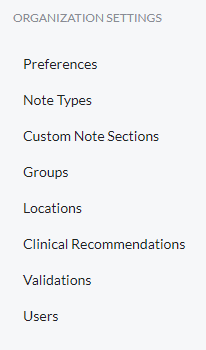Organization Settings
Organization settings are managed by your organization's Administrator. In fact, if you are not configured as a Bell's Administrator, you won't even see this option in the left navbar when you click on the Settings gear.
Organization settings apply to everyone in the organization.
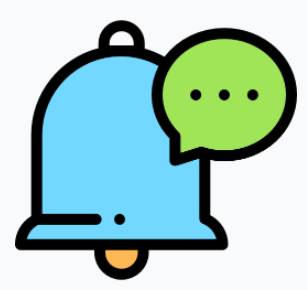 myAvatar users: Service Types are called Service Codes and Enrollments are called Episodes. myEvolv users: Service Type is called Service.
myAvatar users: Service Types are called Service Codes and Enrollments are called Episodes. myEvolv users: Service Type is called Service.
Accessing Organization Settings
To access your Organization Settings,
- Click the Settings Gear in the left Navbar:

-
You see a second left navbar:
-
Organization settings are in the lower section of the Settings Navbar.
Configuring Organization Preferences
The organization preferences are broken up into tabs. Configurations, Compliance, Emails, Appointments (myAvatar and myEvolv only) and Audit.
Configurations Tab

Sync Issues - determines if the sync issue widget displays on the User Dashboard. This is turned off by default. When set to on, if the signed in user has sync issues the widget will show on their user dashboard. If the user does not have sync issues, the widget will not display just like the tab on the user's chart display. If the signed in user is a Bells administrator, all sync issues for the organization will display.
Session Time-Out - sets the threshold for your organization for the number of minutes until a user's session will time-out. This is set to 30 minutes by default. This setting will also be respected in Mobile.
NOTE: Session time out must be sixty (60) minutes or less.
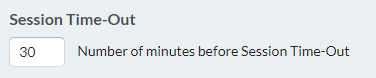
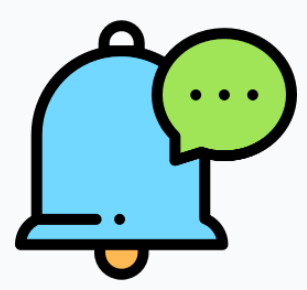 Discharged Episode/Enrollment Documentation - this setting is for myAvatar and myEvolv only. It enables the ability and sets the number of days users can write progress notes for patients after their episode is expired. The allowed range is from 1 to 180 days.
Discharged Episode/Enrollment Documentation - this setting is for myAvatar and myEvolv only. It enables the ability and sets the number of days users can write progress notes for patients after their episode is expired. The allowed range is from 1 to 180 days.

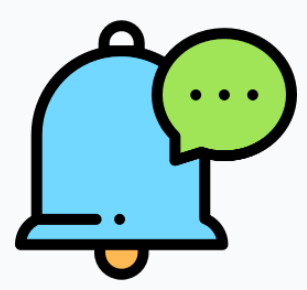 Default Start Note Action - this setting is for myAvatar only. It determines which type of note is started by default within Bells.
Default Start Note Action - this setting is for myAvatar only. It determines which type of note is started by default within Bells.
- When set to Start Note (this is the original functionality and default), the start note button throughout Bells will show as “Start Note” and when clicked will start a standard progress note that includes location and service code.
- When set to Start Documentation Note, the start note button throughout Bells will show as “Start Documentation Note” and when clicked will start a simplified Documentation Note that doesn't need location or service code. When a Documentation Note is started, the note types that will be available are the ones set to “Save as Independent Note” on the note type configuration.
- Whatever isn't set as the default will still be available in a drop down menu on the start note button to be able to get to the other type of note flow.
Session Time Preference - sets whether the progress note session date/time will default to now or if it will be blank, requiring the user to set it each time. When toggled on, the session date/time for notes will default to the current date/time. If toggled off, the session date/time will be blank and users will need to select it each time for notes.
Note: Notes that are started from appointments will continue to default the appointment date/time for the note, regardless of this preference.
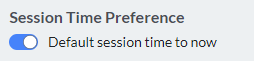
Group Note Edit - sets whether group administrators have the ability to edit patient notes as part of the group.

Default Group Attendance Status - defaults the note status when starting group notes. You can choose between Show, No Show, Cancelled (CT|One and myAvatar only) and Note Not Needed.

Group Note Force Service Override- sets whether No Show or Cancelled group notes are required to have a different service than the show group note service. This configuration will not be available to myEvolv users.

Printout Time Format - sets whether progress notes use the 12-hour format (AM/PM) or the 24-hour (military) format when printing progress notes from Bells. This setting does not affect the individual user's Time Format Preference setting.
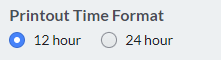
Note Print Out - controls whether users are allowed to print progress notes from within Bells. When toggled on, the user will see the print icons throughout the application including note displays, note previews, and reports. When toggled off, the user will not see the print icon and will be unable to print notes from Bells.
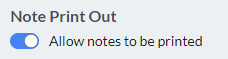
Configure note hold - allows administrators to pause the note sync in Bells to the EHR. When clicked users can configure the amount of time in hours the notes in Bells will be held. This can be as short as an hour and up to 72 hours. When configured, notes in Bells will not sync to the EHR and will show with a stop-watch icon in the note grids. Once you're ready for the notes to sync again, you can click the red Stop note hold button so notes will start syncing to the EHR again. NOTE: After turned off, notes will not sync again until the first minute of the next hour after the button was clicked.
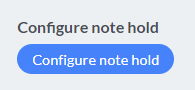
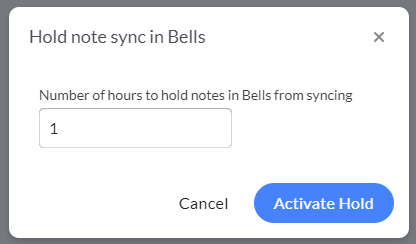
 Program Filter - controls the display of selectable diagnoses for the patient in the progress note. When set to off, the Select Diagnosis window will only show the diagnosis associated with the program that was selected on the Session Information screen of the progress note. When set to on, the diagnosis will not filter based on the selected program and will show all active diagnoses for the patient within the enrollment.
Program Filter - controls the display of selectable diagnoses for the patient in the progress note. When set to off, the Select Diagnosis window will only show the diagnosis associated with the program that was selected on the Session Information screen of the progress note. When set to on, the diagnosis will not filter based on the selected program and will show all active diagnoses for the patient within the enrollment.

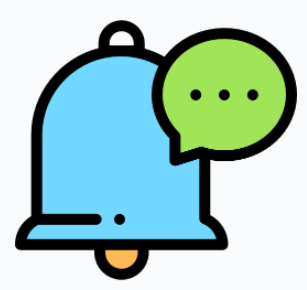 myAvatar and myEvolv administrators will not see the Program Filter for Diagnosis.
myAvatar and myEvolv administrators will not see the Program Filter for Diagnosis.
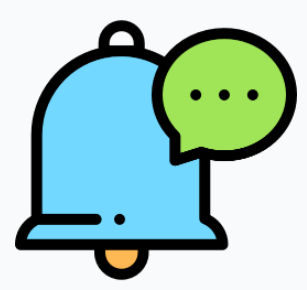 myAvatar Note Type - allows myAvatar admin users to configure if the myAvatar Note Type field as part of progress notes is filtered by program or by form.
myAvatar Note Type - allows myAvatar admin users to configure if the myAvatar Note Type field as part of progress notes is filtered by program or by form.
This is only visible to myAvatar administrators.

- When set to program, the myAvatar note type field will be filtered based on the program for the patient on the note.
- When set to form, the myAvatar note type field will be filtered based on the staff starting the note and the Bells note type selected. The myAvatar note type field shows in the footer of the start note display and the Bells note type must be selected prior to the myAvatar note type.
Note Header - Allows you to customize the header for your progress note printouts. For myAvatar users, the header will show the default header as configured in myAvatar. This header can be edited/changed and is the header that will show on the generated PDF in myAvatar for Bells notes.

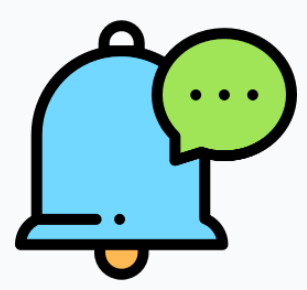 Place of Service - allows myEvolv admin users to set if the Place of Service selection (part of the Session Information for a progress note) is required or whether the Place of Service should be hidden all together.
Place of Service - allows myEvolv admin users to set if the Place of Service selection (part of the Session Information for a progress note) is required or whether the Place of Service should be hidden all together.
This is only visible to myAvatar administrators.
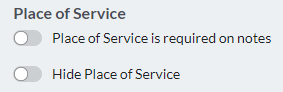
Place of Service is required on notes - when toggled to on, requires the Place of Service to be selected as part of the Session Information for a progress note. When toggled to off, the Place of Service is optional.
Hide Place of Service - when toggled to on, Place of Service will not show as part of the Session Information. When toggled to off, Place of Service will show as part of the Session Information.
When both settings are turned off, on the Note Type editor Bells administrators can configure the note type to still require the place of service. This setting is only available when it is not required at the organization level and the Place of Service is not hidden at the organization level. When configured at the note type to be required, the Place of Service selection will be in the footer after the note type selection and will be required to start the note.
Mobile Call Masking - Determines if the call masking capability is set for all users across the organization or controlled by the user in the mobile application.
- When toggled on, call masking will apply for all users. The setting in the mobile application will no longer show.
- When toggled off, call masking will not apply across the organization. Mobile application users can set in the mobile application if their phone number will mask or not.

Allow Patient Signatures on Mobile - Determines if signatures can be captured in the mobile application.
- When toggled on, the Signature button will show in the mobile application unless the service selected for the session is configured as an exclusion.
- When the toggle is enabled, a button to Configure Exclusions shows. This allows Bells administrators to configure services that do not need signatures and therefore the Signature button on the session in the mobile application will not show.
- When toggled off, the Signature button will not show in the mobile application to be able to capture signatures. This is the default setting.

When changes are saved, a Date/Time/User stamp shows to the left of the Cancel button in the footer of the configuration display.
Example:

Compliance Tab
Substitutions
Substitutions allow you to substitute core Bells labels with language more relevant to your organization. For example, you may prefer to refer to Patients as Clients or Consumers.
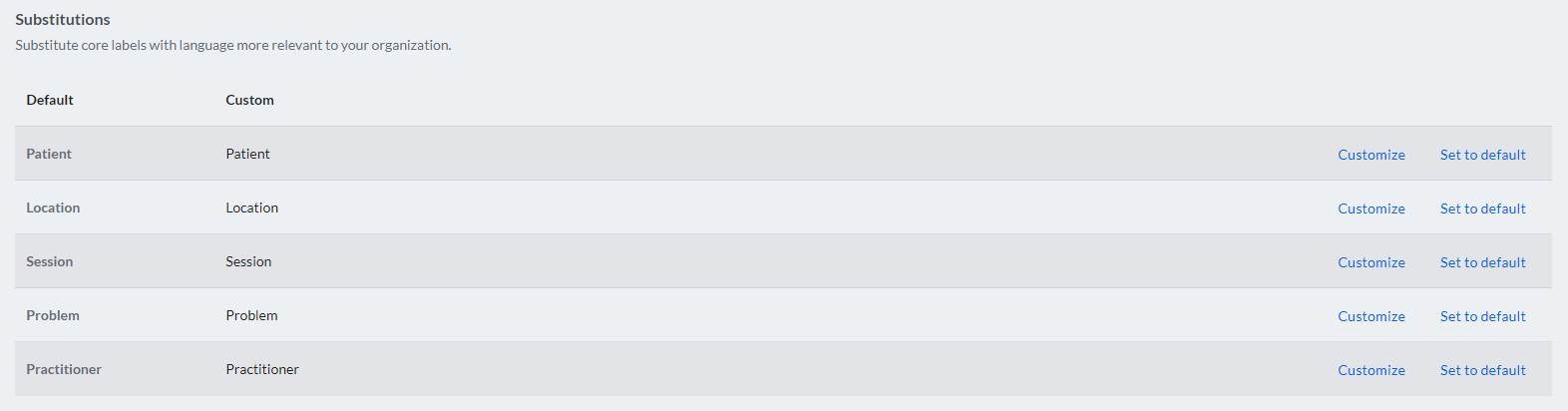
-
To edit a label, click Customize on the far right side of the row:

-
To revert a label back to its original value, click Set to default at the far right side of the row:

"Location" label locations that respect the Organization's preference:
- Settings - Agency Settings - Location
- 1st label under Settings - Agency Settings - Location- "Locations"
- 2nd label under Settings - Agency Settings - Location- "Associate the location..."
- Search bar under Settings - Agency Settings - Location- "Search locations..."
- Column header "Location" under Settings - Agency Settings - Location- "Location"
- Start Note window - Session Information - Location
- Progress Note - Header - Location
- Progress Note - Preview - Location
- Progress Note - Print - Location
- CT|One - Bells Note - Transcription of the note into the General Tab - Location
-
CT|One - Bells Note - Printout/Report - Location
"Session" label locations that respect the Organization's preference:
- Chart Section - Display grid - Session Date
- Patient Chart - Display gird - Session Date
- Start Note window - Session Information
- Start Note window - Session Date/Time
- Start Note window - Session Status
- Start Note window - default message on right prior to making selections
- Progress Note - Header - Session Date/Time
- Progress Note - Preview - Session Date/Time
- Progress Note - Print - Session Date/Time
- CT|One - Bells Note - Transcription of the note into the General Tab - Session Date/Time
- CT|One - Bells Note - Printout/Report - Session Date/Time
- Settings - Agency Settings - Note Types - New Note Type or Edit existing Note Type - Session Status label
- Settings - Agency Settings - Note Types - New Note Type or Edit existing Note Type - Session Time section label
- Settings - Agency Settings - Note Types - New Note Type or Edit existing Note Type - Session Time section - Information icon text - Session time - (2 places in this text)
- Settings - Agency Settings - Note Types - New Note Type or Edit existing Note Type - Session Time section (after being dragged over to the left) - Section Name - Session Time
- Settings - Agency Settings - Note Types - Display grids (Both Active and Archived) - Session Status header
- Settings - Agency Settings - Note Types - Display Grid - Configure Service Type - Note Type Services window - Session Status label (3rd label of the window)
- Settings - Agency Settings - Service Types - Configure Note Type window - Session Status column header
- Settings - Agency Settings - Service Types - Configure Note Type window - Click + Add button - Visit Status column header
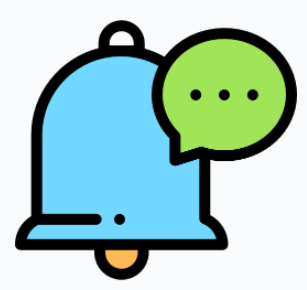 myAvatar and myEvolv administrators will see an additional label substitution for “Problem”.
myAvatar and myEvolv administrators will see an additional label substitution for “Problem”.
"Problem" label locations that respect the Organization's preference:
- Note Type Editor - Selected Section
- Note Type Editor - Available Section
- Note Type Editor - Available Section - hover tooltip
- Patient chart - Patient Side bar - Problems section
- Patient chart - Patient Side bar - Problems section - No problems documented sub-text
- Progress Note Editor - + Select Problems button
- Progress Note Editor - + Select Problems button - Problem List display header
- Progress Note Editor - No problems documented sub-text
- Progress Note Editor - + Other - Enter Problem placeholder text in the field
The Problem label is also respected in the Mobile application.
Practitioner label locations that respect the Organizations preference:
- Group Notes - starting, preview and print
- Appointment details
- Supervisor Dashboard
- Staff Service Usage report
- All report labels for columns and filters
- Supervisor (Individuals) Dashboards - User Distribution widget
- Recommendation Summary - User Distribution widget
- Mobile - Agenda - Appointment details
Restrict Patient Access - controls all users' patient access. When set to Care Team Level Access, all users will only be able to access Care Team patients. When set to All Patients all users will be able to access All Patients. This Organization-Level setting can be overridden at the User level and the Patient Level.
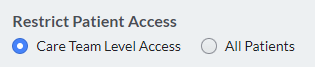
Please refer to the Patient Population Management article for more information.
Session to Sign Hour Threshold - sets the threshold for your organization for the number of hours until a note is considered late. This is set to 36 hours by default. Updating this setting will update the display of the session to sign alerts throughout the application (dashboard, chart, patient chart) based on the updated hour setting.
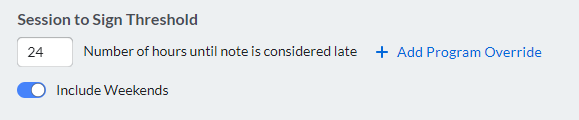
+ Add Program Override allows administrator users to configure programs and place of service/location exceptions for different hour amounts until the note is considered late. When clicked, the program overrides display shows and includes “Include Weekends”, Number of hours per program, multi-select program selection field, Number of hours per place of service and multi-select place of service selection. On the Compliance tab, a grid will show with the program override configurations.


The Include Weekends toggle allows the late note calculation to include weekends or not. This can be set at the organization level or program level when an override is configured.
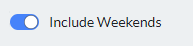
Auto-Deletions - allows Bells administrators to configure auto-delete capabilities for Scribbles, Progress Notes and Patient Data.

When toggled on, you can configure the number of days/months for Bells to retain data.
Auto-delete Scribbles

The auto-delete scribble setting defaults to the minimum of 15 days. This functionality is for scribbles that were not associated to a note and is based on when the scribble was last updated.
When configured, Bells archives the scribble based on the days configured, if the scribble is still not updated, the scribble will be deleted after another period of the configured days.
Example: My Bells administrator has configured Scribbles to be auto-deleted after 10 days. If my Scribble that is not tied to a note was last updated on 1/1/2025, my scribble will be archived after 10 days on 1/10/2025. If I still do not update/unarchive the scribble, it will be deleted in Bells another 10 days later on 1/20/2025.
Auto-delete Notes

The auto-delete note setting defaults to the minimum of 15 days. This functionality is for progress notes based on the date the note was signed.
This is only for signed notes. Draft/unsigned notes will not be deleted. Group notes will only be deleted after all of the notes for the group are signed.
This toggle can not be enabled if the Auto-delete patient data toggle is enabled.
Example: My Bells administrator has configured Notes to be auto-deleted after 10 days. I signed my note on 1/1/2025, my note will be deleted after 10 days on 1/10/2025.
Auto-delete Patient Data

The auto-delete patient data defaults to the minimum of 1 month.
This toggle can not be enabled if the Auto-delete notes toggle is enabled.
Based on the date of the most recent draft, signed note or mobile session for the patient. Bells will delete the patient data based on the configured number of months.
Example: My Bells administrator has configured patient data to be auto-deleted after 2 months. I have a note that I haven't signed for the patient on 1/1/2025, Bells will delete the patient data after 2 months on 3/1/2025.
Bulk Sign Mark All Review - controls the ability to Mark All on the Bulk Sign window rather than requiring the user to go through each note individually.
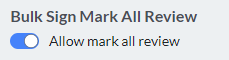
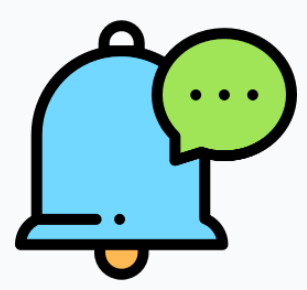 This setting is not available for myAvatar and myEvolv users.
This setting is not available for myAvatar and myEvolv users.
Writing Assistant - controls the availability of some of the writing assistant tools.

The “Allow make longer” determines if users will have access to the “Make longer” option in the writing assistant when writing progress note. When toggled off the “Make longer” option is not available. When toggled on the “Make longer” option is available.
“Generate sections” determines if users can generate a section with the writing assistant and what section options are available.
When no sections are selected, the “Generate section” option will not present in the writing assistant menu.
When sections are selected, only the selected sections will be available to generate a section.

Emails Tab
Email Reports - controls whether users are allowed to configure a report for email distribution.
Send unsigned note reminder - Under the Email Report section there is a setting for Send unsigned note reminder. This toggle will determine if the unsigned note reminder email is sent. The unsigned note reminder email sends to all users with late unsigned notes. Late notes are determined by the Session to Sign Hour Threshold value further up in the display. When toggled on, additional configuration for the frequency displays.
Refer to the Bells Emails article for more information.
Send monthly usage email - This toggle will determine if the Monthly Usage email is sent. When toggled on, the monthly usage email sends to all users for the organization. When toggled off, the email is not triggered to send. 
Refer to the Bells Emails article for more information.
Allow Reports to be emailed - This displays the Email Report button on the supported reports. It also enables the Report Delivery Schedules report. 
Restrict emailing reports to admins - This determines whether only administrators can configure a report for email distribution. 
Refer to Scheduling a Report for more information.
Appointments Tab
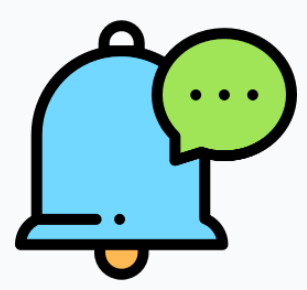 Appointment Management - Controls the ability to create or cancel appointments.
Appointment Management - Controls the ability to create or cancel appointments.
myAvatar and myEvolv administrators are the only ones who will see this section.

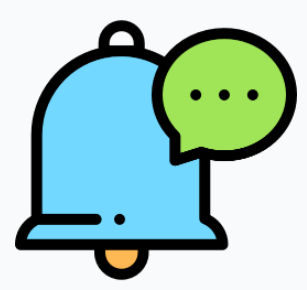 Allow an appointment to be created from a session: users can create appointments from notes that are not linked to an appointment. This setting is myAvatar only.
Allow an appointment to be created from a session: users can create appointments from notes that are not linked to an appointment. This setting is myAvatar only.
- When turned on, if the note is not started from an appointment and the note includes a session time section, when the user goes to sign a note, they can check a box and select a location to create an appointment from the note.
- When turned off, the check box to create the appointment on the sign note display will not be available.
- When the Allow an appointment to be created from a session is enabled, another setting displays for “No Appointment, No Note validation takes priority”.
- When toggled on, services configured under the No Appointment, No Note validation cannot be started when not from an appointment.
- When toggled off, the validation does not take priority and the organization preference comes into play.
- This means a note can be started when not from an appointment but Bells will force the appointment creation when the note is signed.
Allow appointments to be cancelled: users can cancel appointments from anywhere in the application they can view appointment details.
Allow notes to be created from appointments: This setting allows Bells Administrators to configure if users can start a note from an appointment.
- When toggled on - notes can be started from an appointment regardless of service.
- When toggled off - notes cannot be started from an appointment. This can be further configured to be service based. If no services are selected no notes can be started from an appointment. If services are configured, notes for the selected services cannot be started from an appointment.

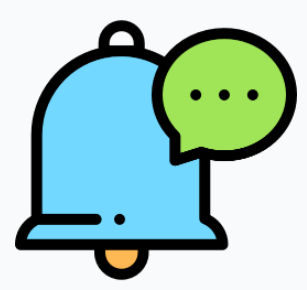 Do not update the appointment status on note sync: Determines if the appointment and note sync updates the appointment status during the note sync when the note is tied to an appointment. This setting is for myAvatar only.
Do not update the appointment status on note sync: Determines if the appointment and note sync updates the appointment status during the note sync when the note is tied to an appointment. This setting is for myAvatar only.
- When toggled on, the appointment status is not updated during the note sync when the note is tied to an appointment.
- The cancelled status dropdown when starting a note no longer shows.
- When toggled off, the appointment status is updated during the note sync when the note is tied to an appointment.
- The cancelled status dropdown when starting a note shows for the user to select the appropriate status when more than one status is configured in the Appointment display of Organization Settings.
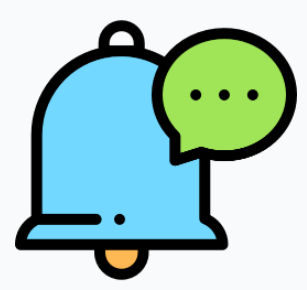 Appointment Status Mapping - allows myAvatar admin users to configure how the myAvatar appointment statuses map to the Bells session statuses. This mapping will be respected when notes sync from Bells to myAvatar.
Appointment Status Mapping - allows myAvatar admin users to configure how the myAvatar appointment statuses map to the Bells session statuses. This mapping will be respected when notes sync from Bells to myAvatar.
This is only visible to myAvatar administrators.

Only a single “Show” status may be selected, multiple “No Show” or “Cancelled” statuses can be selected.
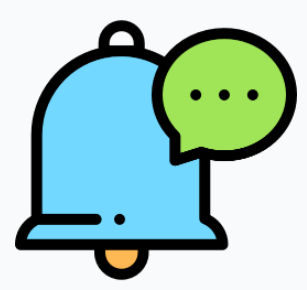 Appointment Display - allows users to configure if No Show and Cancelled appointments show in Bells.
Appointment Display - allows users to configure if No Show and Cancelled appointments show in Bells.
This setting is available to myAvatar and myEvolv users.

When toggled off - all appointments show in the agenda and associated widgets.
When toggled on - No show and Cancelled appointments will be filtered out of the agenda display and associated widgets.
- Locations:
- Agenda
- Dashboard - Upcoming Agenda widget
- Patient Chart - Summary tab - Upcoming Appointments
- Patient Chart - Appointments tab
- Note Editor - Left Pane - Appointments tab
For now this is only respected in the web application, the mobile app will be updated soon.
Audit Tab
The audit tab gives Bells administrators the ability to configure note Services that are allowed to have an overlapping session time with other notes.
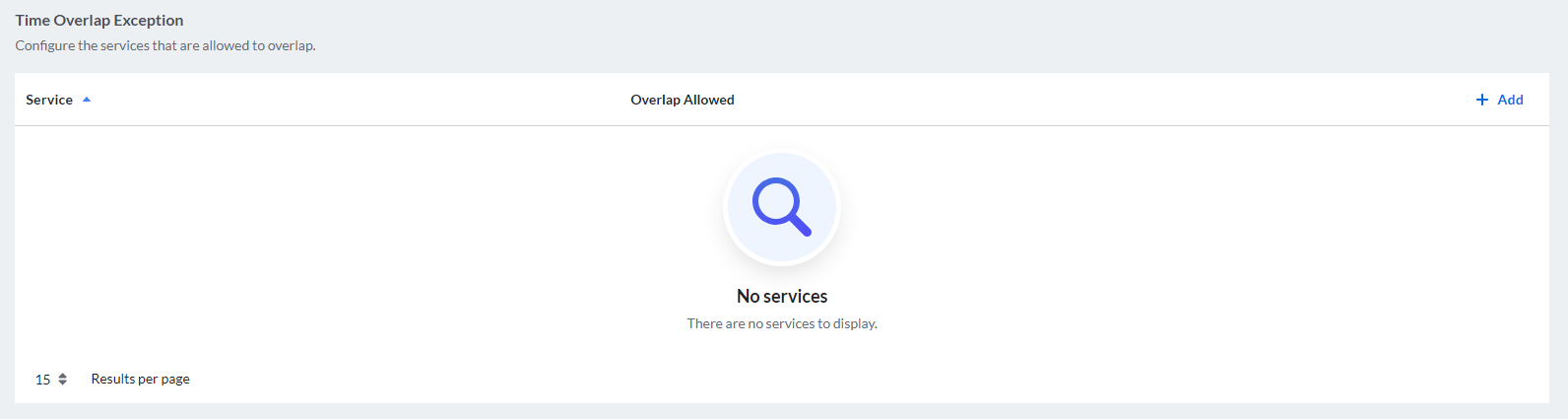
Clicking + Add in the top right corner shows a Configure Overlap Exception display that allows the selection of a service and then the services that are allowed to overlap with the selected service.
Note Types
The Note Types section of the Organization Settings handles the configuration for Note Types and Group Note Types. Click the following link to learn more about Configuring Note Types.
Custom Note Section
The Custom Note Sections section of the Organization Settings allows the set-up and configuration for Custom Note Sections - the questions and the answers as well as the settings for those questions. Click the following link to learn more about Custom Note Sections.
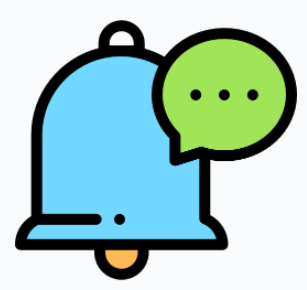 Programs
Programs
The Programs section of the Organization Settings shows the active programs for the organization. This section is only available for myEvolv users. Clicking a program in the display allows you to configure filters of the places of service available when starting a note based on the patient's program selected.
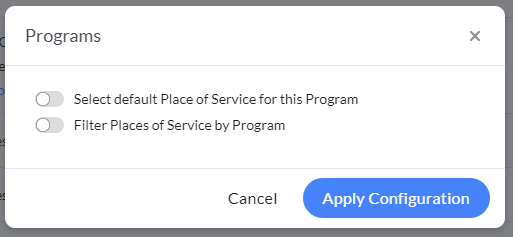
In the display are two toggles.
- “Select default Place of Service for this Program”
- When toggled on, a single select drop down shows for you to select a default place of service when that program is selected.
- The default will show in the session information on the note when the program is selected for the patient.
- “Filter Places of Service by Program”
- When toggled on, a multi-select drop down shows for you to select the filtered places of service that will be available for the user to select when the selected program is chosen for the patient's note.
Locations
The Locations section of the Organization Settings displays the Locations and Location Roles for your organization. Click the following link to learn more about Locations.
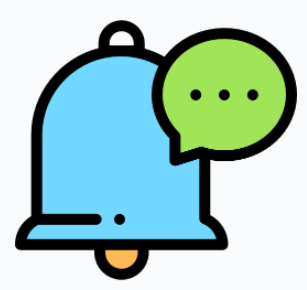 myAvatar and myEvolv users will not see the Locations section in the Organization Settings.
myAvatar and myEvolv users will not see the Locations section in the Organization Settings.
Clinical Recommendations
The Clinical Recommendations section of the Organization Settings displays the Clinical Recommendations and rules configured for your organization. Click the following links to learn more about
User Management
When Users is clicked in the list on the left, the User Management screen is displayed.
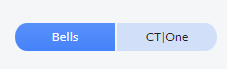
At the top of the display, you'll find a pill-style toggle that shows Bells and your EHR. When toggled to Bells, the display is filtered to the users that are imported into Bells. When toggled to your EHR, you'll be able to search for users to import from your EHR into Bells.
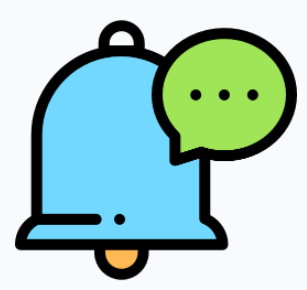 myAvatar Users
myAvatar Users
- Search results on User Management include a "Username" column as an additional point of user verification.
- myAvatar users can only search by the last name due to functionality available from myAvatar.
- Bells users are required to have a practitioner associated to them in myAvatar for them to show in Bells.
- The email address for users comes from the user definition, supplemental section, Organization email field where applicable. This may be hidden for your organization in myAvatar.
If the user hasn't been imported into Bells, you'll see an import button on the right side of the record. Clicking Import will import the user into Bells.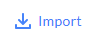
If the user has been imported into Bells, you'll see an indication that the user has already been imported and a refresh icon that will re-retrieve the data for the user from the EHR.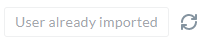
When a user is enabled, Bells will resync automatically to make sure Bells has the latest data for the user.
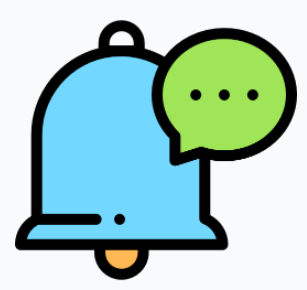 For myAvatar, there is additional handling for users that have been deactivated. The “Bells Enabled” tag on the user management display will appear gray and with a strikethrough in the following scenarios:
For myAvatar, there is additional handling for users that have been deactivated. The “Bells Enabled” tag on the user management display will appear gray and with a strikethrough in the following scenarios:
- The user was bells enabled but the access period is not currently active.
- The user does not have a myAvatar login (NIAM or username).
Example:

For more information - check out the myAvatar FAQ article.
NIAM Troubleshooting
If you are using NIAM and get an error when logging into Bells that states that the user is not enabled, check your NIAM configuration.
- Bells Administrators: each NIAM-enabled user should show a checkmark to indicate NIAM is configured for the user.

- NIAM Administration: If you don't see the NIAM enabled checkmark in Bells, make sure the Login Name field is filled in in Staff Profiles within the Security form:

Bulk Actions
When the user display is toggled to “Bells” - the Bulk Actions button on the far right allows Admins to export the users display.
When the display is toggled to your EHR, the Bulk Actions button allows Admins to Bulk Import Users. When clicked, admins can type or copy/paste Users from the EHR to import into Bells all at once.
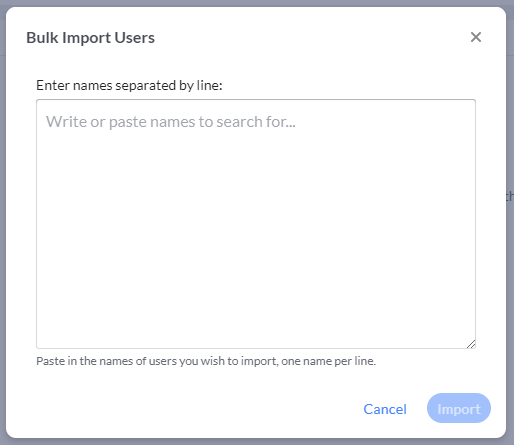
Once Import is clicked, a progress bar will show.
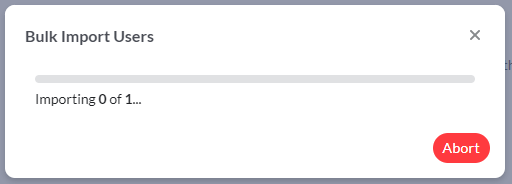
If there are any failures in the import, the names of the users that could not import will display, along with a reason why they couldn't import.
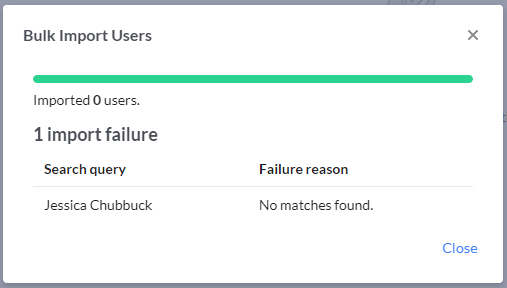
If all users import as expected:
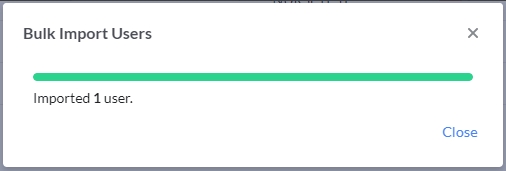
The User Management display shows all users for your organization including their Name, Email, NIAM Enabled (if applicable), Hire Date, Last Signed In Date, and Permission tags. Permission tags show whether the user is Enabled for Bells, whether the user is an admin, whether the user is a supervisor, and any patient access overrides for the user.
The Last Signed In Date includes sign in activity for the user for the web and mobile applications.
Hovering on a user's row will show an ellipse menu on the far right of the display. 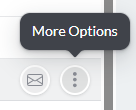
Clicking the More Options will show the menu of toggles to set permissions and access restrictions as well as Resync the user. Please refer to the Patient Population Management article for more information.
The permissions toggles will not show in the menu until the user is enabled for Bells.
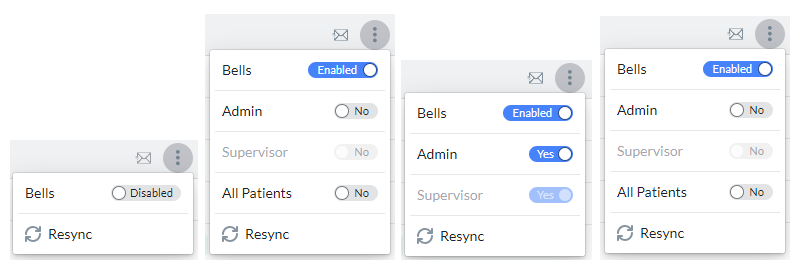
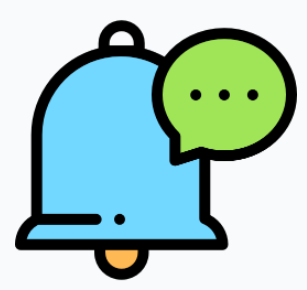 myAvatar and myEvolv admin users have the ability to Clear signature pin from User Management. This will remove the signature pin for the selected user. Once done, the user will need to refresh their browser and then they will be prompted to set up a new signature pin on their next note sign.
myAvatar and myEvolv admin users have the ability to Clear signature pin from User Management. This will remove the signature pin for the selected user. Once done, the user will need to refresh their browser and then they will be prompted to set up a new signature pin on their next note sign.
Tags and Toggles
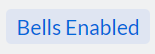 |
The Bells Enabled tag displays for users who are set to Bells Enabled in User Management. |
 |
The Admin tag displays for users who are set to Admin Yes in Bells User Management. |
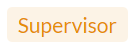 |
The Supervisor tag displays for users who are set to Supervisor Yes in Bells User Management.  CT|One users: this is set in CT|One Staff Master. CT|One users: this is set in CT|One Staff Master. |
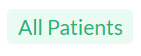 |
The All Patients tag displays for users who are set to All Patient Yes in User Management when the Organization Level Patient Access is set to Care Team Level Access. This indicates that the individual user patient access setting is overriding what is set at the Organization Level. |
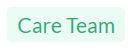 |
The Care Team tag displays for users who are set to All Patient No in User Management when the Organization Level Patient Access is set to All Patient Access. This indicates that the individual user patient access setting is overriding what is set at the Organization Level. |
 |
The QA role allows users to have access to Admin exclusive displays in Bells as well as Supervisor and Quality Assurance specific functionality. Access includes:
|
 |
User cannot use Bells |
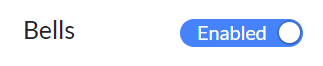 |
User can use Bells |
 |
User is not a Bells Administrator |
 |
User is a Bells Administrator |
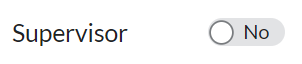 |
User is not a Supervisor |
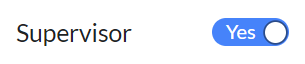 |
User is a Supervisor |
 |
User is not configured for Quality Assurance access. |
 |
User is configured for Quality Assurance access. |
 |
User can only view "My Patients" |
 |
User can view All Patients |
 |
Welcome email icon - When the user clicks the icon, the email recipient will receive the initial Welcome Email. If the user does not have an email address, an email address can be added when the icon is clicked. CT|One: An email added within Bells will sync back to CT|One. CT|One: An email added within Bells will sync back to CT|One.
|
 |
When the user hovers on the Welcome email icon and a date and time show for last sent, when the user clicks the icon, the email recipient will receive an additional Welcome Email. |
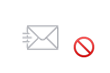 |
The Welcome email icon with a restricted icon indicates the application couldn't send an email. If the user is not enabled in Bells, the send email button will be disabled. |
The My Patients toggle setting may drive some visibility for the patient in Bells; however, other settings also determine which patients are visible to users.
Depending on the settings in Bells for patient search and access limits, you may struggle to find a patient at times. The settings that drive which patients you can see in Bells are:
- Organization Level Restricted Patient Access settings in Organization Settings
- Toggle settings on Bells User Management
-
 Client Lookup Limits (from CT|One)
Client Lookup Limits (from CT|One)
-
 Whether you're a member of the patient's Care Team (from CT|One)
Whether you're a member of the patient's Care Team (from CT|One)
-
 Whether you're the patient's Managing Therapist (from CT|One)
Whether you're the patient's Managing Therapist (from CT|One)
- Patient Level Access restrictions - set to Confidential or User Exclusions set for the individual patient
-
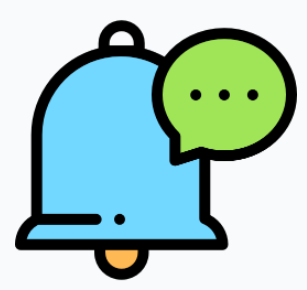 myEvolv patient access can be configured to respect Workgroups from myEvolv. This means if you do not have access to a patient in myEvolv, you will not be able to search and find them in Bells. This is configured by the Bells team, just reach out to your Solution Consultant or Support Specialist to have it enabled.
myEvolv patient access can be configured to respect Workgroups from myEvolv. This means if you do not have access to a patient in myEvolv, you will not be able to search and find them in Bells. This is configured by the Bells team, just reach out to your Solution Consultant or Support Specialist to have it enabled.- When the Workgroup setting is enabled, the “Break the Glass” functionality will no longer occur within Bells.
Note: Users with access to the User Management display are not allowed to change their own permissions. This includes Bells Enabled, Administrator or Quality Assurance toggle settings.
Supervisor Role in Bells
When the Supervisor Role is set in Bells, you will have access to additional functionality and displays. Supervisors can view additional data for their supervisees throughout the Bells application. If you have supervisees and then have your supervisor role removed, the user who removes the permission will be asked to reassign your supervisees.
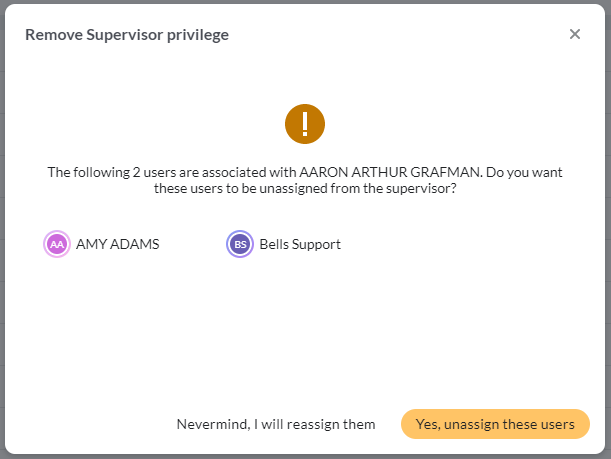
Supervisors are configured in the EHR and sync to Bells to show in the User Profile. This includes who is a supervisor and who is set as a user/staff's supervisor. Additional supervisors can be added and removed in Bells via the User Profile. Supervisors configured in the EHR cannot be removed in Bells.
Filters
The display also allows you to filter the list by Enabled/Disabled/Suspended, Admin/Supervisor/Quality Assurance Roles, All Patients setting and Bells Scribe users. The user management display will remember any filters set on the columns when accessing the display.

Counters
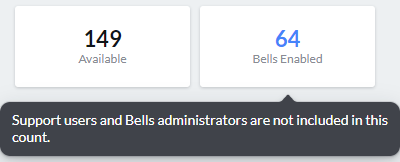
Counters in the top right corner show the Available users for the organization and of those Available users, the ones that are enabled for Bells. Enabled users for the organization do not include Netsmart Administrative users such as Bells Support, Remarkable Support or Combined Services. Additionally, admin users are not included in this count. The hover message indicates the users that are not included in the count.