Clinical Recommendations
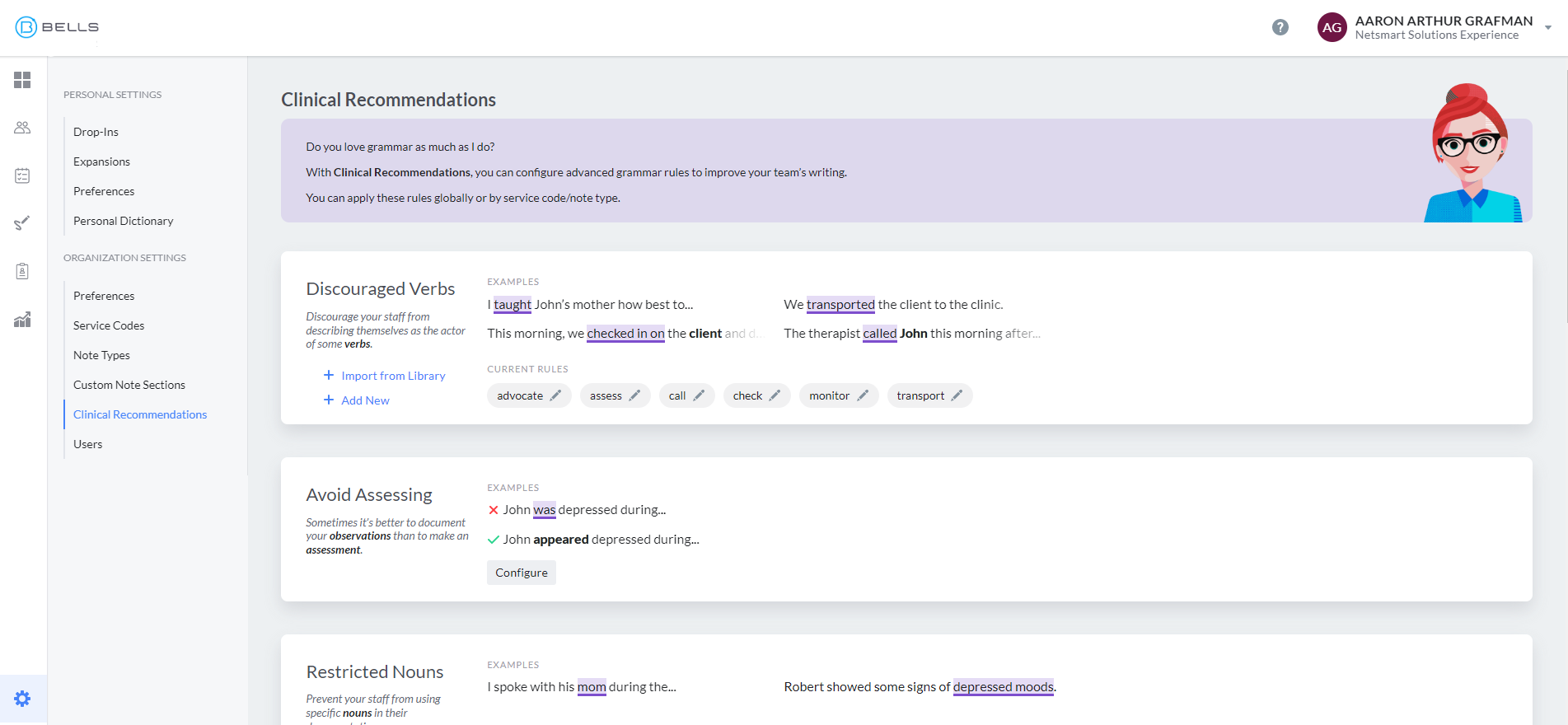
If you're not seeing the Clinical Recommendations as part of your Bells application, please coordinate with your Remarkable Health representative to get set-up and training scheduled.
Examples of Clinical Recommendations:
- Discouraged Verbs - Discourages staff from using particular verbs that might not meet their credentials.
- Avoid Assessing - Ensures only properly credentialed staff can make assessments in their notes.
- Forbidden Text - These should simply never be written in notes. Can be anything!
- Patient Labels - Enforce your agency's preferred label for the people they serve.
- Expand Acronyms - Helps to encourage your staff to write out the full form of an acronym.
You can watch a webinar on Clinical Recommendations here: Making the Most of Clinical Recommendations Webinar
Viewing the Clinical Recommendations
- Click the Settings Gear in the bottom left Navbar
- Under Organization Settings select Clinical Recommendations
- You now see all of the categories for the Clinical Recommendations
- Looking at each section you can see all of the recommendations you have configured
Configuring Clinical Recommendations
From the Clinical Recommendations display, find the category you would like to set up for clinical recommendations.
Each category includes a button that allows you to further set up the recommendation:
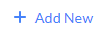 Clicking the Add New button will allow you to set up new recommendations based on the category.
Clicking the Add New button will allow you to set up new recommendations based on the category.
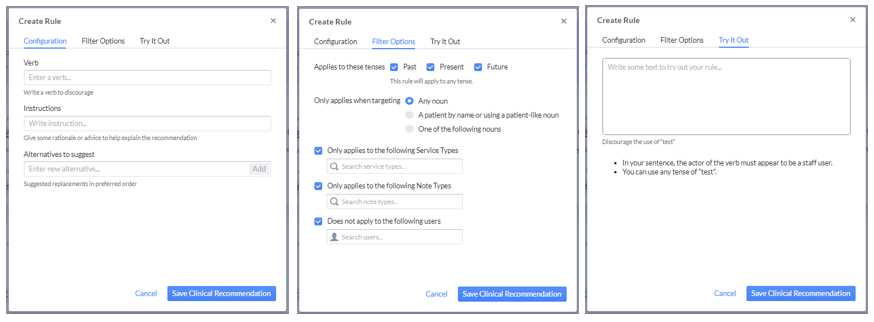
The create rule window is broken up into three tabs.
The Configuration tab is for the main setup of the recommendation.
The Filter Options tab is for the services, notes, nouns, tenses, etc where the recommendation will be enabled.
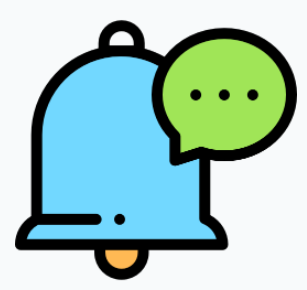 myAvatar users: Service Types are called Service Codes. myEvolv users: Service Types are called Services.
myAvatar users: Service Types are called Service Codes. myEvolv users: Service Types are called Services.
The Try It Out tab is where you can see the setup recommendation in action and be able to see it working before utilizing it in the progress note.
The display will look the same when editing the recommendation, the window will be titled Edit Rule.
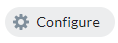
Clicking the Configure button will allow you to configure the recommendations based on the category.
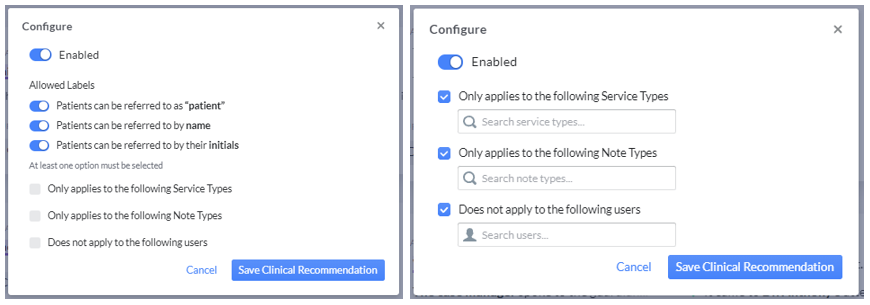
The configure window is only one tab and allows you to enable the configuration and allow the setup for specific service or note types.
Note: Each category of the Clinical Recommendations add/configure displays will be different to allow for the specified setup or configuration.
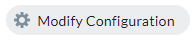 Once a configure type rule is configured, the button text will change to Modify Configuration. This will allow users to know the rule is configured, without having to click into the rule to review.
Once a configure type rule is configured, the button text will change to Modify Configuration. This will allow users to know the rule is configured, without having to click into the rule to review.
The clinical recommendations will be used as part of the progress note writing experience.
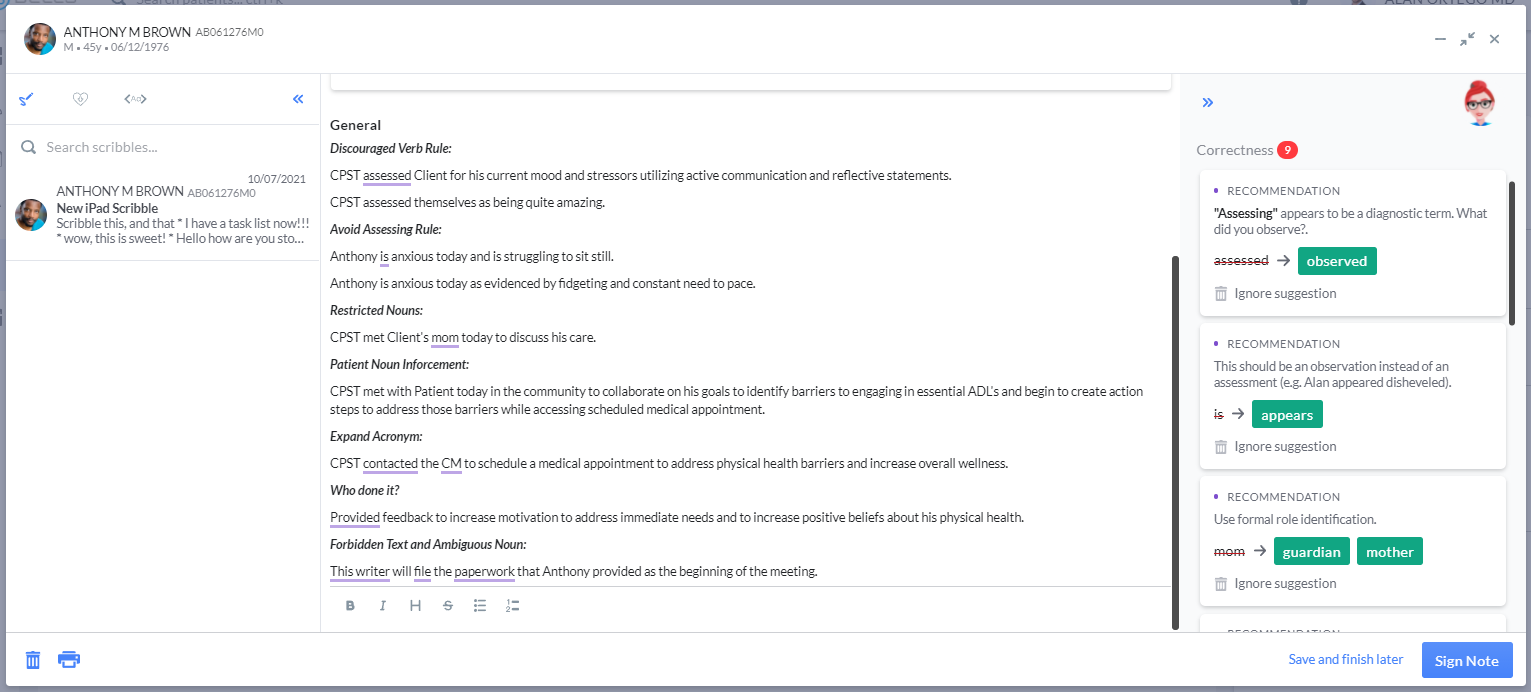
Once a Clinical Recommendation rule is configured and saved, that rule can then be copied or deleted. The Copy and Delete buttons show in the bottom left corner of the Edit Rule display.
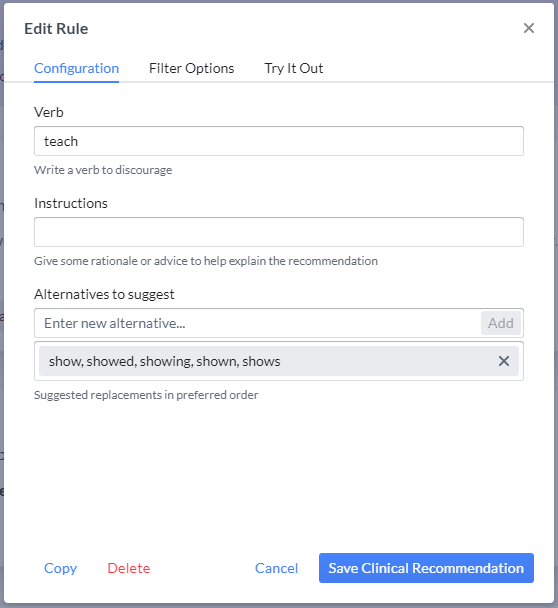
When Copy is clicked, a new rule window will open. The new rule window is an exact replica of the rule selected for copy. This will make configuring and setting up new rules faster and easier.
When Delete is clicked, a prompt will ask if you're sure, clicking "Yes, delete" will delete the rule. Clicking No will return you to the rule to continue to edit or cancel.
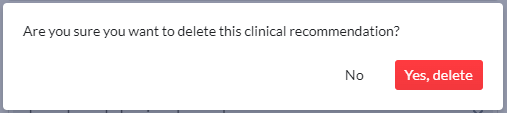
Clinical Recommendation Import Library

Clicking the " + Import from Library" button will open a new display to choose rules to import to your Clinical Recommendations to set-up.
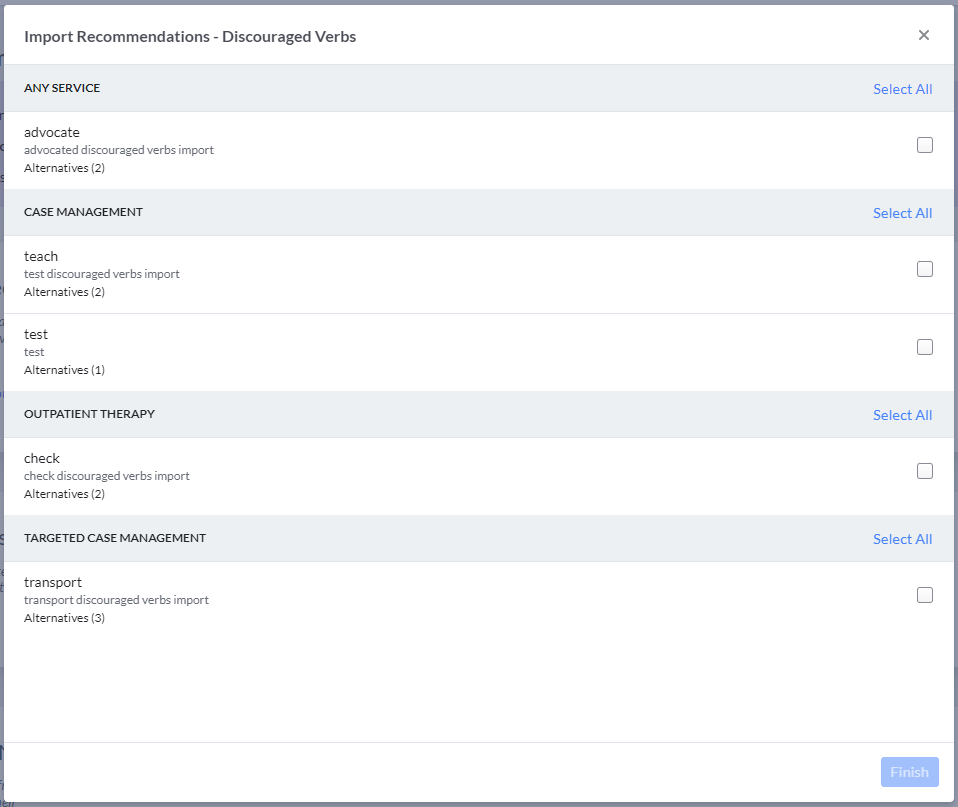
In the new display - Import Recommendations you will see available rules grouped by categories (headers in gray) followed by the rules for each of those categories. You can select all the rules in the category or select one or many rules to import across multiple categories. The categories are examples of types of services the rules might be associated with and the "Any Service" category can be associated across all the services.
Once a rule is imported, the rule will show amongst the other configured rules for your organization and can be further set-up for use in progress notes just like any other clinical recommendation.