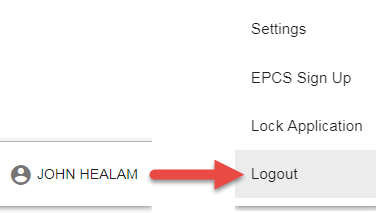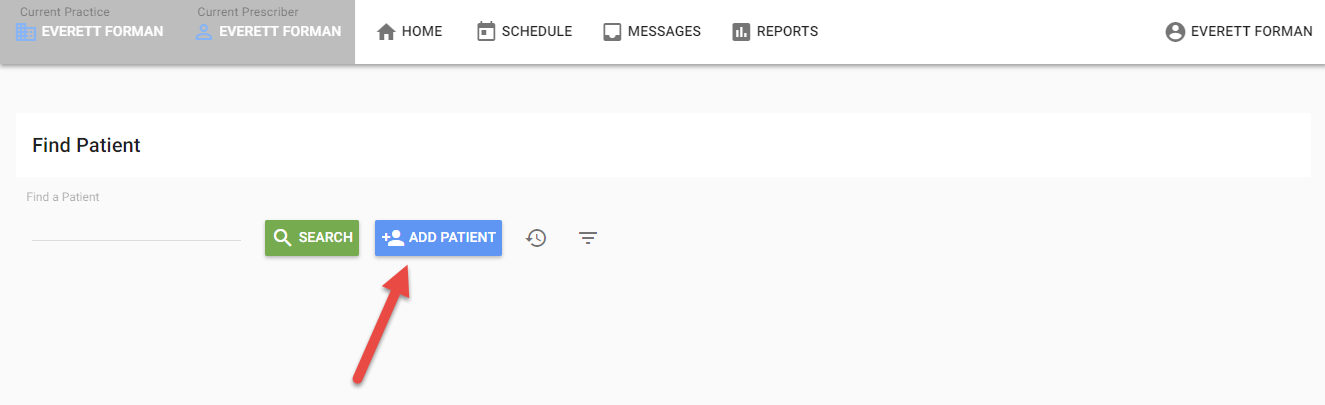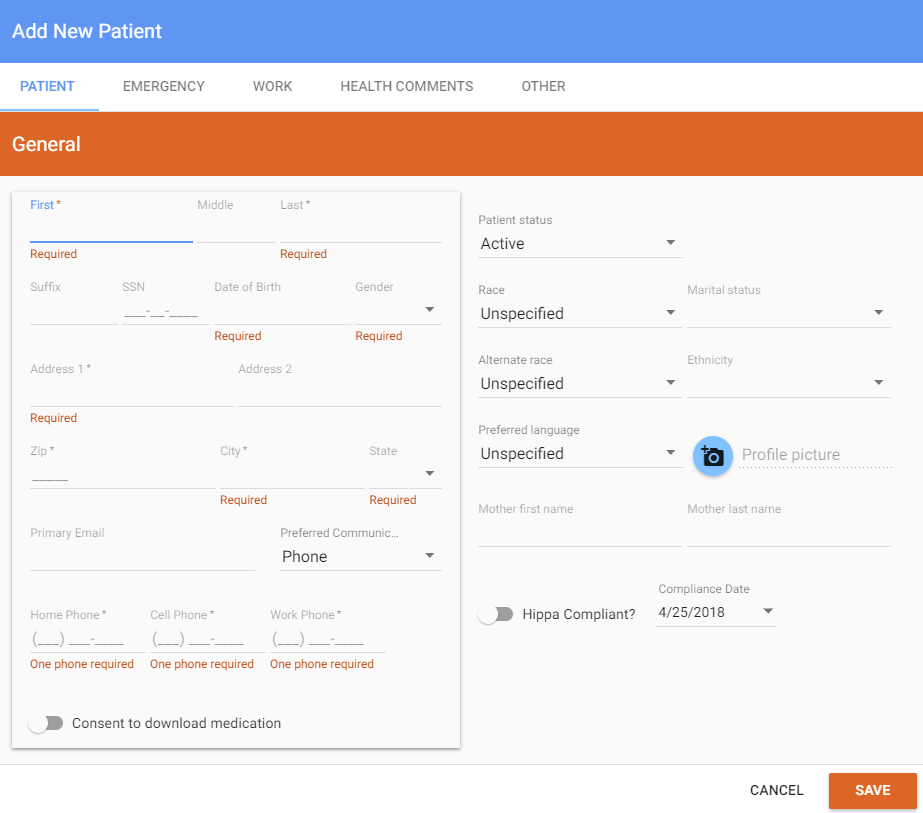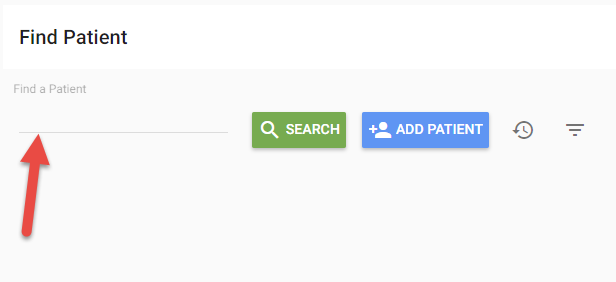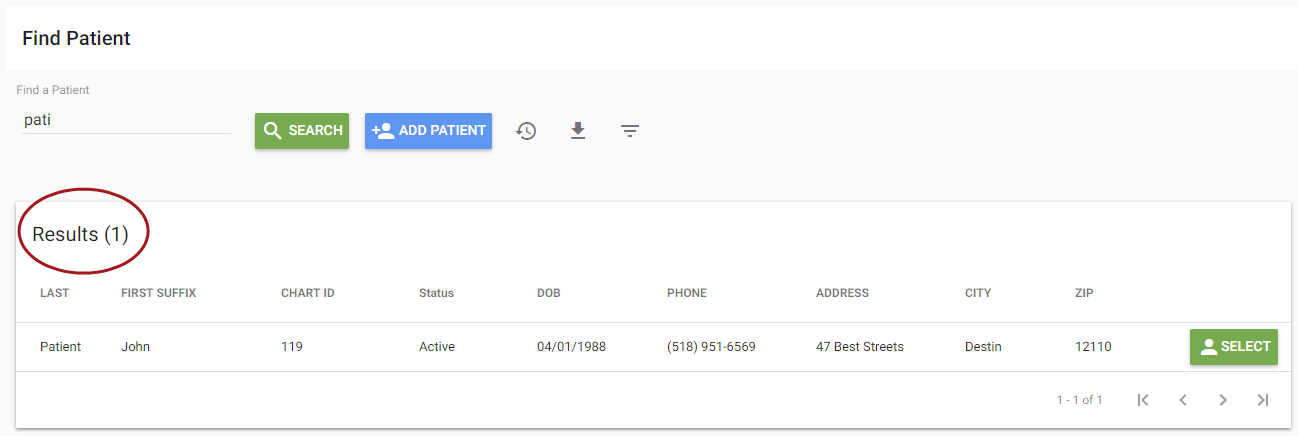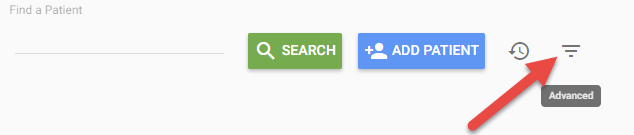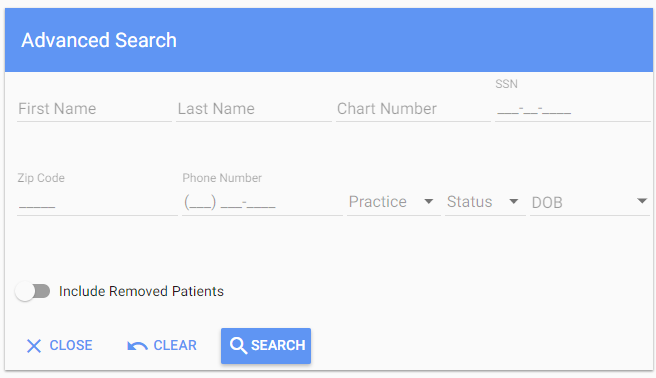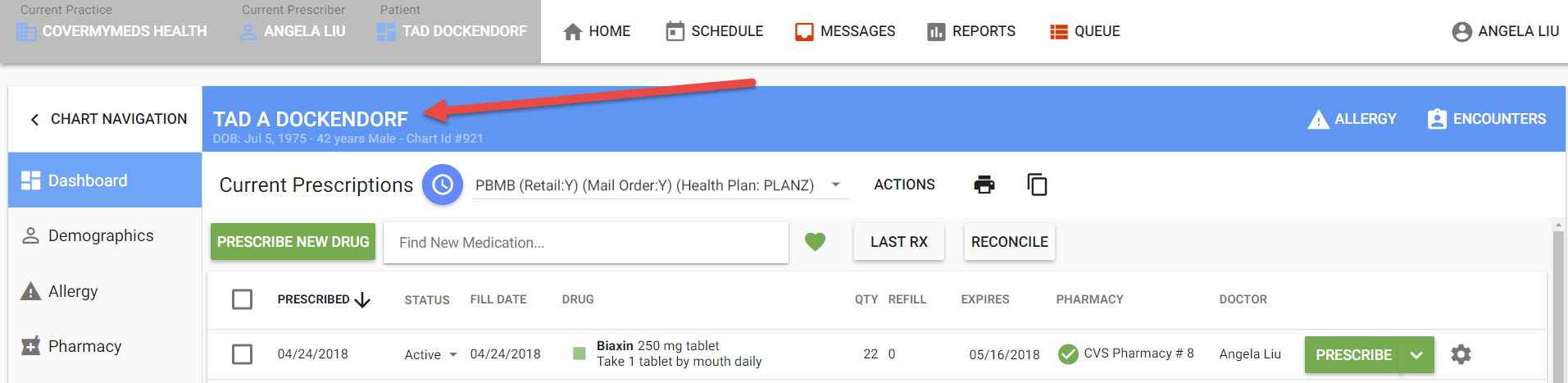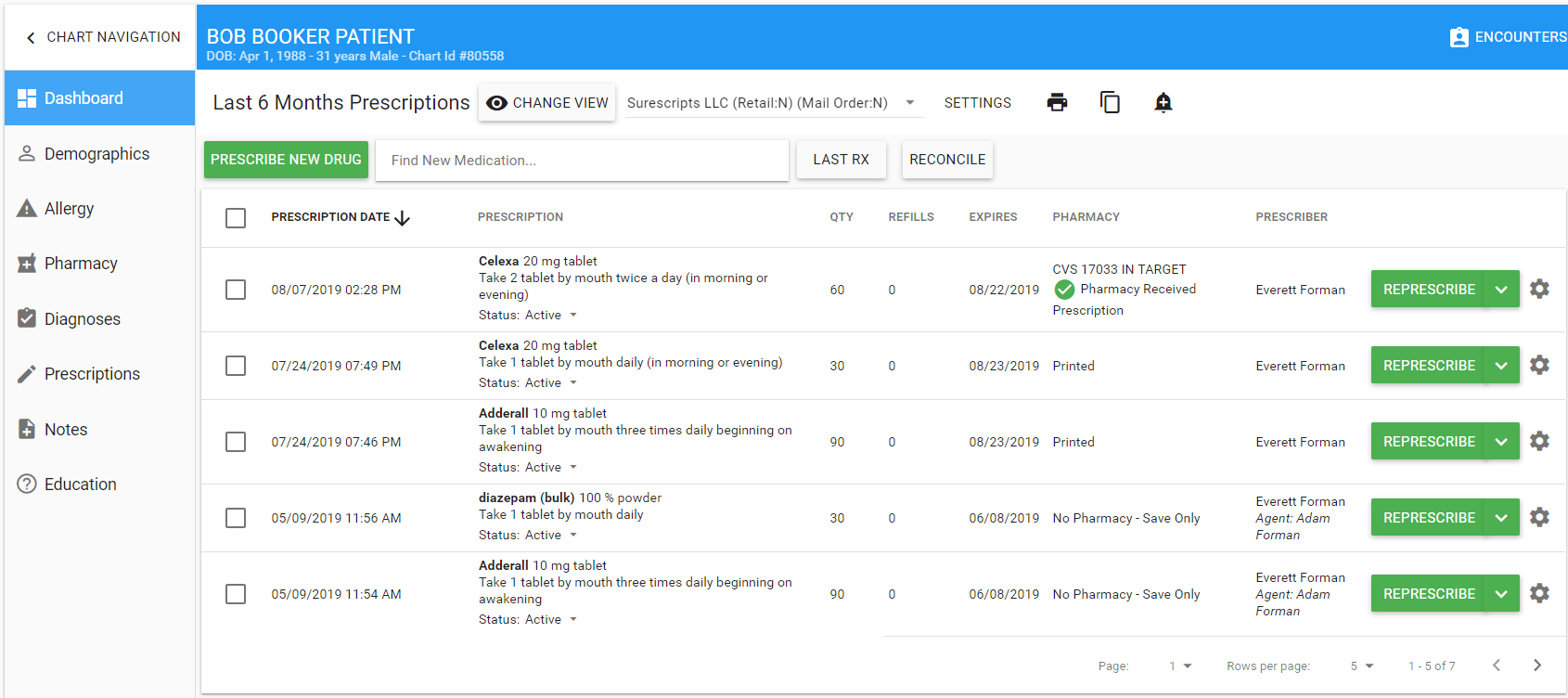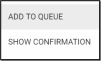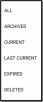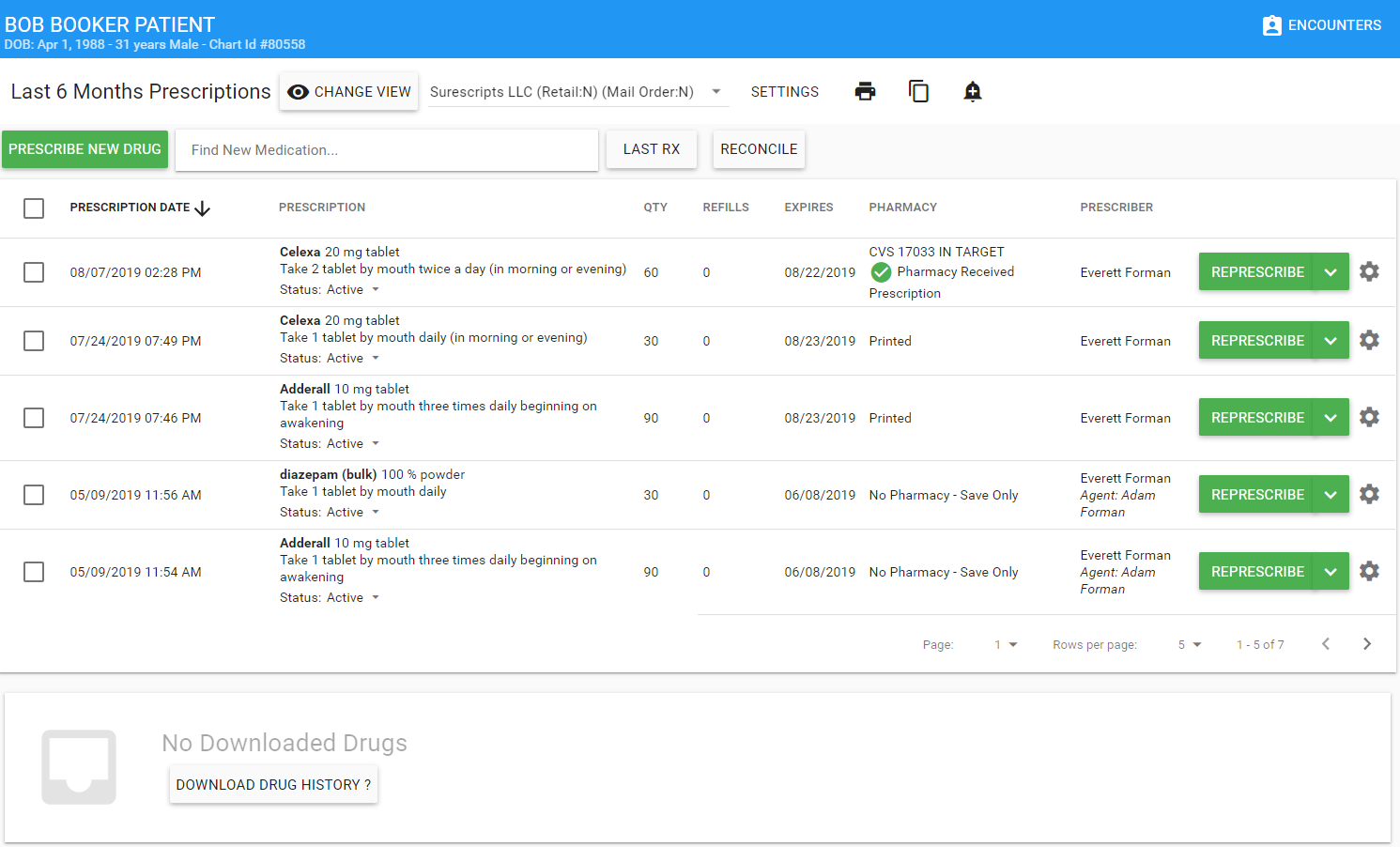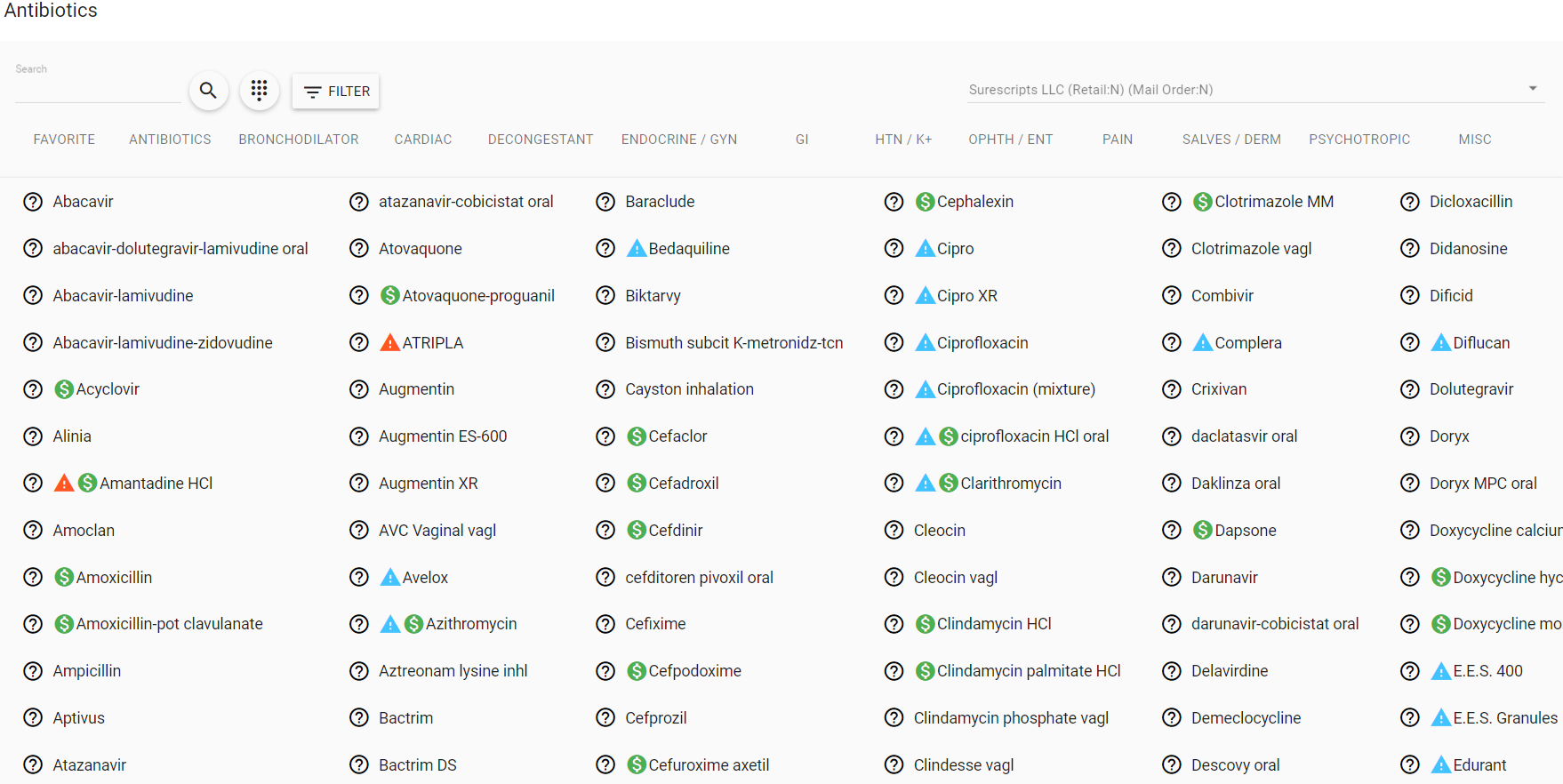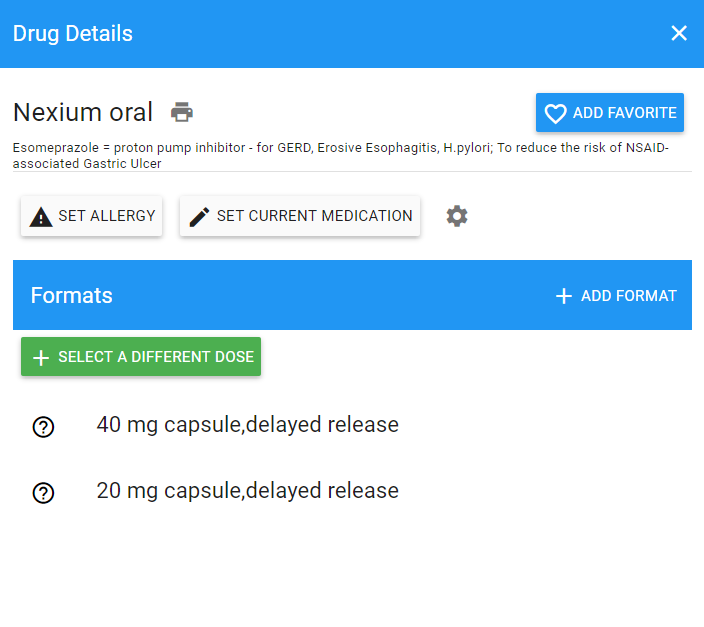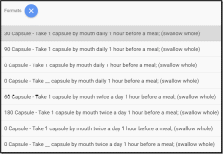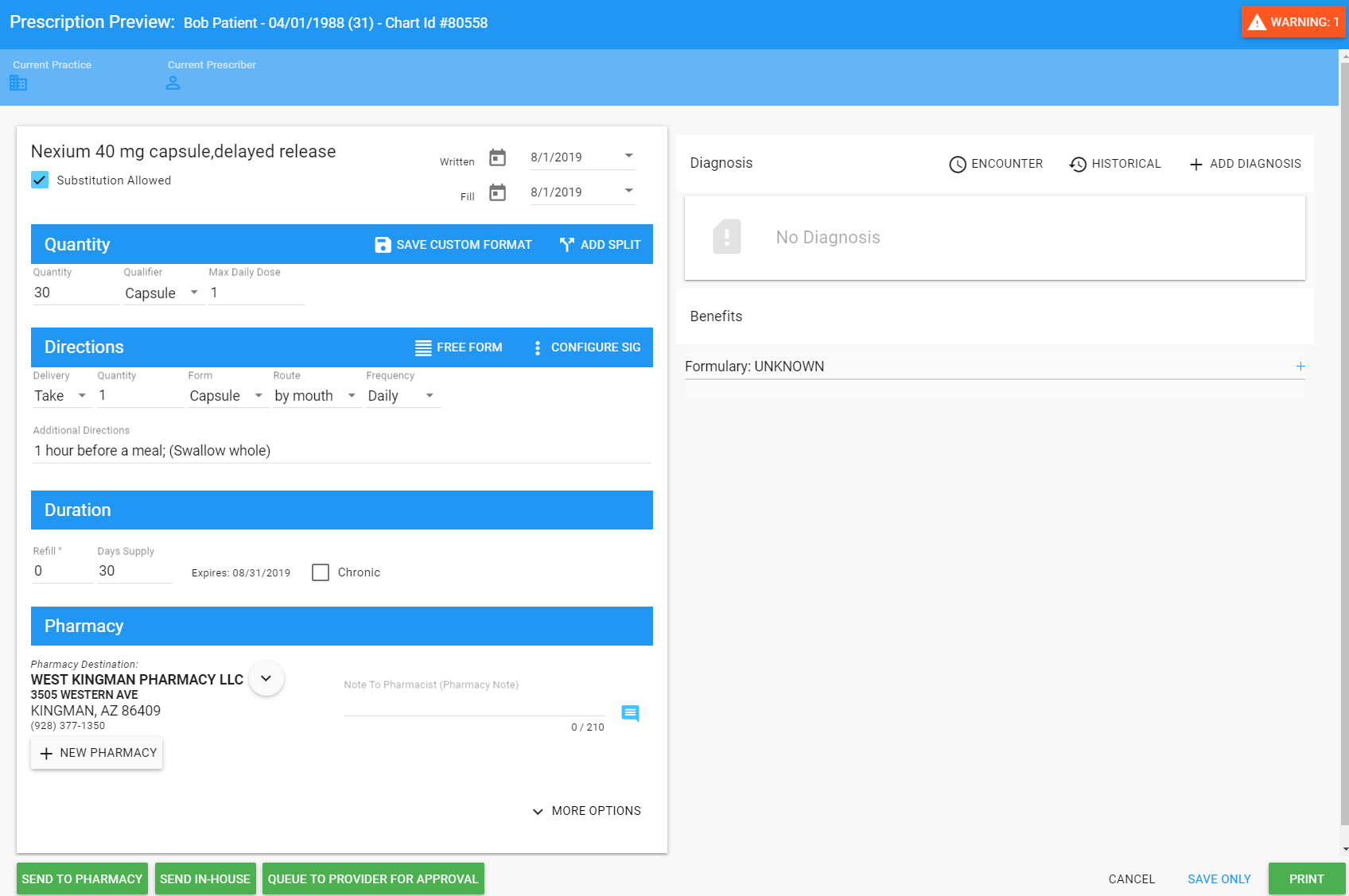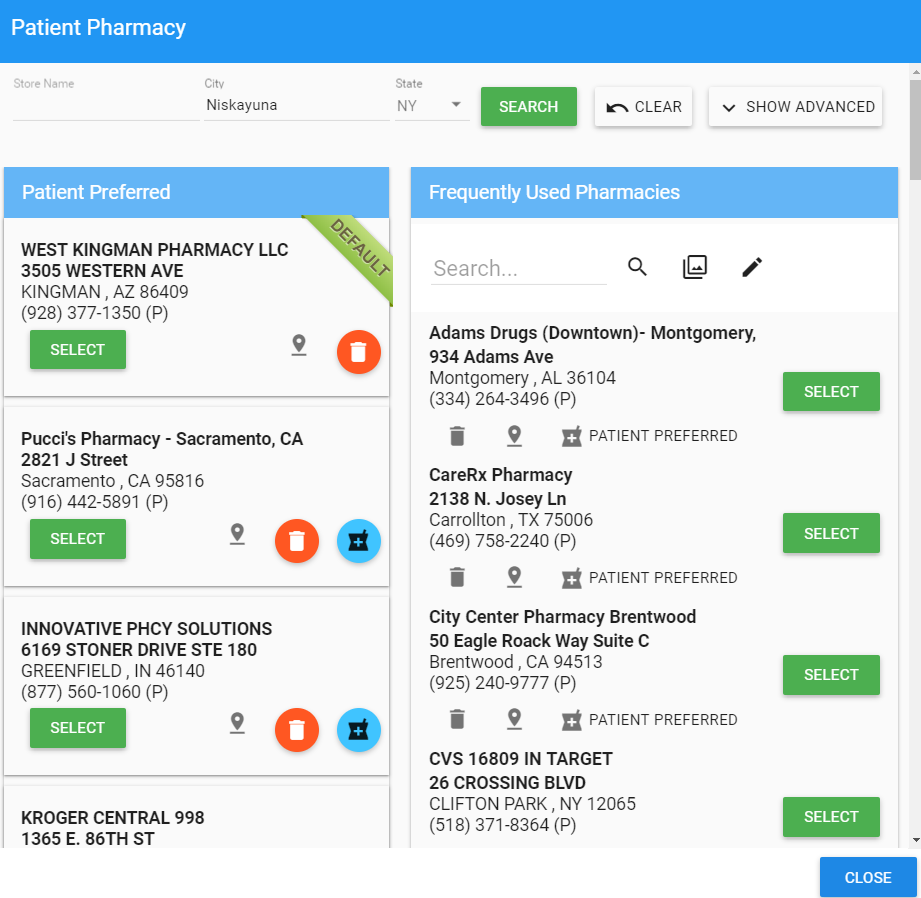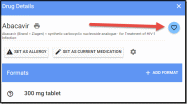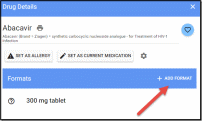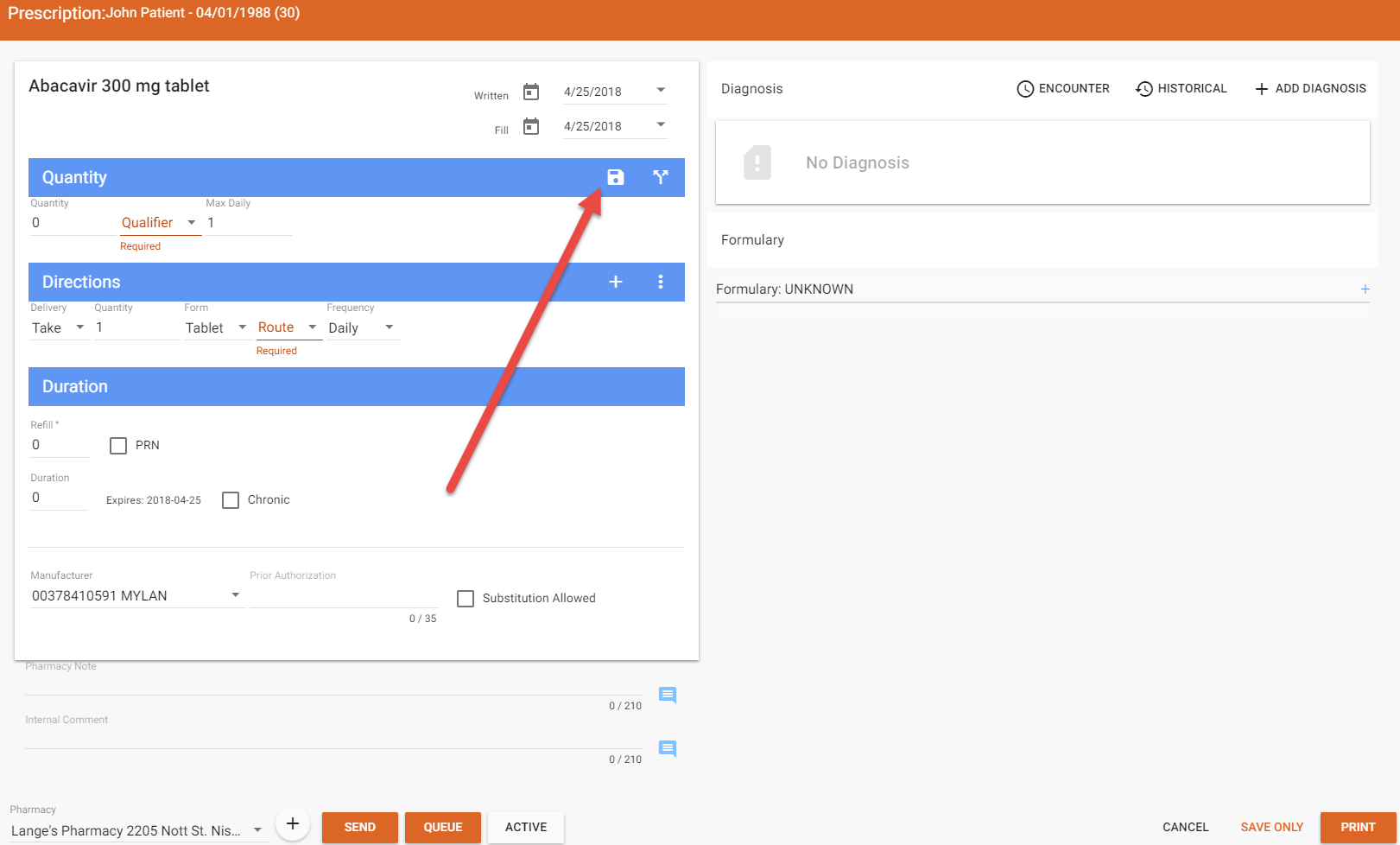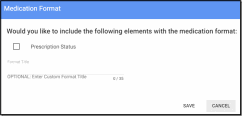Introduction
Welcome to the EPCS/ScriptSure module! This document is designed to provide a brief introduction to the use of the application. If you are looking for roles specific getting started guides, please see the additional resources below.
Additional EPCS Guides and Articles
EPCS: Prescriber Getting Started Guide
EPCS: Support Users Getting Started Guide
EPCS: Troubleshooting Identity Verification Error
EPCS: Providing Additional Proof of Identity
EPCS: Resetting Your ID.me Password
Browser Information
If you need to log into ScriptSure directly to reset your password, the preferred browser is Google Chrome for stability and security. ScriptSure was specifically designed using Material Design, which is a Google code set. Google Chrome can be downloaded here: https://www.google.com/chrome/.
Scriptsure is not compatible with Internet Explorer (IE) or Edge as Microsoft no longer provides security updates or technical support for IE. Google Chrome, Apple Safari and FireFox are compatible, but Google Chrome and Apple Safari are the preferred browser choices.
Definitions
Electronic Prescription: An electronic prescription message sent, for either a new or refill medication, directly to a pharmacy. These messages are sent over the secure SureScripts network.
SIG: The instructions for a prescription.
Refills: The number of refills indicated on a prescription (for pharmacy use).
Refill Request: An electronic message received from a pharmacy requesting a refill or update to a prescription.
Eligibility: Information related to a patient’s prescription drug benefit coverage.
Formulary: Indicates the coverage for medication under a patient’s insurance or health plan
Drug History Download (medication history): List of medications that a patient has been prescribed in the previous 18 months. We show this information, which may be incomplete, from the patient’s health plan, PBM, or pharmacy. (Do not rely on this list as a complete list; always verify with the patient).
Launching EPCS
To begin using the application, navigate to...
Logging Out
To logout of the application, you can either close the browser window or click your username that appears in the top right of the application and then click Logout:
Navigating the Toolbar
Appearing at the top left and extending to the right there is an informational and navigation toolbar.
From left to right, the toolbar shows the following:
- Current practice – selected practice puts the name, address and contact information for the currently selected practice on the prescriptions and stores that for history.
- Current prescriber selected for prescription writing (this can different from the logged in user, if the logged in user has permissions to create non-controlled prescriptions for a provider).
- Home screen button – navigated user back to Home screen in the application from any screen.
- Scheduler button – navigates user to scheduler list.
- Messages button – navigates user to messages window to handle new prescriptions, refills, electronic Prior Authorization (ePA) messages and to view history or approved and declined prescription related messages for the practice.
- Reports button – navigates user to the reports window where reports and metrics can be run for the practice, user or patient.
- Queue button – opens a drop down of all medications that have been queued, but not yet sent across the entire practice. This button does not appear if there are no items in the queue.
Adding a New Patient - Toolbar
To add a new patient…Appearing at the top left and extending
Click the
button on the toolbar at the top of the screen.
To add a new patient, click the
button on the Home Screen:
The Add Patient Window will open, allowing you to enter the new patient’s information in the fields. Note: Several fields are required to create prescriptions; first name, last name, DOB, gender, ZIP, address and at least one phone number (cell, home or work). Click Save when complete.
Finding a Patient
To find a patient…Appearing at the top left and extending
To retrieve a patient record, begin at the Home (patient search screen). If you are not currently at the Home screen, click
at the top of the screen. In the search box (see red arrow below) you can type a patient’s last name and click
to locate that patient.
Patient’s that match the name entered will appear in the results area. Select the desired patient by double-left clicking on the patient row. In the example below, the search is for Patient,
John
NOTE: The icon next to the add patient button gives you recently selected patient history.
Additional Search options: There is an Advanced Search button next to the search box. Click to expand it and you will see other fields to help you locate a patient.

Opening a Patient Chart
To find a patient chart…Appearing at the top left and extending
Select a patient from the Home Screen

When the patient is selected, the screen will change to the selected patient's chart. You will have 2 indicators showing what patient you are working on and have currently selected. The top toolbar will show the selected patient (Tad
Dockendorf is the patient in this example):
Also, there is a patient banner that will show the selected patient:
Click through the tabs at left side of the window to view areas of patient chart. After the Patient Chart has opened, you can enter and view dashboard, prescriptions, demographics, allergies, pharmacies, etc.
The Patient Chart (show below) will open initially to the Dashboard which shows the Last 6 Months of Prescriptions; (downloaded medication history for the patient appears below this medication table when available
TIP: You can re-prescribe a medication from history by clicking at the end of the medication row. Clicking the down-arrow next to the prescribe button will reveal two additional prescribe features that. The first is Add to Queue and the second is Show Confirmation.
- Add to Queue – this selects the medication to re-prescribe it and immediately places the script in the queue to send later with the same information visible on the row.
- Show Confirmation – this selects the medication to re-prescribe and places the user at the confirmation window (last step before sending to the pharmacy) bypassing the PREVIEW window which allows a user to make alterations to the medication. This is a useful shortcut if there are no changes to drug number, SIG or pharmacy selected.
Click the view button to change the medication view to one of the available views:

- Click to Prescribe a new drug:
View past medications
prescribed for the patient
here. You can re-prescribe
a medication in the same

format as delivered
previously by clicking
on the PRESCRIBE button.
Here you can view the
medications for this patient
that were prescribed by
other providers. (A license is
required for this data.) This data

is retrieved from pharmacies
and PBM companies that store
past prescription data. This Drug
History Download information
can be helpful in determining what the patient has taken or is currently taking. Please note that this
download list may not represent all medications the patient has been
prescribed and includes up to 12 months of data. DISCLAIMER: Certain
information may not be available or accurate in this report
including items that the patient asked not be disclosed due to
patient privacy concerns, over-the-counter medications, low cost
prescriptions, prescriptions paid for by the patient, or
non-participating sources, or errors in insurance claims
information. The provider should independently verify medication
history with the patient.
Finding a Medication
There are multiple ways to find a medication. After selecting a patient, you can find a medication to prescribe by using one of the following:
PRESCRIBE NEW DRUG BUTTON changes
the screen to the find a drug search window.
FIND A NEW MEDICATION at the
top of the screen is a search box that will display a drop-down of
medications based on the drug name.
TIP: The icons have drug filtering and drug group viewing capabilities.
Selecting a Medication to Prescribe
To select a medication… Appearing at the top left and extending
Select a patient.
Click the
button and then search for the drug you would like to prescribe.
Click on the drug name and a slider will appear to select the desired format (slider pictured below).
Once a format (strength) is selected, you will be able to select the specific number and SIG for the prescription from a pre-programmed list.
Note: If you would like to modify the drug format, you can do so at the Prescription Preview window which will appear after a format is selected. ANY FIELDS CAN BE MODIFIED.
Prescription Preview Screen
Modifications can be made to a prescription prior to printing or sending to a pharmacy. This is done at the Prescription Preview screen. All fields can be modified and the send method for the medication can be chosen from this screen.
Select a patient.
Find the medication you would like to prescribe.
Select the medication and the format.
The Prescription Preview window opens, the format selected will be expressed in the fields. You can make any modifications necessary at this point: change the quantity, set refill amount, add a comment, etc.).
When ready to produce the prescription, click one:
(NOTE: Add Diagnosis fields and Formulary compliance and class alternatives are shown on right)
You can send to pharmacy, Send to In-house pharmacy, queue to provider for sending later, save only and print prescriptions.
Sending a Prescription Electronically to a Pharmacy
After selecting a patient and then a medication, you can send a prescription electronically to the pharmacy location indicated on the prescription preview window and then clicking the
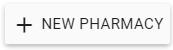
Click the Pharmacy drop down to
to view other preferred patient pharmacies.
If you want to select or search for a new Pharmacy to send a prescription to, click the
to select or search for another pharmacy. There are three different tabs of this screen that will show:
-
-
-
Patient Preferred pharmacies
Frequently Used Pharmacies
Pharmacy Search (at top) – allows you to search for a pharmacy
-
-
Creating a Favorite Medication List
You can select a medication and add it to a Favorite List so that it can be located easily in the future.
Add a Medication to Favorite Medication list:
Select a patient.
Find the medication you would like to add to your favorite list.
Select the medication by clicking on it and when the formats window slides open, click the
to add to your favorites list. When it is orange
, the medication is on the Favorites list.
Storing a New Format
You can customize the formats attached to any medication for easy selection in the future.
Select a Patient.
Find the medication you would like to prescribe.
Click on the medication name and then click on Add Format:
Select the strength to create and store a format for and a preview window will open.
Next, enter any required information and customize the SIG details for the medication and click the save format button:
.
When you click Save, you will be prompted to enter a title for the format – the format will then be available anytime you select the medication it was entered for.