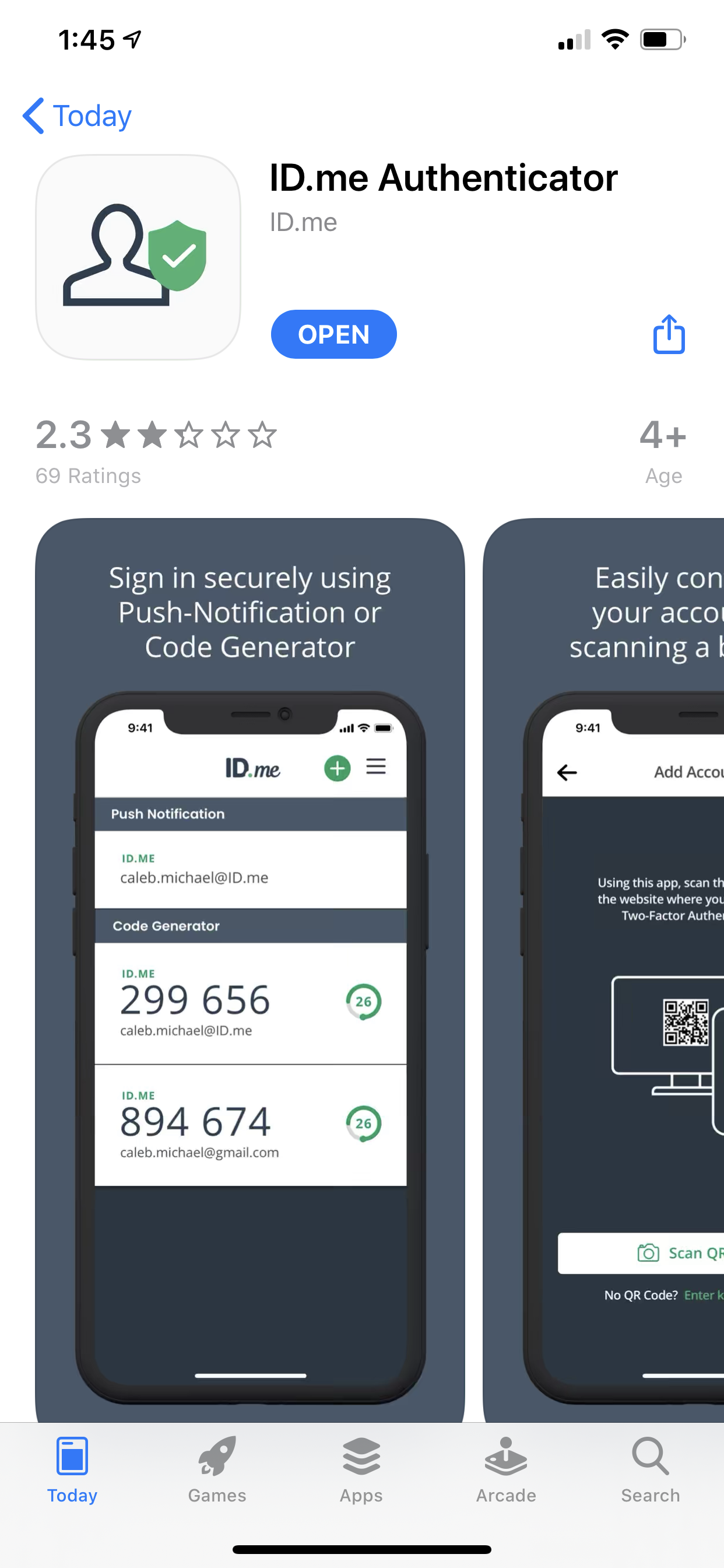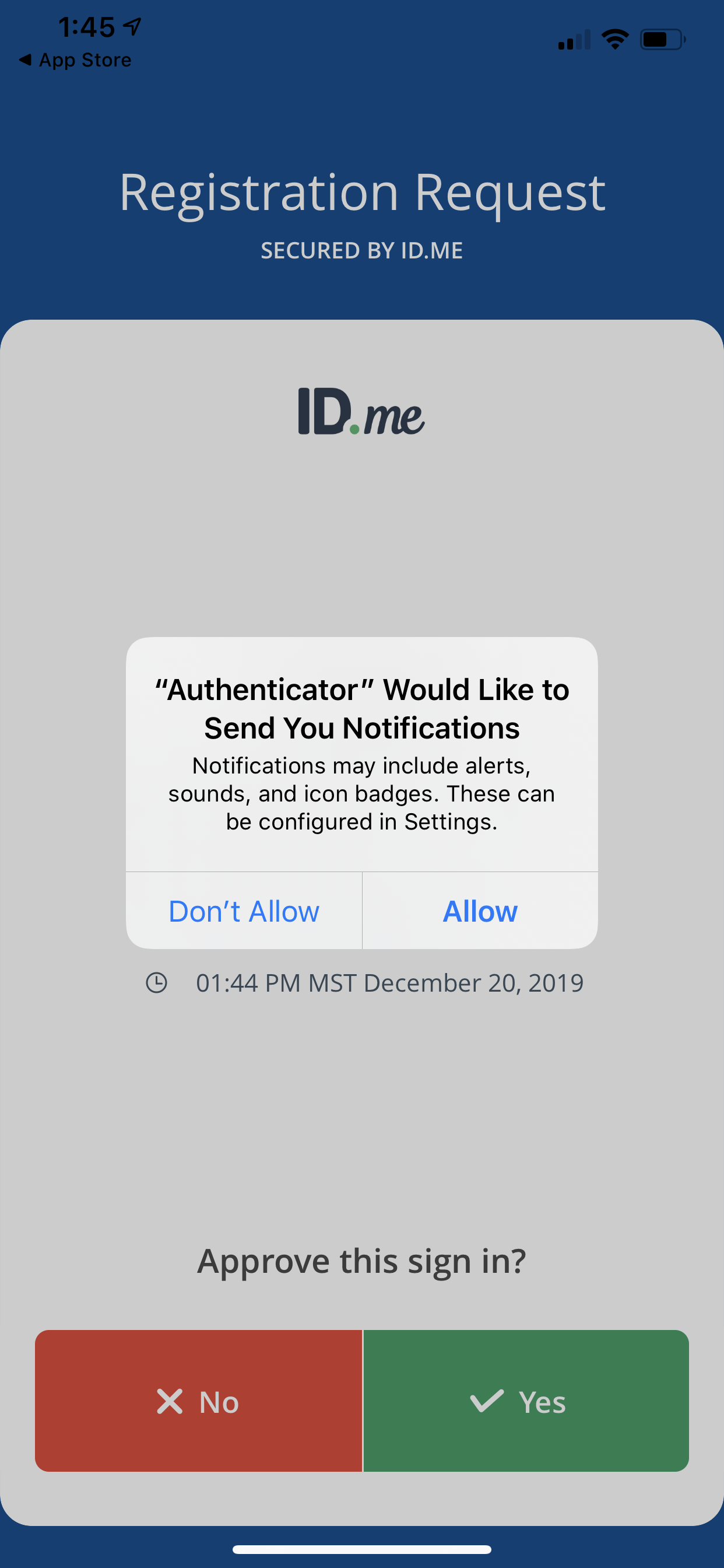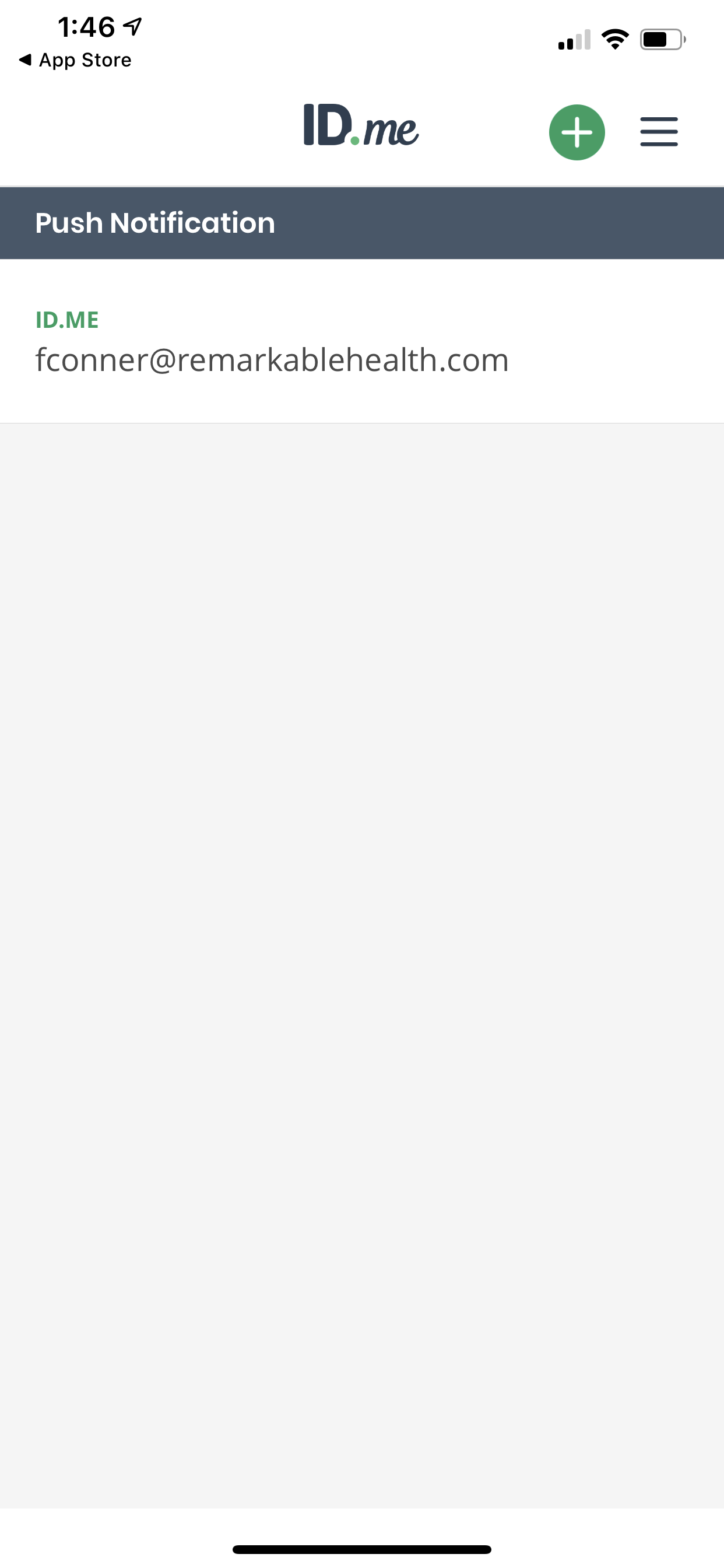The following instructions will walk you through the IDP process so you can be ready to prescribe controlled substances through CT|One. This is a one-time setup for prescribers only and will take approximately 10-30 minutes depending on the identity verification portion of the process.
It is highly recommended that you have the following personal identification items with you in case further identity proofing is needed during the process. This will ensure that you are able to complete the entire process with ease:
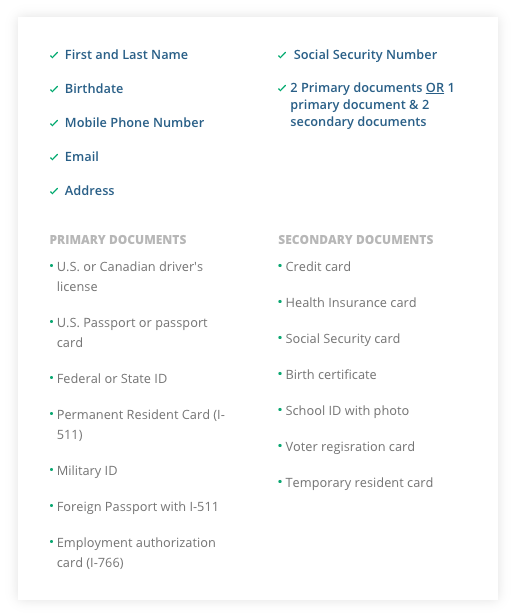
Image from www.id.me/business/in-person-identity
Setting Up Your Account
Step 1: Locate and open the email from accounts@dawsystems.com titled “Invite To ScriptSure.” Be sure to check your Junk/Spam/Other mailboxes if you cannot find the email in your Inbox.
Step 2: Click on the Set up Account button in the email.
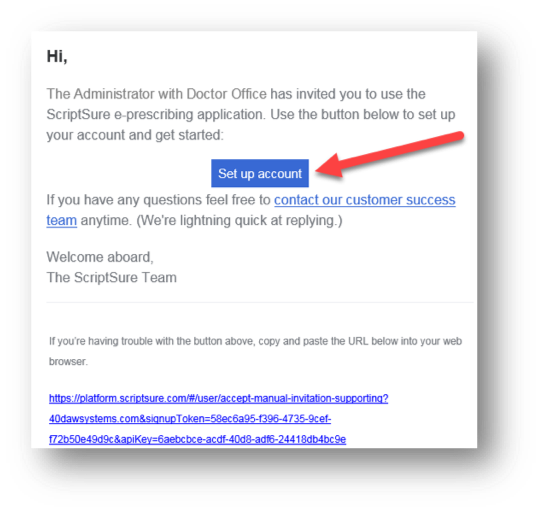
Step 3: When you click Set up Account, you will immediately be brought to ID.ME to sign up for an account for.
Please note, ID.ME is required for each prescriber. ID.ME is used to perform identity proofing of you as a prescriber. The DEA requires you undergo the ID proofing process whereby you enter personal information to verify you are the person signing up for access to prescribe.
Step 4: In the Sign Up window, enter your email, set a password, accept the terms, and click Sign Up.
*Tip: Use the same email and password you use to log into Scriptsure.
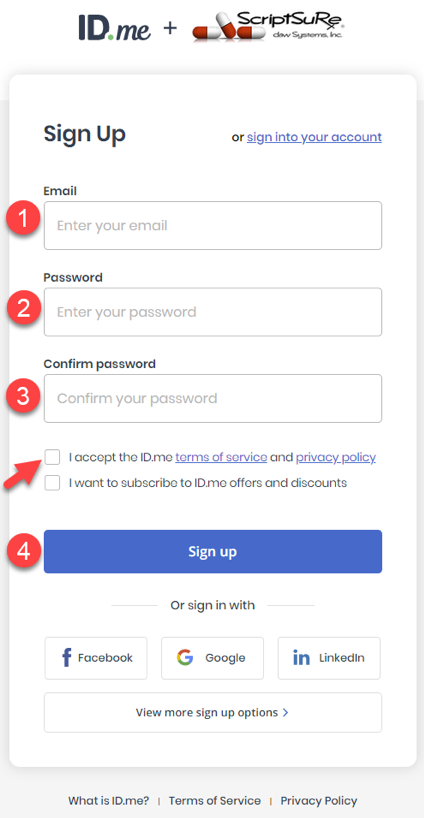
Step 5: You will then be asked to confirm your email address; log in to your email account and click the link in the email message to confirm.
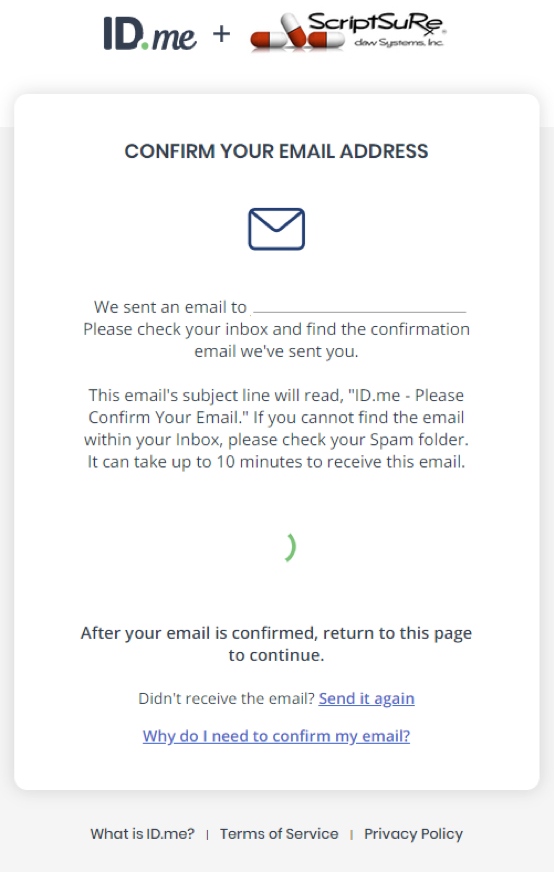
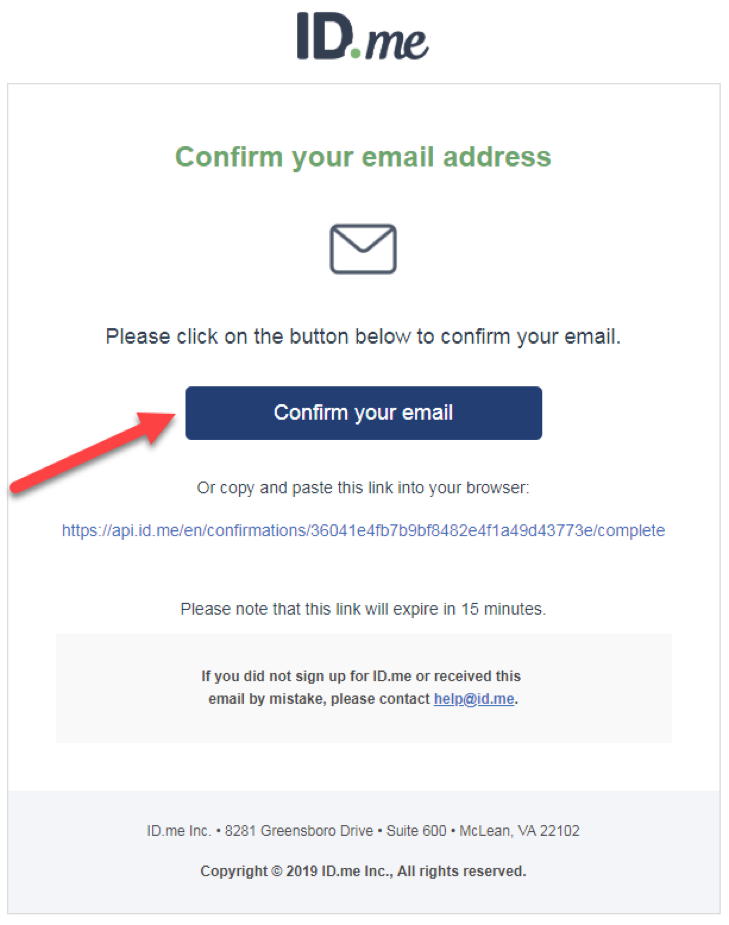
Step 6: After confirming your email, a browser tab will open and tell you your email has been confirmed.
You can close this confirmation tab and return to the previous tab you were working on in your browser to continue (see red arrow below points to the other tab).
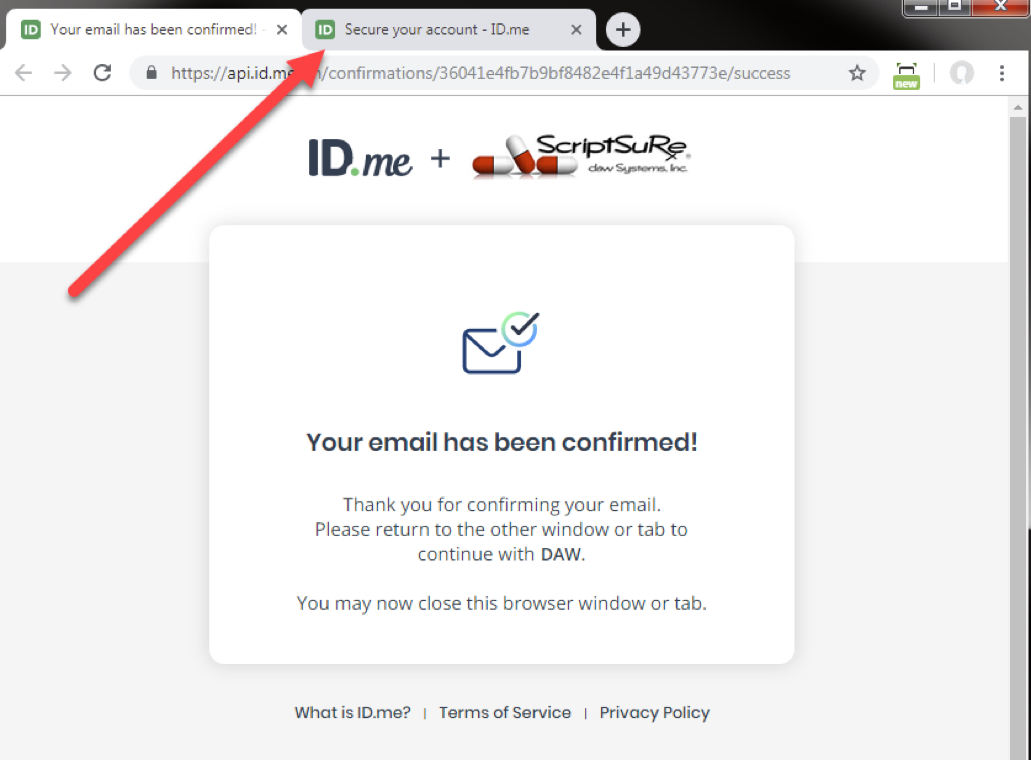
Securing Your ID.me Account
Step 7: Next, you will need to secure your ID.ME account.
To do this, select the “Push Notification” 2-factor authentication option.
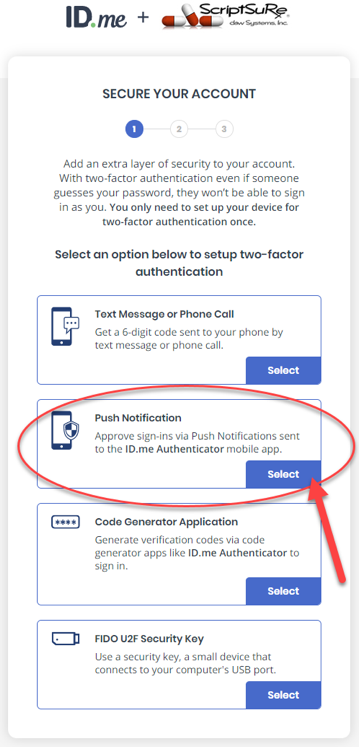
Step 8: Once Push Notification is selected, you will need to download the ID.ME authentication app to your phone. When you do this, anytime you prescribe a controlled substance, you will need to approve the medication through the app on your phone.
Step 9: Select Text message and enter your cell phone to receive a text with a link to download the ID.ME app on your cell phone.
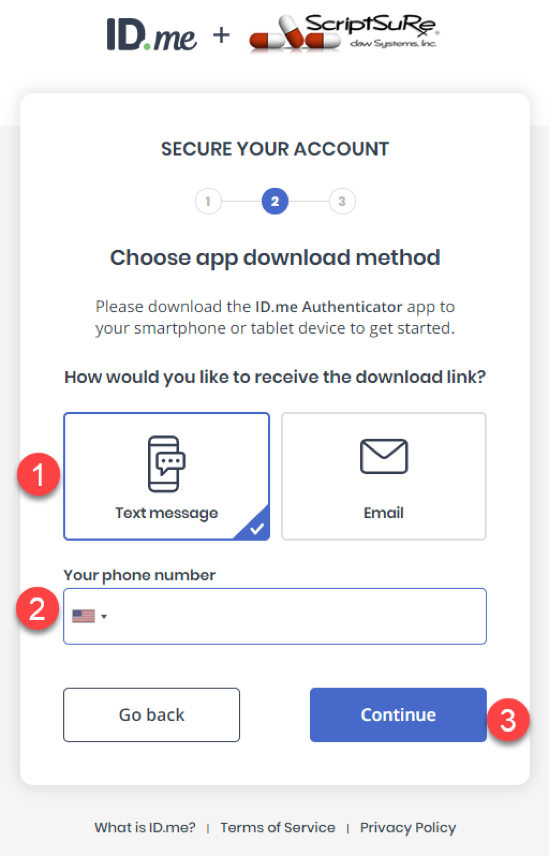
Step 10: The next screen will tell you to check your phone for the text message with a link to download the ID.ME app.
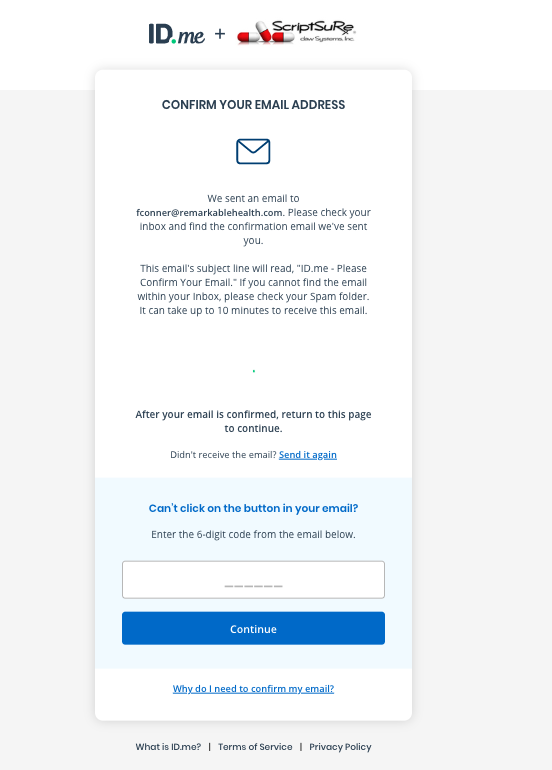
Step 11: Open your text messages and click the link provided to download the app.
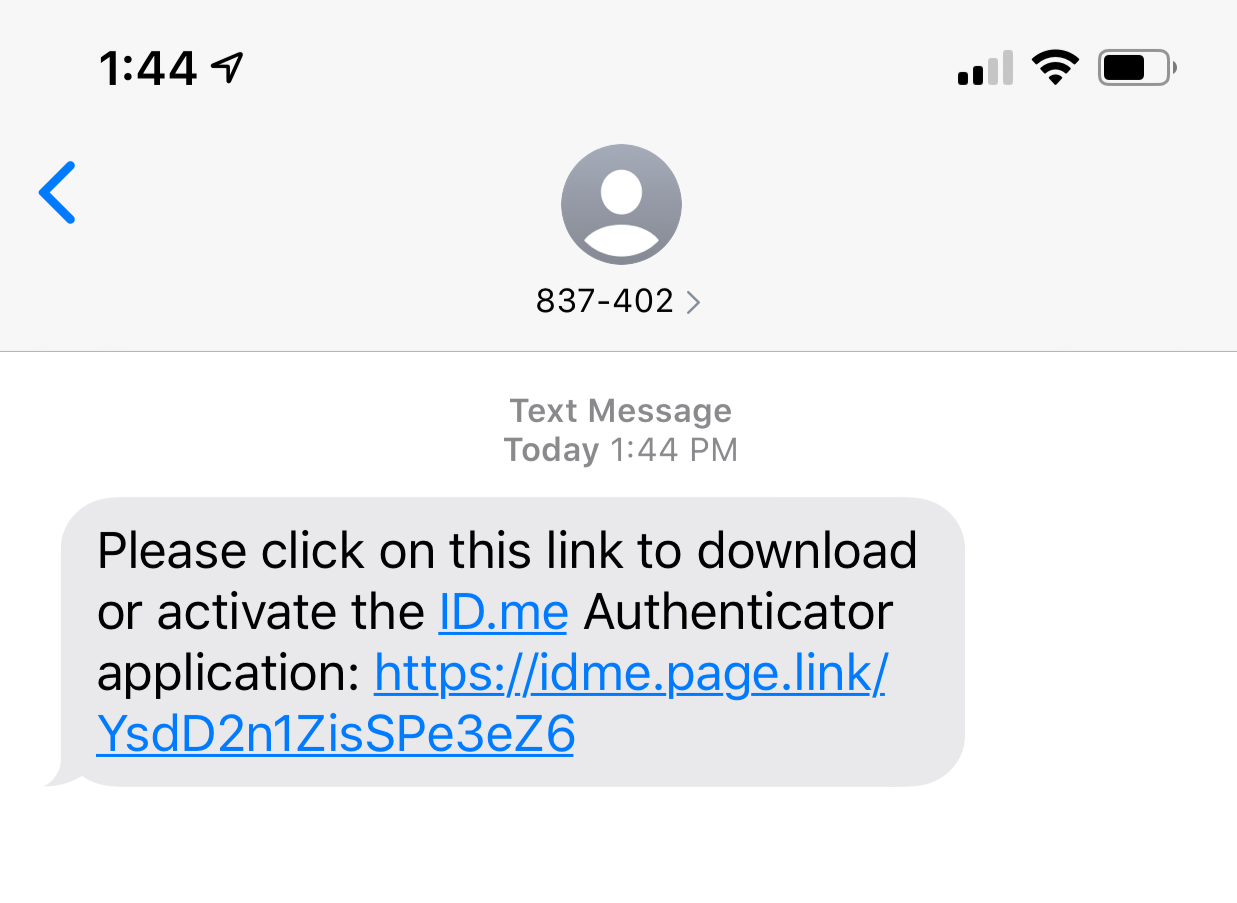
Step 12: Follow the steps to download the app from your app store and then open the app.
Step 13: When you open the app, click Allow to allow the app to send you notifications and click Yes to approve the sign in to the app.
Once sign-in is complete, you will be brought to the app's home screen and can exit the app.
Your browser window will now display a message letting you know that your account is secure.
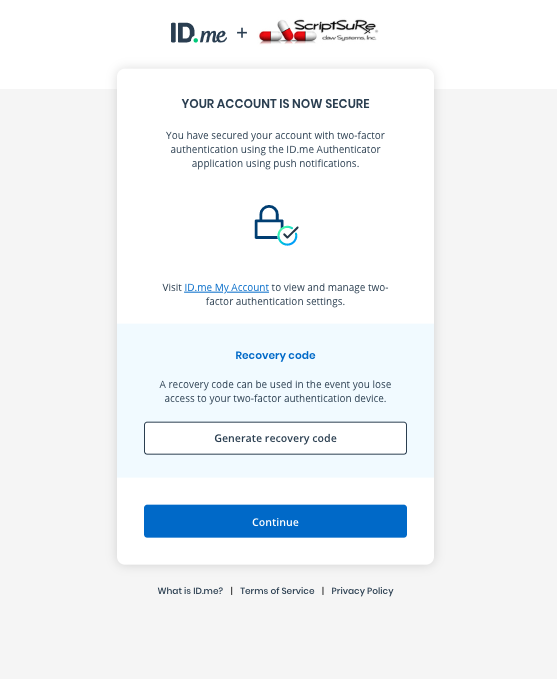
Verifying Your Identity
Step 14: The final Steps are to verify your identity. The DEA requires all prescribers that send controlled substances electronically to pharmacies must be identified.
This is done by one of the methods shown on the screen below: answer questions, upload driver’s license photos, or upload a passport or passport card photo.
The simplest method is typically to answer questions about your credit history. This will require you to enter personal info (home address, DOB, Social Security # and cell phone). This will not affect your credit or result in a hit on your credit.
Also, none of your personal information entered during these steps is stored (DOB, SSN#, etc.).
Click Start Now on Answers questions about your credit history unless you prefer an alternate method.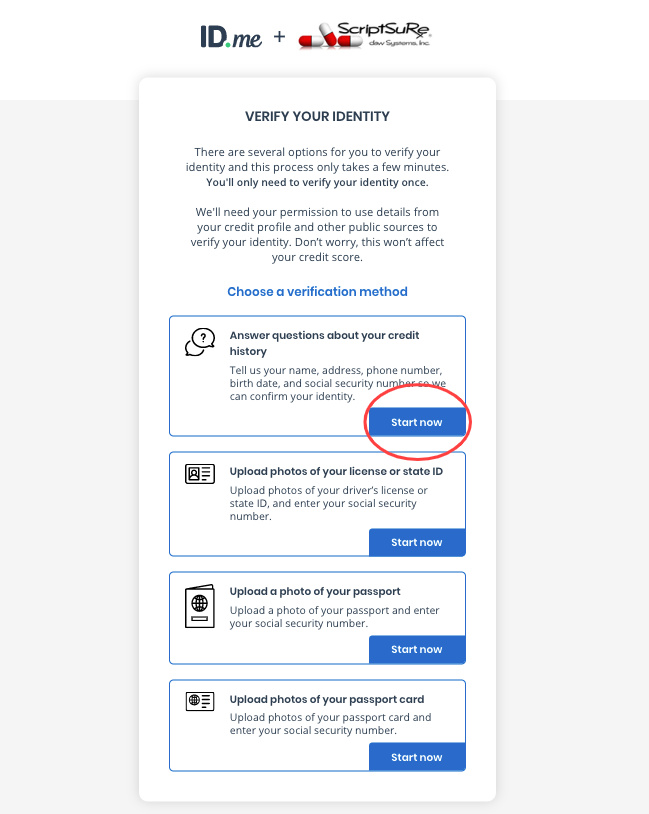
Step 15: Enter all of your personal information in the applicable fields and click Continue.
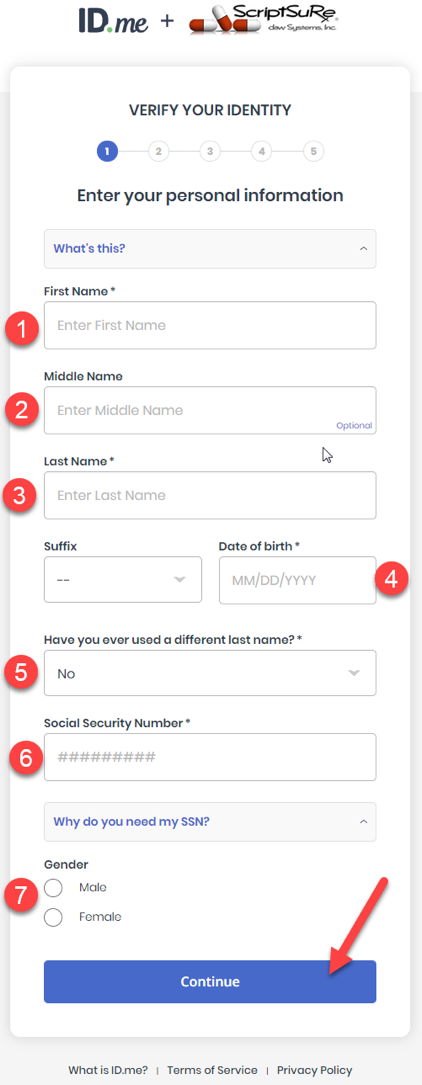
Step 16: Next, enter your address information and click Continue when done.
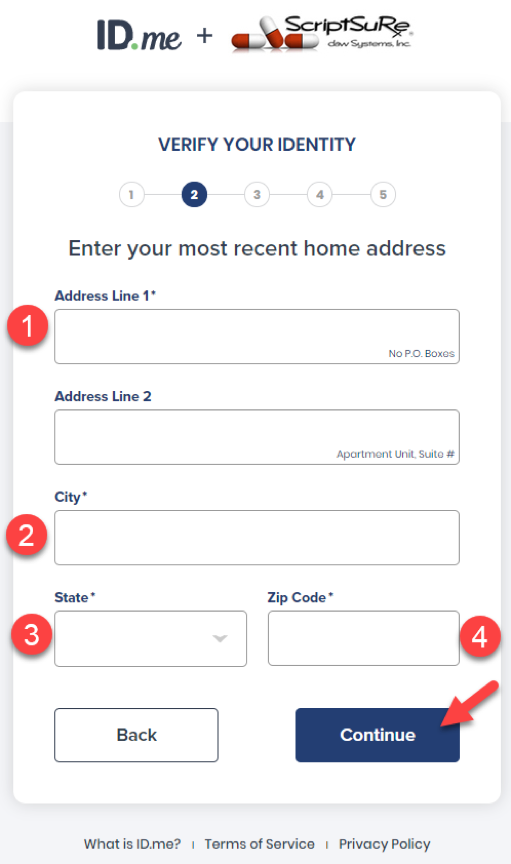
Step 17: Now you will enter your mobile phone number.
Select the Smartphone with a web browser option and enter your mobile phone number.
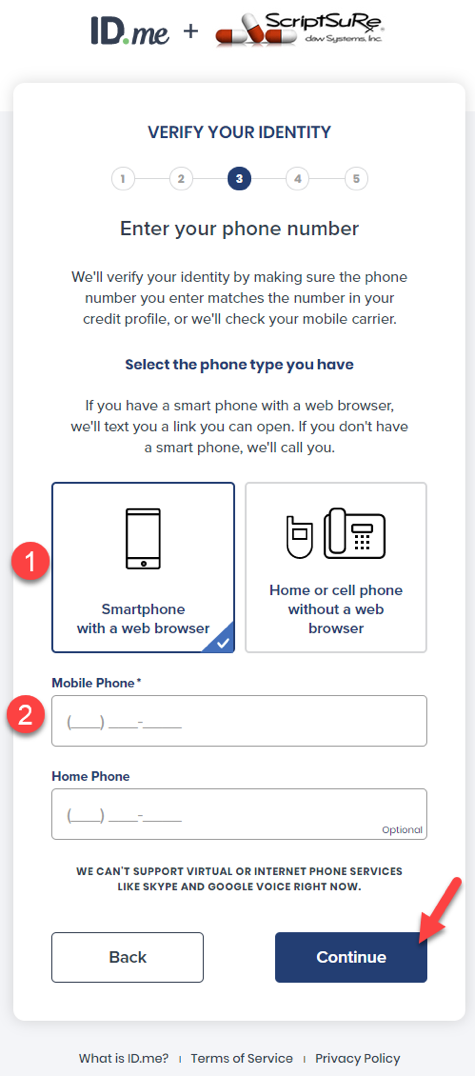
When finished, acknowledge that the information you entered is correct and accept the Fair Credit Reporting Act by selecting the checkbox and then click the Continue button.
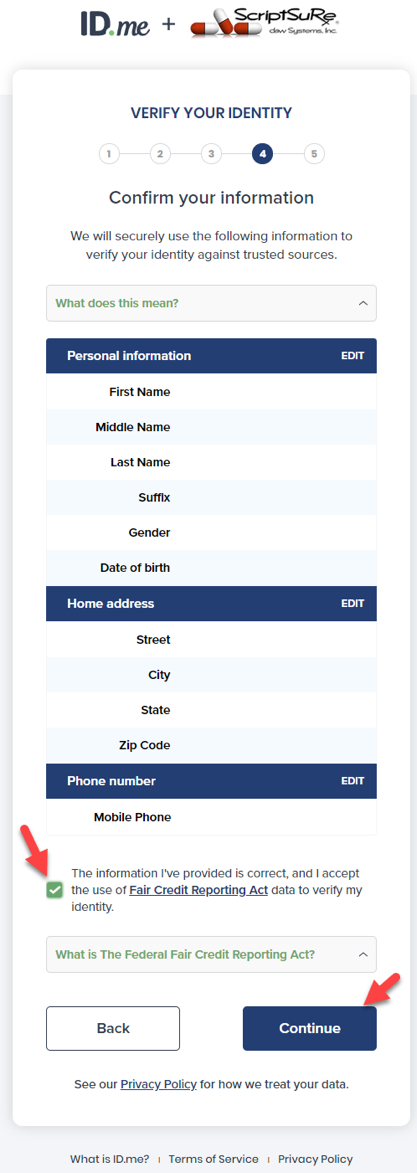
Step 18: If your identity is found, you will be given 3 questions to answer on-screen. If you answer them correctly, you will see a confirmation window and can click Allow.
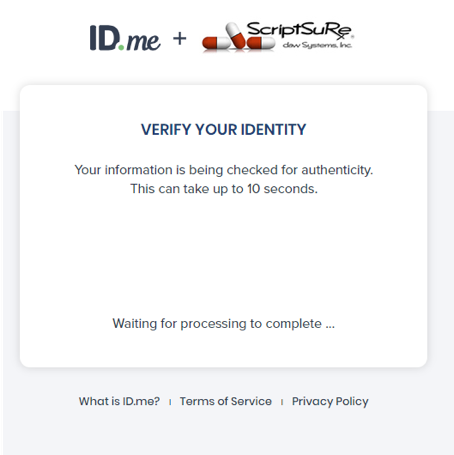
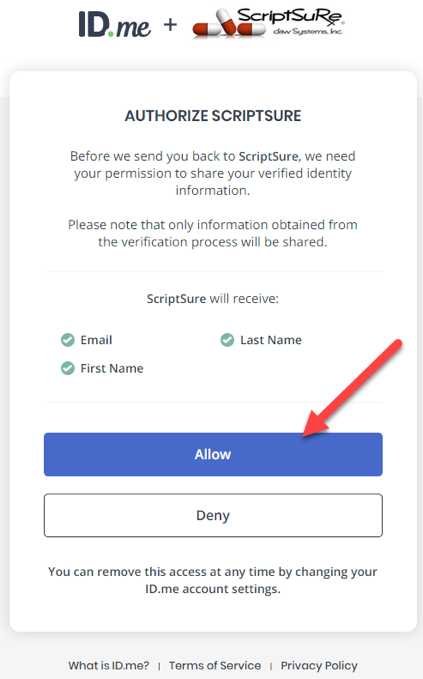
If your identity was not found and you receive the below error message, review the EPCS: Troubleshooting Identify Verification Error article and then click on the Retry button to enter your information again.
If you continue to have issues, please go through the steps documented in our EPCS: Providing Additional Proof of Identity article.
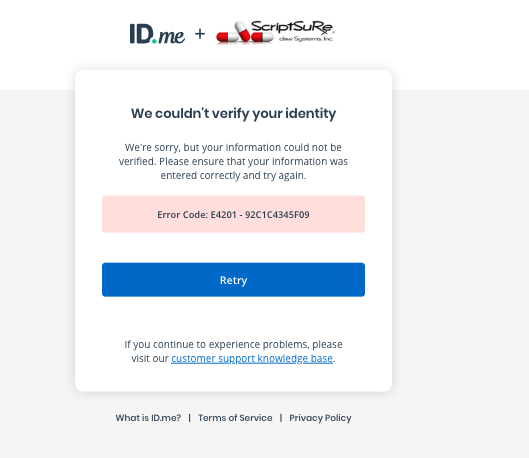
Step 19: Once you pass identity verification and click Allow, you will now be navigated back to the ScriptSure program windows in your browser.
At this first window, you can confirm your name, email address, medical license data or enter as needed and click Next.
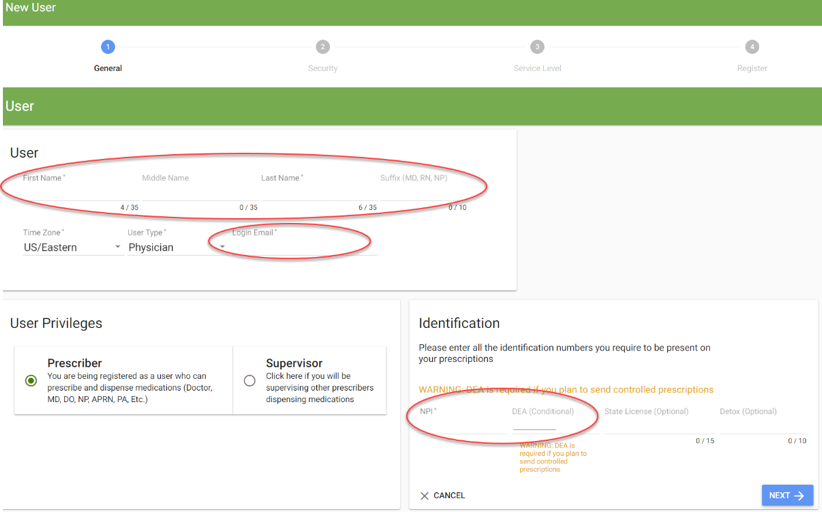
Step 20: Enter a password that complies with the password requirements and confirm it. Click Complete when done.
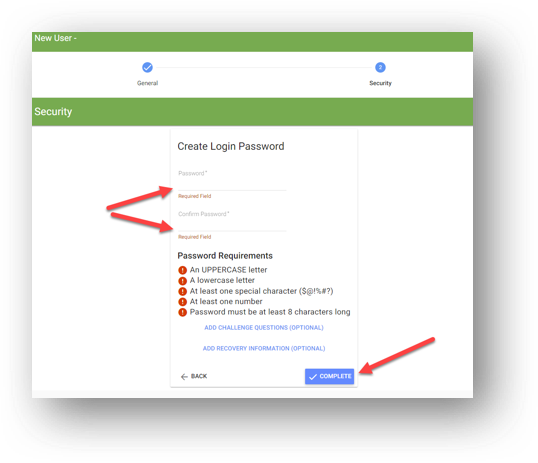
Step 21: Now you will select your E-Prescribing Options. Make sure that the first and fourth checkboxes are marked (like the picture below).
When finished click Next.
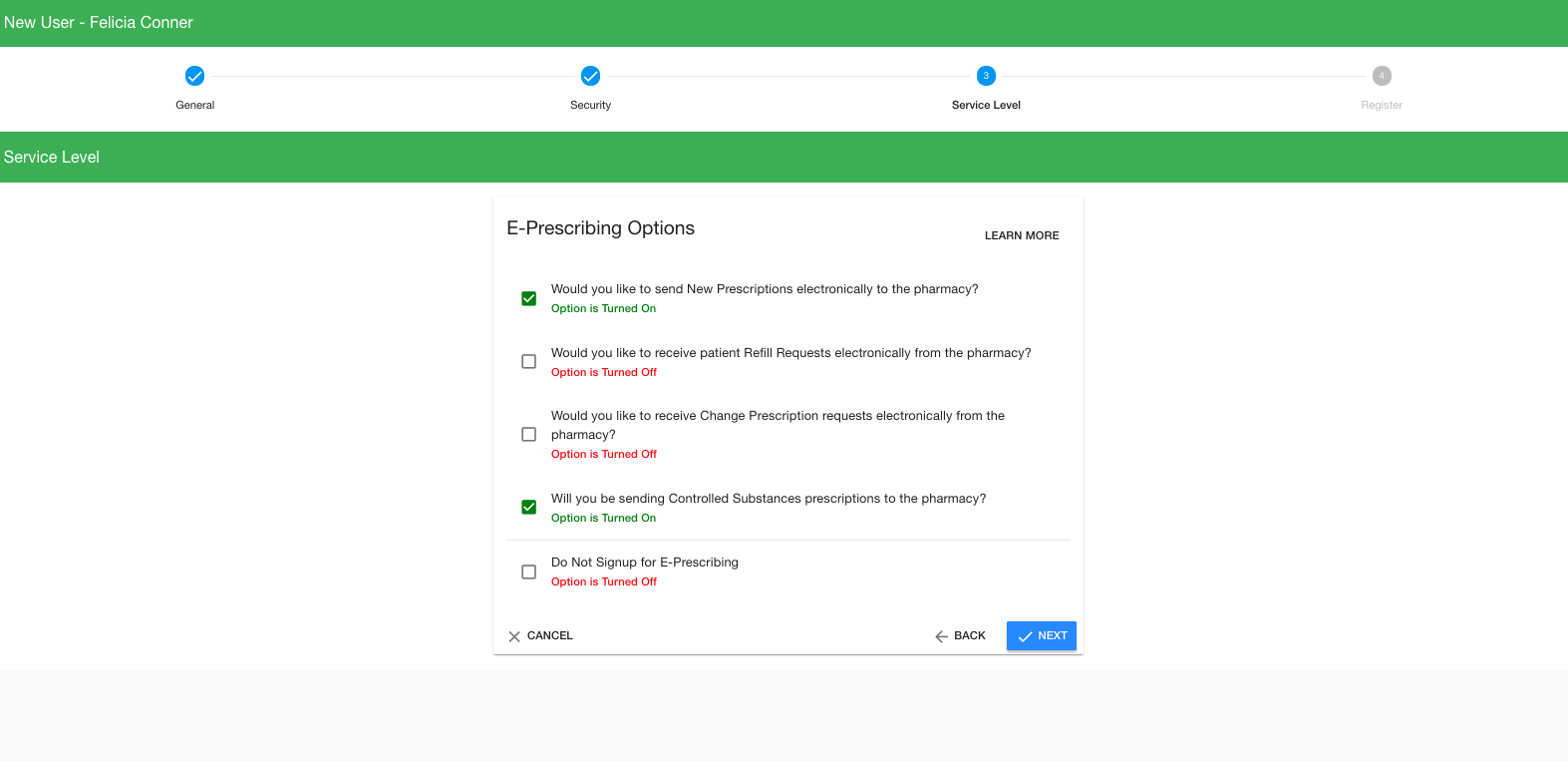
Step 22: The program will automatically confirm your registration for the electronic network and you can then click Complete.
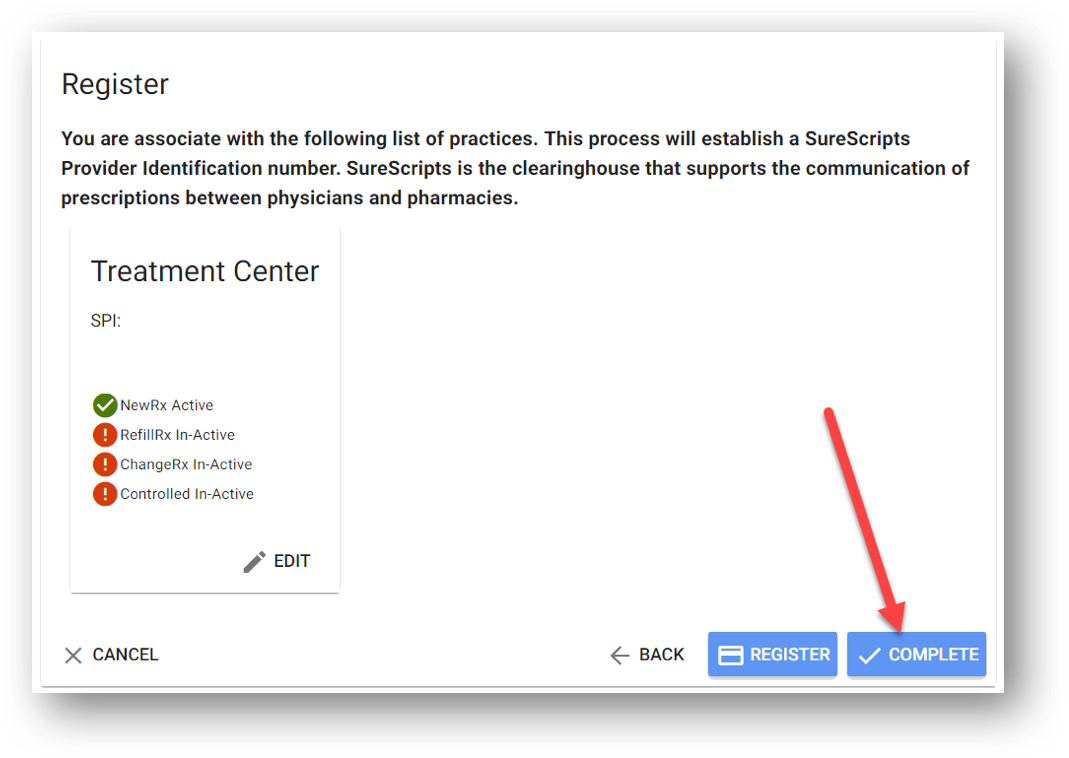
Step 23: Click the Agree To All Terms button and then you will be logged in to ScriptSure.
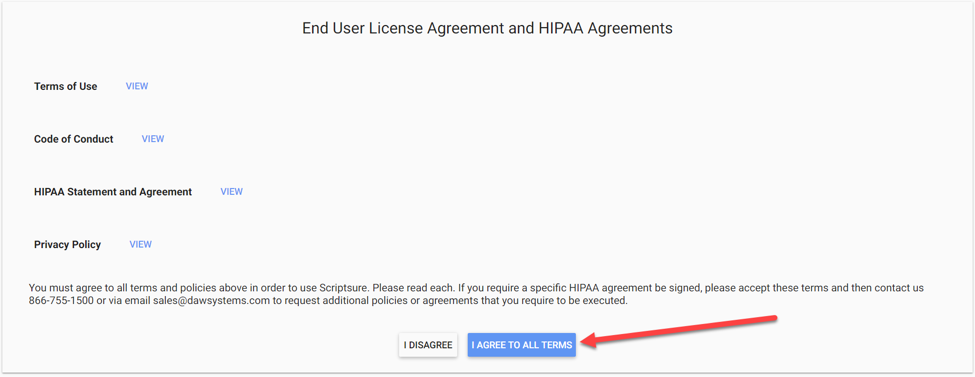
You are now set up and ready to prescribe!