Add a User
The agency administrator adds new users.
- Go to https://platform.scriptsure.com/#/login
- Log in
- Click on Users in the horizontal blue bar at the top right
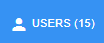
- In the horizontal green bar, click Add User
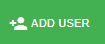
- Section 1 (General) - fill in the following required fields
Note: External id and email address are the 'glue' that connect Scriptsure to the EHR, so pay special attention to the instructions for them.- First Name
- Last Name
- Time Zone – select the time zone where the staff is located
- User Type – select the most appropriate option for the staff
- Business Unit – select your agency
-
IMPORTANT: External Identification –
The user's External id must follow a strict format... It is composed of the CT|One Network id followed by the staff key.For example, CSIPUBEPAZ:STAFF-5349
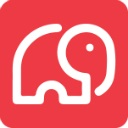 The CT|One Network id can be found in the CT|One master record, found by going to the Core Menu and selecting CT|One Master.
The CT|One Network id can be found in the CT|One master record, found by going to the Core Menu and selecting CT|One Master.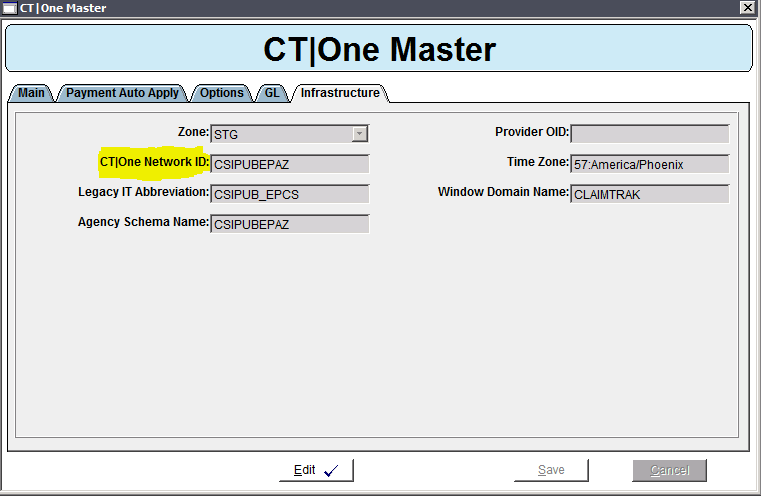
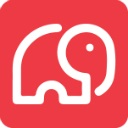 You can find the Staff Key on the Staff Master window in CT|One:
You can find the Staff Key on the Staff Master window in CT|One:
So in this example, the External Id for Staff 100 would be CSIPUBEPAZ:STAFF-5349.
You can look at other users that are already set up in your agency to see the format your agency uses for external ids. - IMPORTANT: Email – the email address here must match the email address on the Contact tab of the Staff Master.
- Confirm Email – email address
- If the new user will be an administrator, check the administrator checkboxes
- Click Next

- Section 2 (Security)
- Click Prescriber if the staff will be prescribing medications (controlled or non-controlled)
- If the prescriber is also a supervisor, check the box
- Click Supporting Staff for all other staff, including anyone that will prescribe on behalf of a prescriber.
- Click Next

- Click Prescriber if the staff will be prescribing medications (controlled or non-controlled)
- Section 3 (Practices)
- Click Add Practice in the horizontal green bar:
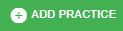
- Click the checkbox(es) for any practices/locations the staff works at.
- NOTE: You must also add the default practice for the agency to each staff/user you add to Scriptsure. The default practice is determined when the agency's information is initially loaded into Scriptsure.
-
To determine which practice the agency has set as the default practice
- In CT|One, go to Maintenance → Flags
- Click on the Search tab and search for ScriptSureDefaultFacility
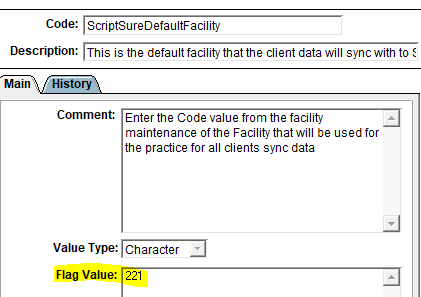
- Note the flag value. This is the code of the default facility.
- Go to Core → Facility
- Look for the code noted on the flag. This tells you the default facility name.
- Go to https://platform.scriptsure.com/#/login
- Click on Practices
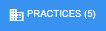
- Click Edit for the Practice that matches the default Facility
- Click Next
- On the Associated Users list, click Add User

- Select the user that you wish to add to the practice, or click Check All

- Click Add Checked
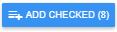
- Click Close
-
- Click Add Checked:
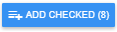
- Click Close
- Click Next

- Click Add Practice in the horizontal green bar:
- Section 4 (Applications)
- Click Add Application in the horizontal green bar:
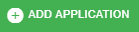
- Click the + next to Remarkable
- Remarkable should now show in addition to Scriptsure:

- Remarkable should now show in addition to Scriptsure:
- Click Next:

- Click Add Application in the horizontal green bar:
- section 5 (Prescribe Using) - NON-Prescribers
- If the staff will prescribe using another prescriber's credentials, click Add Prescriber:
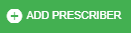
- Click the checkbox(es) for any prescribers that this staff will Prescribe Using.
- Click Add Checked
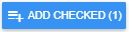
- Click Close
- Click Next:

- If the staff will prescribe using another prescriber's credentials, click Add Prescriber:
- Section 6 (Prescribe For) - Prescribers
- If the prescriber will have staff that are able to Prescribe For the prescriber, click Add User:

- Click the checkbox(es) for any users that will Prescribe For this staff.
- Click Add Checked
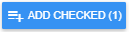
- Click Close
- Click Next:

- If the prescriber will have staff that are able to Prescribe For the prescriber, click Add User:
- Section 7 (Identification) - Prescribers
- IMPORTANT: This section should only be filled out if the staff is a prescriber. If the staff will not be prescribing, leave the fields here blank, even if the staff has some of the identifiers listed.
- NPI - enter the prescriber's NPI
- DEA - enter the
- Detox (optional) - enter the staff's NADEAN, if applicable
- Click Next:

- Section 8 (Service Level) - Prescribers
- Core e-Prescribing - check this if the prescriber will be prescribing controlled or non-controlled medications
- Controlled Substances - check this if the prescriber will be prescribing controlled medications
- Click Show Advanced Messages

- Refill Prescription - check this if you want to receive refill requests from the pharmacy
- Change Prescription - check this to allow the pharmacy to send alternative medication options or require prior authorization for a submitted prescription
- For each practice, if the prescriber will be issuing controlled medications, click 'Request EPCS':
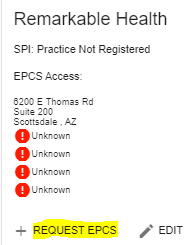
- Click Register to register the prescriber on the network.

- You should now see green circles with a checkmark at least by Basic and Controlled (if you selected it for this staff):
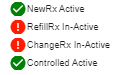
- If your agency is live, you may also see green checkmarks by Refill and Change RX if you have checked the boxes for those options.
- If you see red circles with exclamation marks and you have questions, contact Remarkable Health.
- If your agency is not live, you will see red circles for RefillRX and ChangeRX. On go-live day, Remarkable Health will request your SPI move from the legacy ePrescribe to Scriptsure. This move can take up to a week. Once the SPIs are moved to Scriptsure, Remarkable Health will update this and register the user for RefillRX and Change RX.
- Click Complete:

-
IMPORTANT FINAL STEP: If you have added a prescriber for controlled medications, you must also approve them for EPCS in your Practice Settings for the application. To do that
- Go to https://us.scriptsure.com/#/login
- You will be presented with a pop-up that says EPCS requests to approve. Click Approve next to that provider’s name.
- Alternatively, you can click your name in the upper-right corner:
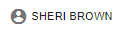
- Click on Settings:
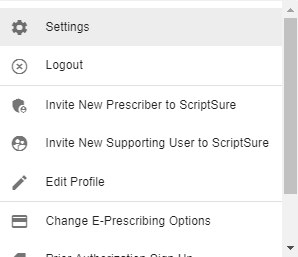
- On the left navbar, click on EPCS Approval:
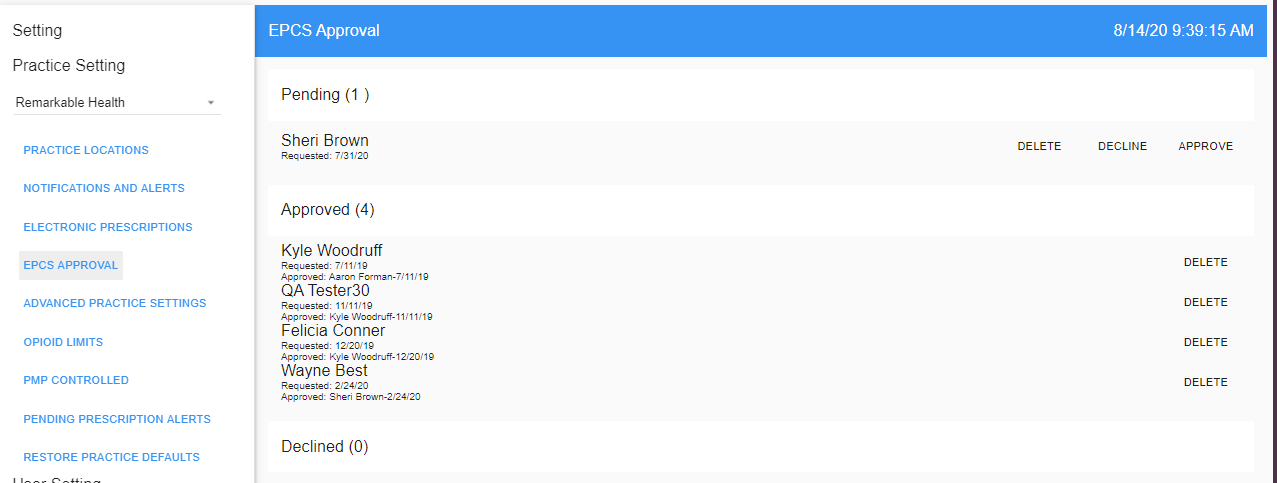
- Click Approve to approve the pending request. Click Deny if access was requested for any staff in error.