Procedure Code Maintenance is used to add, edit, and expire agency/provider procedure codes. Procedure codes connect the type of service to a specific guarantor or payor. For use in processing claims, CT|One links Procedure Code, Modifiers and Place of Service into one procedure record. Modifiers are specific to the Centers for Medicare and Medicaid Services Healthcare Common Procedure Coding System (CMMS HCPCS). Each procedure has a rate table that reflects various fee and billing options based on guarantor rates, staff levels, and dates. The procedure code must have a rate table that covers the service date of each service posted.
The Procedure Code billing hierarchy determines which rate is applied in the following order (from general to specific). The system looks at each of the following to calculate the billable amount for the service:
- Usual and Customary
- Facility and Staff Rates (for staff levels that vary from the usual and customary)
- Guarantor Rates
- Guarantor rate: Facility and Staff Rates
- Individual Provider-Specific parameters
Access to the Procedure Code Maintenance
Access: Configuration>Billing Configuration>Procedure Code
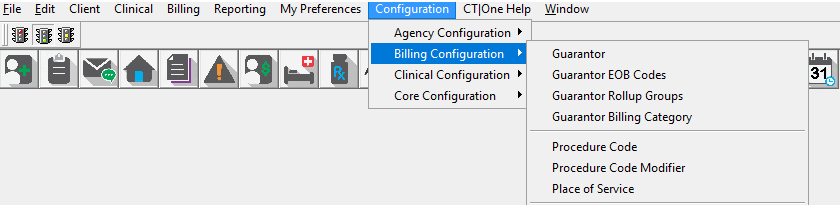
Also F1 on your keyboard is a quick way to get into the Procedure Code: Take note that when Procedure Code is selected the path will appear of how to get to procedure code is displayed.
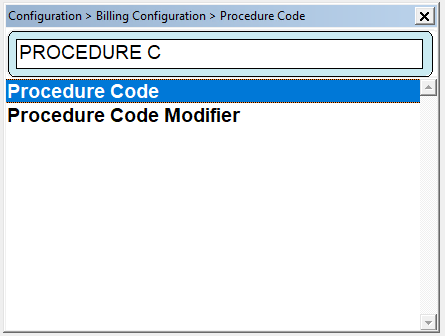
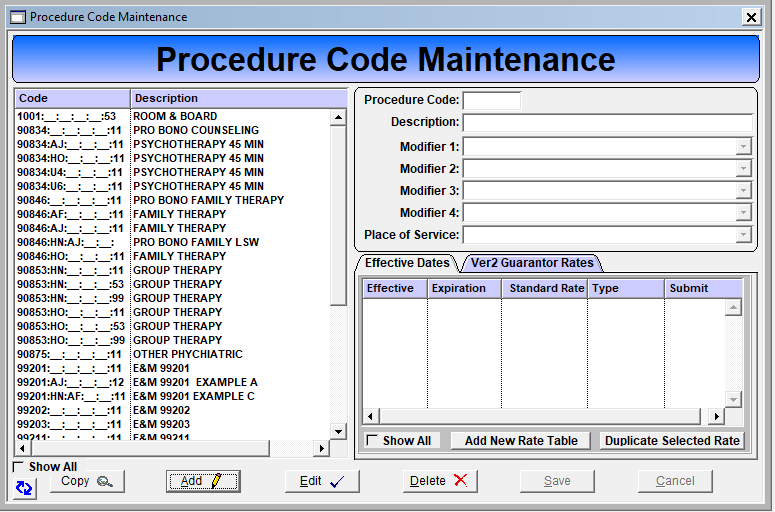
Click the Show All check box when adding a new procedure code so all codes will be visible as they are added.
Click Add to create a new procedure code.
Choose a procedure code and Click Edit to modify an existing procedure code record. Related maintenance windows are Procedure Code Modifier and Place of Service found in the Billing Maintenance menu.
Procedure Code: Enter a Procedure Code. The procedure code is typically specified by contract, guarantor, or state/federal regulations. Agencies can also create agency-specific procedure codes, i.e. Meetings, Training, Lunch etc to track staff time on Indirect services.
Description: Enter the description for the Procedure Code
Modifier 1: Select the appropriate HCPCS modifier to attache to the procedure code, if applicable.
Modifier 2: Select the appropriate HCPCS modifier to attache to the procedure code, if applicable.
Modifier 3: Select the appropriate HCPCS modifier to attache to the procedure code, if applicable.
Modifier 4: Select the appropriate HCPCS modifier to attache to the procedure code, if applicable.
Place of Service: Select the appropriate location from the drop down list.
Click Save (Proceed to the next tab "Rates Tab")
Rates Tab
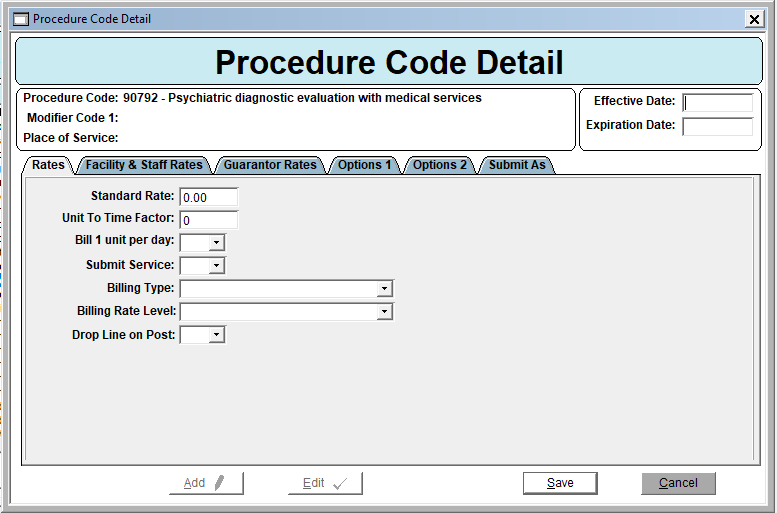
Expiration Date: Enter the Expiration Date for the Procedure Code Detail record; when the rate changes, the rate is no longer applicable, or the procedure code is no longer applicable.
Standard Rate: Enter the usual and customary rate/standard rate. If the procedure code has differing rates for different guarantors, enter the rate that is most used or applies to the majority of the agency’s clients.
Unit to Time Factor: Enter the multiplier used to convert time to units. If the procedure code is 1 unit to 1 hour, entering ‘0.25’ will convert to 15 minutes; entering ‘0.5’ will convert to 30 minutes, etc.
Bill 1 unit per day: Select YES if the procedure code allows only one unit to be billed per day.
Submit Service: Select YES to allow the service to be sent to the guarantor. Select NO for services that are not submitted to a guarantor.
Billing Type: Select ‘Professional’ for procedure codes being billed via CMS-1500 paper form or an 837p electronic claim file. Select ‘Institutional’ for revenue codes being billed via UB-04 paper form or an 837i electronic claim file.
Billing Rate Level: Select the appropriate billing rate level from the drop down. Completion of this field directly relates to copay/coins and sliding fee scale set up. Do not complete this field if the service will never have a copay. Related Maintenance Window: Billing > Maintenance > Rate Level Codes
Drop Line on Post: Creates a place holder to collect copay's at check in when the billable service procedure code is unknown
Facility & Staff Rates Tab
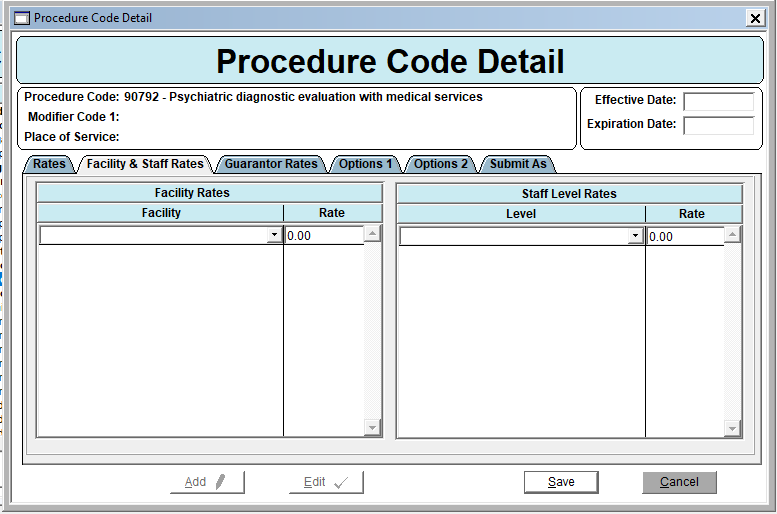
Facility: Choose the facility to which the rate code applies.
Rate: Enter the Rate that differs from the usual and customary for each facility from the drop down list to which the rate applies (click TAB to create a new line to enter information for another facility and rate).
Staff Level Rates
Level: Choose the staff level that is authorized to perform services relating to the procedure code.
Rate: Enter the Rate that differs from the usual and customary for each staff level from the drop down list to which the rate applies (use the TAB key to create a new line to enter information for another staff level and rate).
Guarantor Rates Tab
The guarantor rates tab allows for the entry of guarantor specific settings that are different from the Procedure Code settings.
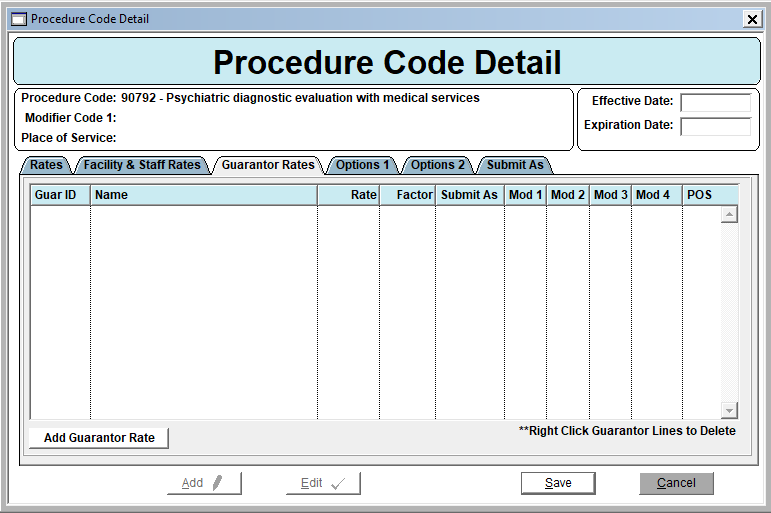
The following fields must be completed even if they are the same as the Standard Rate rules:
Guarantor Rate
Unit to Time Factor
Bill 1 Unit Per Day
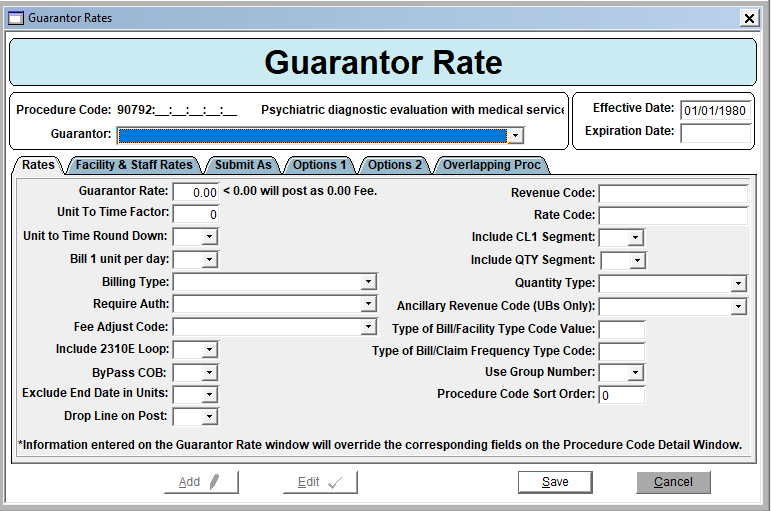 Guarantor Rate: Enter the rate for the guarantor
Guarantor Rate: Enter the rate for the guarantorUnit to Time Factor: Enter the multiplier used to convert time to units. If the procedure code is 1 unit to 1 hour, entering ‘0.25’ will convert to 15 minutes; entering ‘0.5’ will convert to 30 minutes, etc.
Unit to Time Round Down: Select Yes to round from from 26 minutes to 15 minutes.
Bill 1 unit per day: Select YES if the procedure code allows only one unit to be billed per day.
Billing Type: Select ‘Professional’ for procedure codes being billed via CMS-1500 paper form or an 837p electronic claim file. Select ‘Institutional’ for revenue codes being billed via UB-04 paper form or an 837i electronic claim file.
Require Auth:
- Use Guarantor Auth Rules: Select to use already-establish Auth Rules for this Procedure Code for this Guarantor
- Auth Required for this Guarantor-Code: Select if Auth is required for this Guarantor Code
- Auth not Required for this Guarantor-Code: Select if Auth Not required for this Guarantor Code
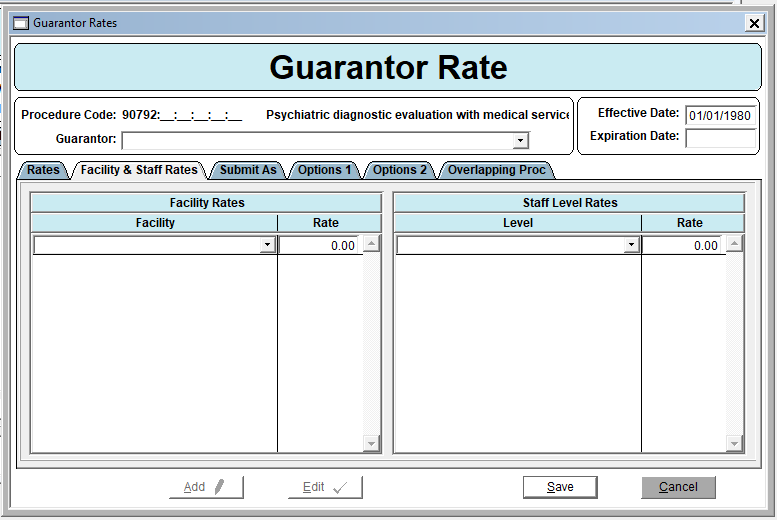 Facility Rates
Facility RatesFacility: Choose the facility to which the rate code applies.
Rate: Enter the Rate that differs from the usual and customary for each facility from the drop down list to which the rate applies (click TAB to create a new line to enter information for another facility and rate).
Staff Level Rates
Level: Choose the staff level that is authorized to perform services relating to the procedure code.
Rate: Enter the Rate that differs from the usual and customary for each staff level from the drop down list to which the rate applies (use the TAB key to create a new line to enter information for another staff level and rate).
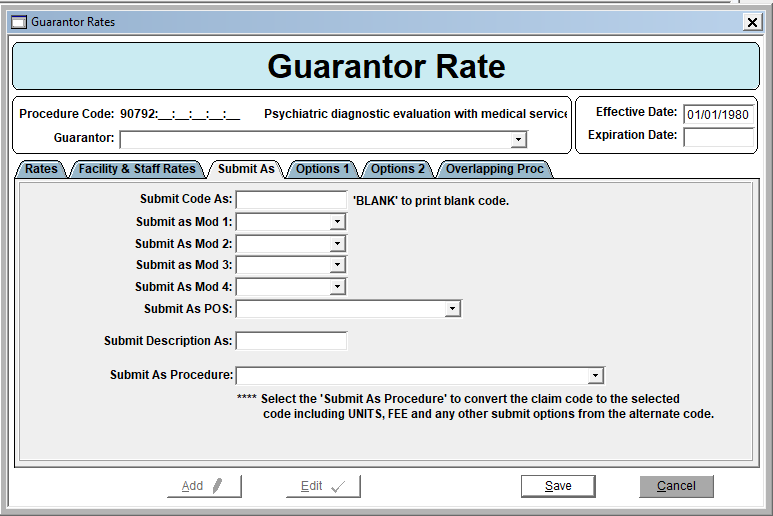
Submit Code As: Leave this field blank to print a blank code. Enter the code to submit as.
Submit as Mod 1, 2, 3 and 4: Select the appropriate HCPCS modifier to attach to the procedure code, if applicable
Submit as POS: Select the appropriate location from the drop down list.
Submit Description As: Enter a description if appropriate
Submit As Procedure: Identify the procedure code to convert the current code to; pay attention to Units, Fee, and other variables and modifiers.
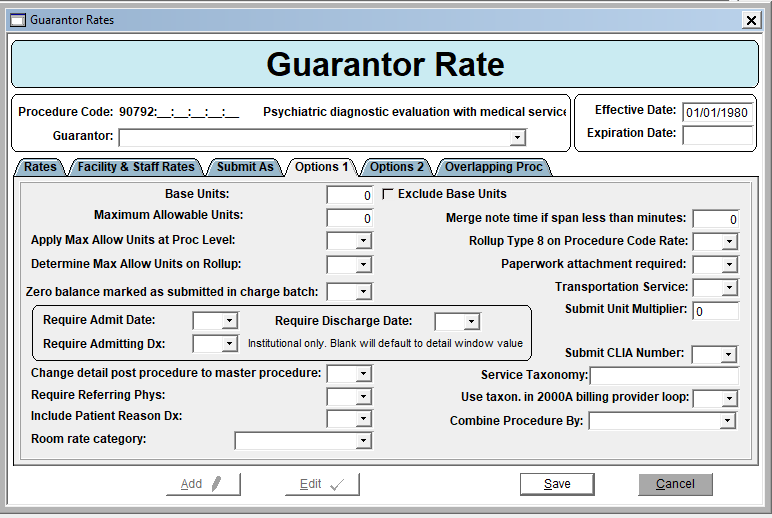
Base Units: The number of units entered will be removed from the total calculated units when the Exclude Base Units check box is also checked. It is typically used for Crisis Services.
Maximum Allowable Units: The maximum number of units for this procedure code per day. If units are entered into this field the question of “Apply Max Allow Units at Procedure Level” must also be set as yes.
Apply Max Allow Units at Procedure Level: Yes, automatically reduces the number of units billed for this procedure code to units entered in the “Maximum Allowable Units” field if that number has been exceeded. Note: productivity reports utilize claims, so a staff member would only get “credit” for what went on the claim not the total units for the service.
Determine Max Allow Units on Rollup: When this field is set to yes it will roll up according to the Max Units
Zero balances marked as submitted in charge batch: Claims with a zero dollar balance will be marked as submitted during the Charge Batch posting process. Prevents billing guarantors for zero dollar claims.
Roll up Type 8: Multi-Day Residential Rollup over multiple days over the same procedure code.
Require Admitting Date: For Institutional claims that require an Admitting Date default is Yes
Require Admitting Dx: For Institutional claims that require Admitting Dx default is Yes
Require Discharge Date: For Institutional claims, default is Yes
Change detail post procedure to master procedure: No longer used.
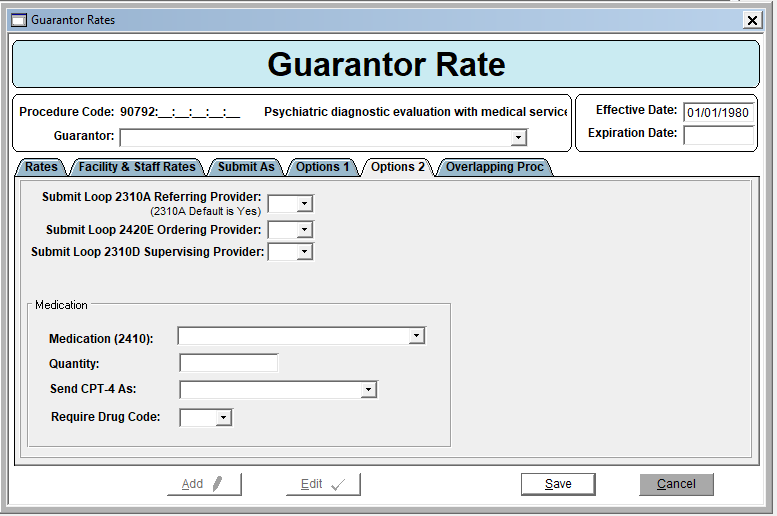
Submit Loop 2310A Referring Provider (2310A Default is Yes): Please note, the default is set to yes and changing this option has an impact on billing. If you feel changes are needed, please discuss with your Customer Support Specialist.
Submit Loop 2420E Ordering Provider: Please note, this option has an impact on billing and should only be changed is requested by the payer. If you feel changes are needed, please discuss with your Customer Support Specialist.
Submit Loop 23100 Supervising Provider: Please note, this option has an impact on billing and should only be changed is requested by the payer. If you feel changes are needed, please discuss with your Customer Support Specialist.
Medication (2410): Please note, this option has an impact on billing and should only be changed is requested by the payer. If you feel changes are needed, please discuss with your Customer Support Specialist.
Quantity: Please note, this option has an impact on billing and should only be changed is requested by the payer. If you feel changes are needed, please discuss with your Customer Support Specialist.
Send CPT-4 As: Please note, this option has an impact on billing and should only be changed is requested by the payer. If you feel changes are needed, please discuss with your Customer Support Specialist.
Require Drug Code: Please note, this option has an impact on billing and should only be changed is requested by the payer. If you feel changes are needed, please discuss with your Customer Support Specialist.
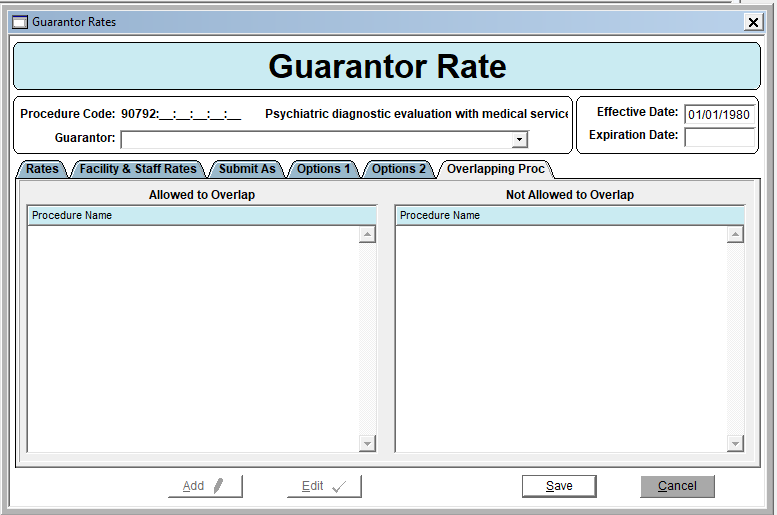
The Overlapping Proc Tab allows Agencies to specify which procedure codes, if provided on the same day, cannot be billed. Note: This configuration does not prevent staff from recording service provision via a Progress Note, but it does prevent services from posting to a claim. Charge Batch Posting errors will present if a posted claim exists for one of the “Not Allowed to Overlap” codes or if a “Not Allowed to Overlap” code exists in an unposted Charge Batch. Also, the Guarantor Record must be saved and then edited for the “Allowed to Overlap” tab to display all procedure code/modifier/place of services records.
Options 1 Tab
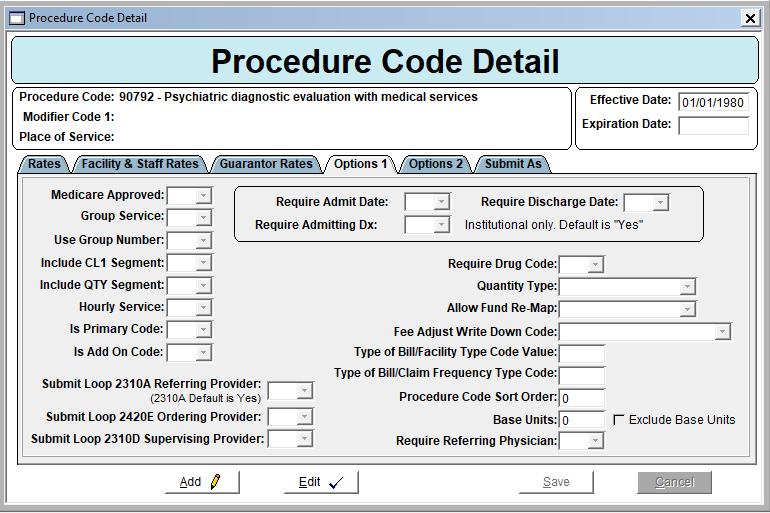
Group Service: Select Yes if the procedure code applies to group services. This designation ensures that when the production accountability for the staff is calculated, group hours will be rolled into one service and not counted as a separate service for each client. Example: staff conducts a 2 hour group session for 10 clients. Production accountability will show 2 hours of group, instead of 20 hours (2 hours @10 client). This field has no effect on billing of the service.
Use Group Number: Which NPI is to be submitted on the claim?
Yes = Agency NPI
No = Staff NPI
Include CL1 Segment: Default is No. Select Yes to include the CL1 segment; institutional billing.
Include QTY Segment: Default is No. Select Yes to include the QTY segment; institutional billing.
Hourly Service: No impact on billing, this field pertains to how the hours (calculated unit to time factor) display on production reports, which have a column for hourly services. It is customary to select yes for all procedure codes.
Is Primary Code: Select Yes or No as appropriate. For E&M billing with interactive complexity.
Is Add On Code: Select Yes or No as appropriate. For E&M billing with interactive complexity.
Submit Loop 2310A Referring Provider (2310A Default is Yes): Please note, the default is set to yes and changing this option has an impact on billing. If you feel changes are needed, please discuss with your Customer Support Specialist.
Submit Loop 2420E Ordering Provider: Please note, this option has an impact on billing and should only be changed is requested by the payer. If you feel changes are needed, please discuss with your Customer Support Specialist.
Submit Loop 23100 Supervising Provider: Please note, this option has an impact on billing and should only be changed is requested by the payer. If you feel changes are needed, please discuss with your Customer Support Specialist.
Require Admitting Date: For Institutional claims that require an Admitting Date default is Yes
Require Admitting Dx: For Institutional claims that require Admitting Dx default is Yes
Require Discharge Date: For Institutional claims, default is Yes
Require Drug Code: Select Yes or No as appropriate; institutional billing.
Quantity Type: Select Yes or No as appropriate; institutional billing.
Allow Fund Re-Map: Previous legacy functionality specific to the state of Arizona. Select Yes, No or Force to NTXIX.
Fee Adjust Write Down Code: Leaving the field blank puts the contract rate on the claim. Entering an action code puts the usual and customary rate on the claim and an adjustment is entered to reduce the balance. This is a global setting, typically auto write offs are entered at the guarantor level.
Type of Bill/Facility Type Code Value: Enter the Code for Facility Type; institutional billing.
Type of Bill/Claim Frequency Type Code: Enter the Code for Claim Frequency; institutional billing. Procedure Code Sort Order: The placement of this procedure code on a claim if there are multiple procedure codes billed.
Base Units: The number of units entered will be removed from the total calculated units when the Exclude Base Units checkbox is also checked. Typically used for crisis services.
Require Referring Physician: Select Yes or No as appropriate. This is specific to the Availity submit method.
Options 2 Tab
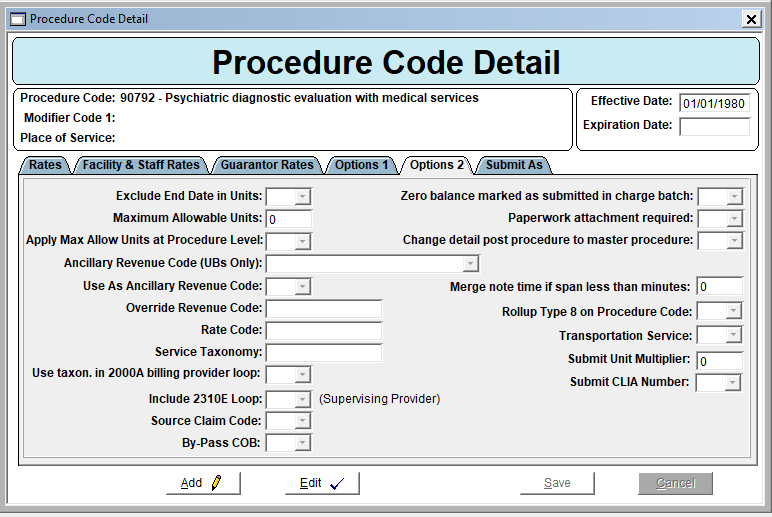
Exclude End Date in Units: Select Yes or No as appropriate. Selecting NO will include the discharge date when billing for bed days
Maximum Allowable Units: The maximum number of units for this procedure code per day. If units are entered into this field the question of “Apply Max Allow Units at Procedure Level” must also be set as yes.
Apply Max Allow Units at Procedure Level: Yes, automatically reduces the number of units billed for this procedure code to units entered in the “Maximum Allowable Units” field if that number has been exceeded. Note: productivity reports utilize claims, so a staff member would only get “credit” for what went on the claim not the total units for the service.
Ancillary Revenue Code (UBs Only): If there is a need to use Ancillary Rev Codes on the UB, select Yes from this drop down; the default is No. Selecting Yes here will populate the value in the field below in an 837I.
Use As Ancillary Revenue Code: (UBs only) Choose the applicable code from the drop down list. Will only populate in the 837I if the above field has been designated as Yes.
Override Revenue Code: (UBs Only) Enter the Override Code.
Rate Code: (UBs Only) Enter the Rate Code.
Service Taxonomy: Enter the Taxonomy if needed.
Use taxon. In 2000A billing provider loop: This setting is a state specific requirement for when the Service Taxonomy is used on claims. When Yes is selected, the value in Service Taxonomy is used. Only populate this field if instructed to do so by Remarkable Health support.
Include 2310E Loop: Selecting yes will populate the REF2310ESupervisingPhysiciandID field in the 837 claim file.
Source Claim Code: Enter only if instructed to do so by a Remarkable Health representative.
By-Pass COB: Omits COB information for this Procedure Code which overrides a setting at the Submit Method.
Zero balance marked as submitted in charge batch: Claims with a zero dollar balance will be marked as submitted during the charge batch posting process. Prevents billing guarantors for zero dollar claims.
Paperwork attachment required: Marks an electronic claim, indicating required paperwork/attachment is being sent separately.
Change detail post procedure to master procedure: No longer used.
Merge note time if span less than minutes: Selecting yes, merges batch lines that have less than the minutes indicated. Roll-up Type 8 on Procedure Code: State specific field; do not complete this field unless instructed to do so by Remarkable Health support.'
Roll up Type 8: Multi-Day Residential Rollup over multiple days over the same procedure code.
Transportation Service: Specialized functionality; only select yes if indicated by Remarkable Health support.
Submit Unit Multiplier: Allows for the submitter of a portion of a unit in an 837 file. This is state specific do not complete this field unless instructed to do so by Remarkable Health support.
Submit CLIA Number: Select Yes to submit CLIA number
Submit As Tab
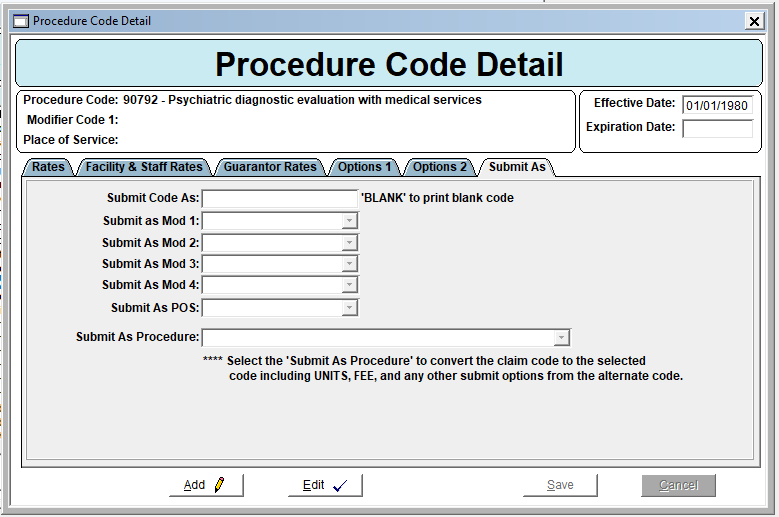
Submit as Mod 1, 2, 3 and 4: Select the appropriate HCPCS modifier to attach to the procedure code, if applicable
Submit as POS: Select the appropriate location from the drop down list.
Submit As Procedure: Identify the procedure code to convert the current code to; pay attention to Units, Fee, and other variables and modifiers.