Left Navigation Bar
Along the left side of the Bells application is the left navigation bar. This bar will be your roadmap through the application.
Dashboard

Selecting Dashboard on the left navigation bar will take you to the Dashboard page of the Bells application.
This is the default starting page of the Bells application.
Patients/Groups

Selecting Patients/Groups on the left navigation bar will take you to the Patients List of the Bells application.
Your Bells administrator will configure the name of this section to match what your organization calls a ‘Patient’. Bells administrators configure this via the organization preferences substitution that is set up for the Patient label. The label that shows on the tool tip of the section should match the plural setting of the label. To learn more about organization preferences, see Organization Settings.
This display shows you a list of all patients with the ability to toggle to just your patients and just active or inactive patients.
The details that show for the patients here are Name, PatientID, Birthdate and age, Gender and Gender Identity.
Groups are also available through this icon, the groups are on the 2nd tab of the display.
Agenda

Selecting Agenda on the left navigation bar will take you to the Agenda landing page of the Bells application.
This is where you will see appointments displayed in a quick glance agenda view. Clicking on an appointment will display the appointment details, including Service Type, Appointment date/time/reoccurrence, Location, Status, Staff and Attendees.
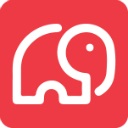 CT|One scheduled appointments synchronize immediately with Bells.
CT|One scheduled appointments synchronize immediately with Bells.
Scribbles

Selecting Scribbles on the left navigation bar will take you to the Scribbles landing page of the Bells application.
This is where you can jot down notes from sessions, notes from calls, and anything you might need to remember at a later time.
Scribbles can include images of notes taken, or an image from a session. They can also be tagged to a client to be even easier to find when writing progress notes.
Chart

Selecting Chart on the left navigation bar will take you to the Chart landing page of the Bells application.
Think of this as your main working space. This page will display all of your draft notes for your clients.
This draft note list will show the Patient's Name, Birthdate, Age, Visit Date for the note, Note Type for the note and when the note was last updated, as well as an icon to preview the note.
Reports

Selecting Reports on the left navigation bar will take you to the Reports landing page of the Bells application.
This is where you will find reports that have been built into the application such as the Unsigned Notes report.
Supervision

Selecting Supervision on the left navigation bar will take you to the Supervision Dashboard views for Administrators and Supervisors.
Audit Review

Selecting Audit Review on the left navigation bar will take you to the Audit Review display for Administrators and Supervisors.
This is where Administrators and Supervisors can review notes that detect similar content or overlapping notes.
Settings

Selecting Settings on the left navigation bar will take you to the Settings landing page of the Bells application.
Within Settings, you'll find User settings which include Drop-Ins, Expansions and Preferences. Administrators also have Organization settings which include Preferences, Note Types, Service Types, Service Locations and User configurations.