Configuring Drop-Ins
Drop-Ins (previously named Text Snippets) allow you to configure a block of formatted text and then quickly insert that block of text into a Scribble or Progress Note.
Examples:
- Census Note
- Covid Response
- SMART Goals
- Suicide Hotline info
- Common contacts used by your organization
More examples are provided at the end of this topic.
Key features:
- Accessed via the / command or when the ~ is typed in a Scribble or progress note
- Can include formatting
- Can be multiple lines
- Administrators can set up Organization Level Drop-Ins
- Can be used in the Bells Mobile Application (even without connectivity!)
Differences between Expansions and Drop-Ins
- Expansions: Automatic, can be enabled/disabled
- Drop-Ins: Access via the / command or via typing the ~, can be multiple lines, can include formatting
Viewing a Drop-In
-
Click the Settings Gear in the left Navbar:

-
Click Drop-Ins in the left navbar:

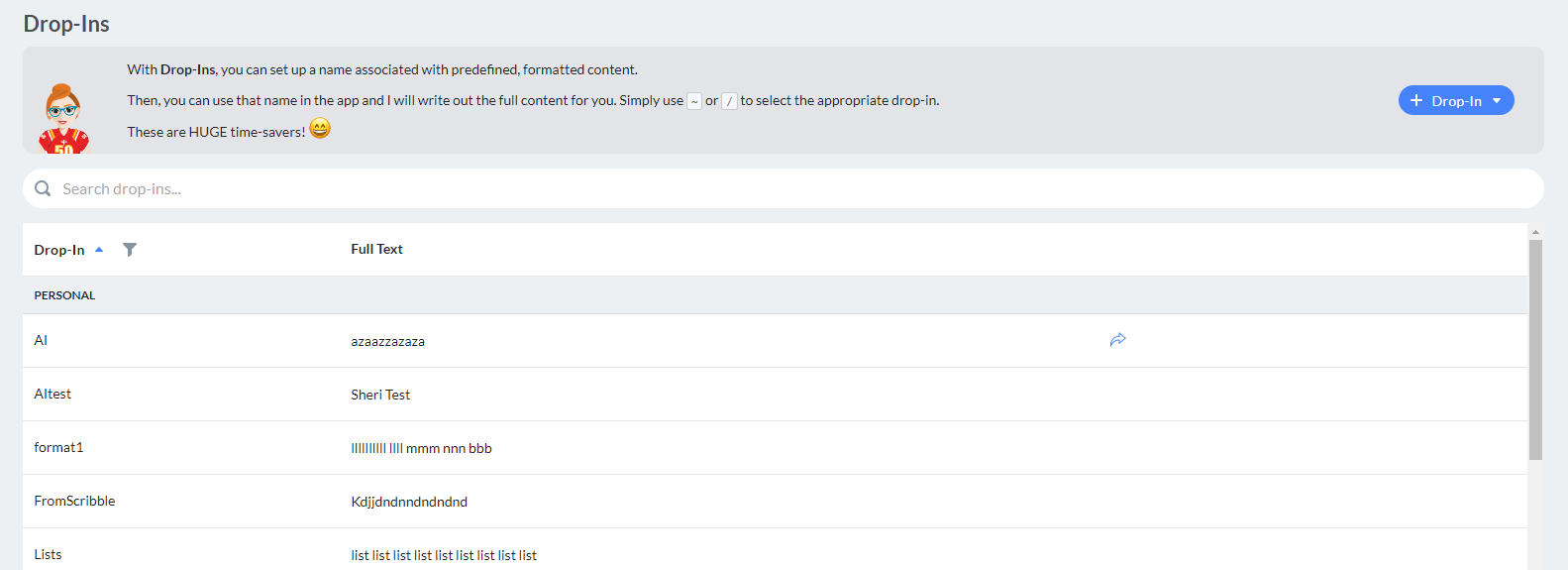
- The display shows all of the Drop-Ins you have configured.
-
You can search for a specific Drop-in using the Search bar above the list of Drop-Ins

- The list of Drop-Ins is also sortable by the name, by clicking on the Drop-In column header in the list.
-
Change the Results per page number if you wish to see a larger list of Drop-Ins:

Adding a Drop-In
To add a Drop-in,
-
From your Drop-In list, click + Drop-In:
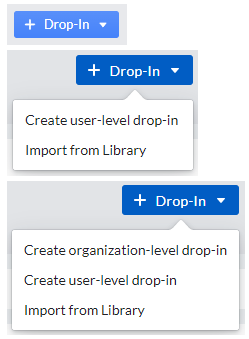
- Non-Admins will have the ability to
- Create user-level drop-ins
- Import drop-ins to their personal drop-in set
- Admins will have the ability to
- Create organization-level drop-ins
- Create user-level drop-ins
- Import drop-ins to their personal drop-in set
- Non-Admins will have the ability to
-
Type a name for your Drop-In in the Drop-In field:

-
Type your Drop-In content in the Full Text Field:
 Note that your Drop-In content can be as short or as long as you want (up to 15,000 characters). It can include formatted text. Spelling and Grammar Correction is also available in your Drop-In. Any line breaks or spaces added within the drop-in or at the end will be included when used throughout the Bells applications.
Note that your Drop-In content can be as short or as long as you want (up to 15,000 characters). It can include formatted text. Spelling and Grammar Correction is also available in your Drop-In. Any line breaks or spaces added within the drop-in or at the end will be included when used throughout the Bells applications.
For more information, see Text Formatting and Spelling and Grammar.
-
Click Save Drop-In to save or click Cancel to discard your changes:

That's it! Your new Drop-In looks like this:
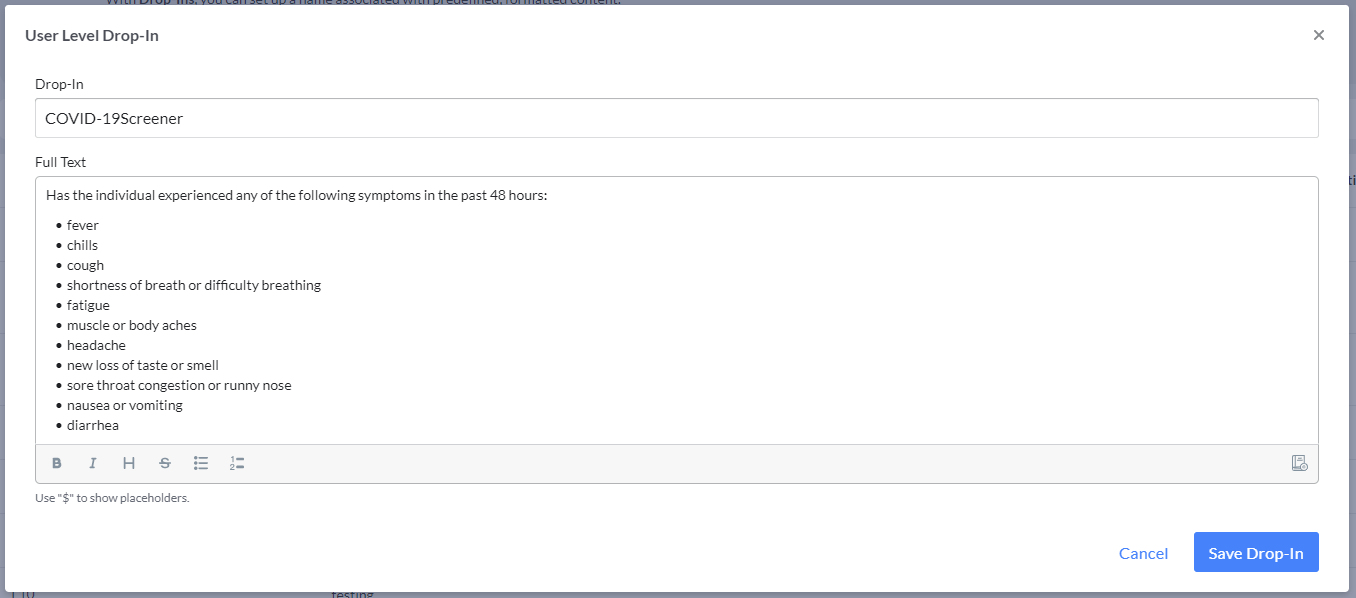
Drop-Ins can also be created while writing Scribbles or Progress Notes. Simply highlight the text you want to be a Drop-in and a pop up menu will appear. Select Make drop-in to add it to your drop-ins.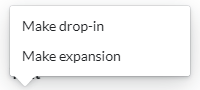
Option Placeholders
Within your drop-ins, you can set up an Option placeholder. Option placeholders allow you to make selections (single choice or multiple choice) within the drop-in to then be used in scribbles, templates, or progress notes. These drop-ins can additionally be used in the mobile application.
To add an option placeholder when configuring your drop-in, use the $ to add a placeholder. In the list of options, you will find options for singleChoice and multiChoice.
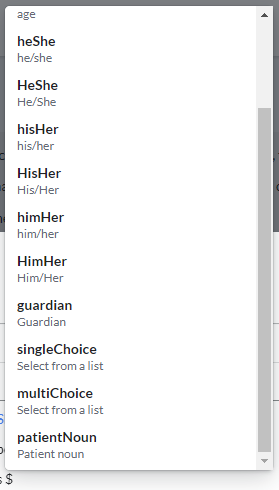
When selected, you will be presented with the display to configure the options to select from in the drop-in.
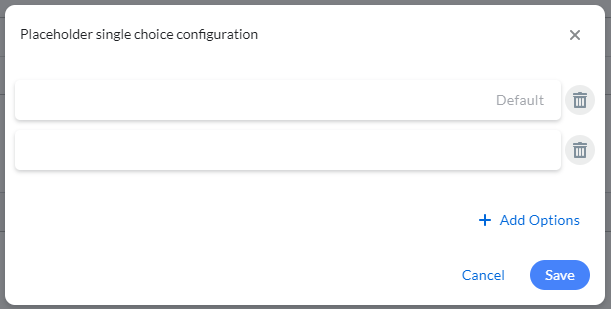
When setting up the placeholder, you will enter option values. These will be the options presented when used in the application. The first field will by default be set to Default. That means the value in that option field will be the defaulted option in the drop-in when used.
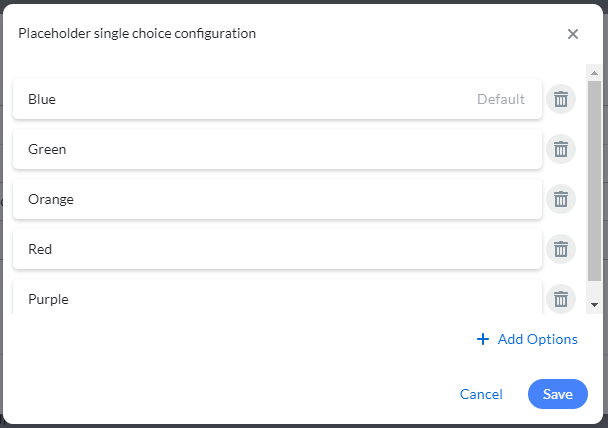
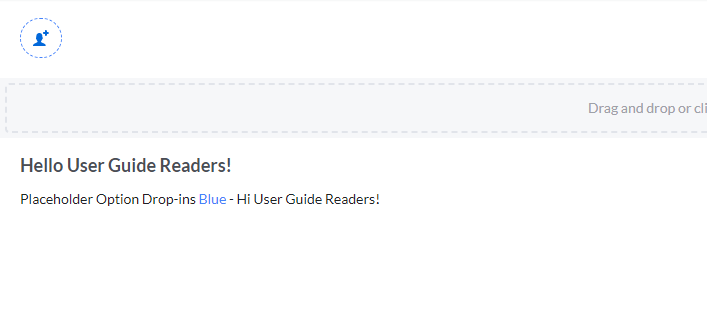
When used in the application, clicking the blue text in the drop-in will present you with the options to select. If set up for single choice, only one value can be chosen. If set up for multiple choice, more than one value can be chosen. 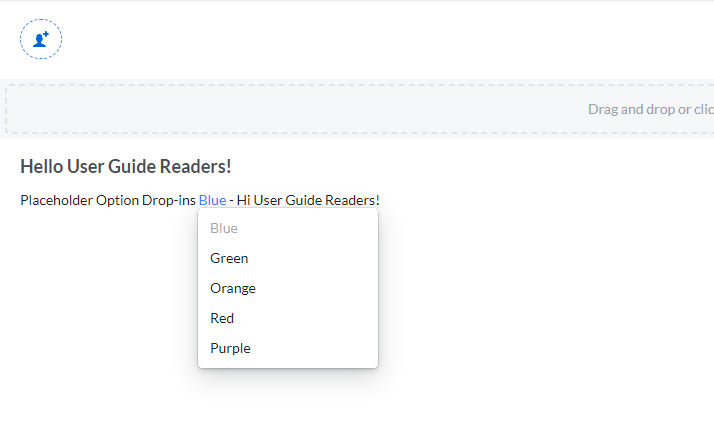
Drop-In Import Library
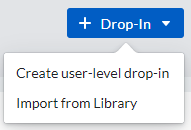
Clicking the " Import from Library" button under the + Drop-In button will open a new display to choose drop-ins to import and use for Scribbles or Progress Notes in Bells.
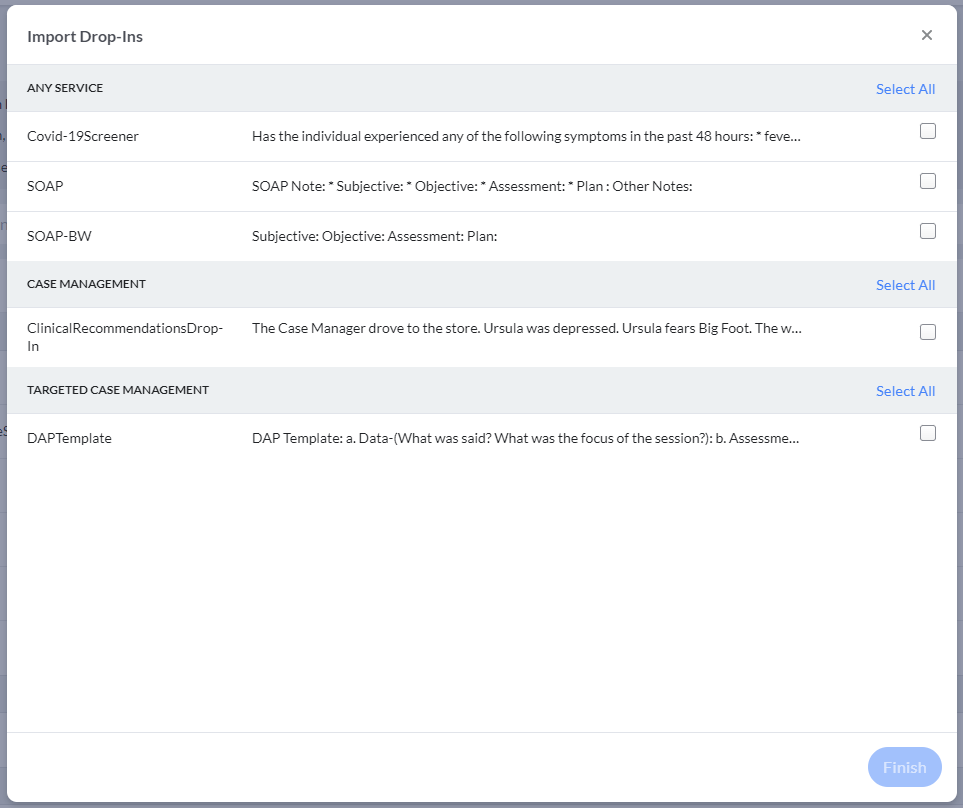
In the Import Drop-Ins display you see available drop-ins grouped by categories (headers in gray), followed by the drop-ins for each of those categories. You can select all the drop-ins in a category or select any number of drop-ins to import across multiple categories. The categories are examples of the types of services the drop-ins might be associated with and the "Any Service" category can be associated across all the services.
Once a drop-in is imported, it will show with the other drop-ins for your organization and can be further edited for use in progress notes or Scribbles just like any other drop-in. Imported Drop-Ins import as a user-level drop-in. If you're an administrator, you can convert the imported user-level drop-in to an organization-level drop-in.
Editing a Drop-In
When you find you need to tweak the wording in a Drop-In, making changes is very simple.
-
From your Drop-Ins list, click on the drop-in in the list or click the pencil icon on the right side of the Drop-In in the list:

- Edit the Drop-In name.
- Edit the Full Text of the Drop-In.
-
Click Save Drop-In to save your changes or click Cancel to discard your changes.

Organization Level Drop-Ins
When an administrator creates an Organization Level Drop-In, they can set the drop-in to allow user override or not. Setting the Drop-In to allow user override allows users to have a user-level drop-in with the same name as the organization-level drop-in. If the drop-in is not set to allow override, then only the organization-level drop-in with that name will be used.
Organization Level Drop-Ins are usable by all users across the organization.
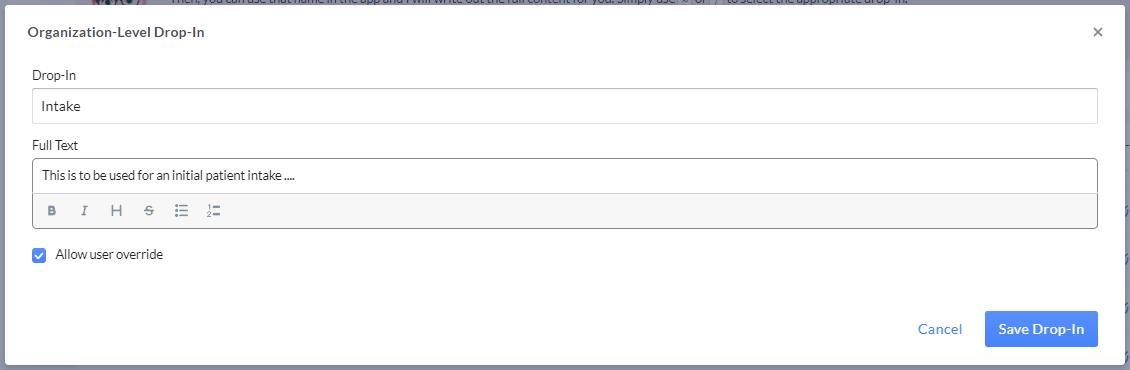
Drop-In Sharing
Personal Drop-Ins can be shared with other Bells users.
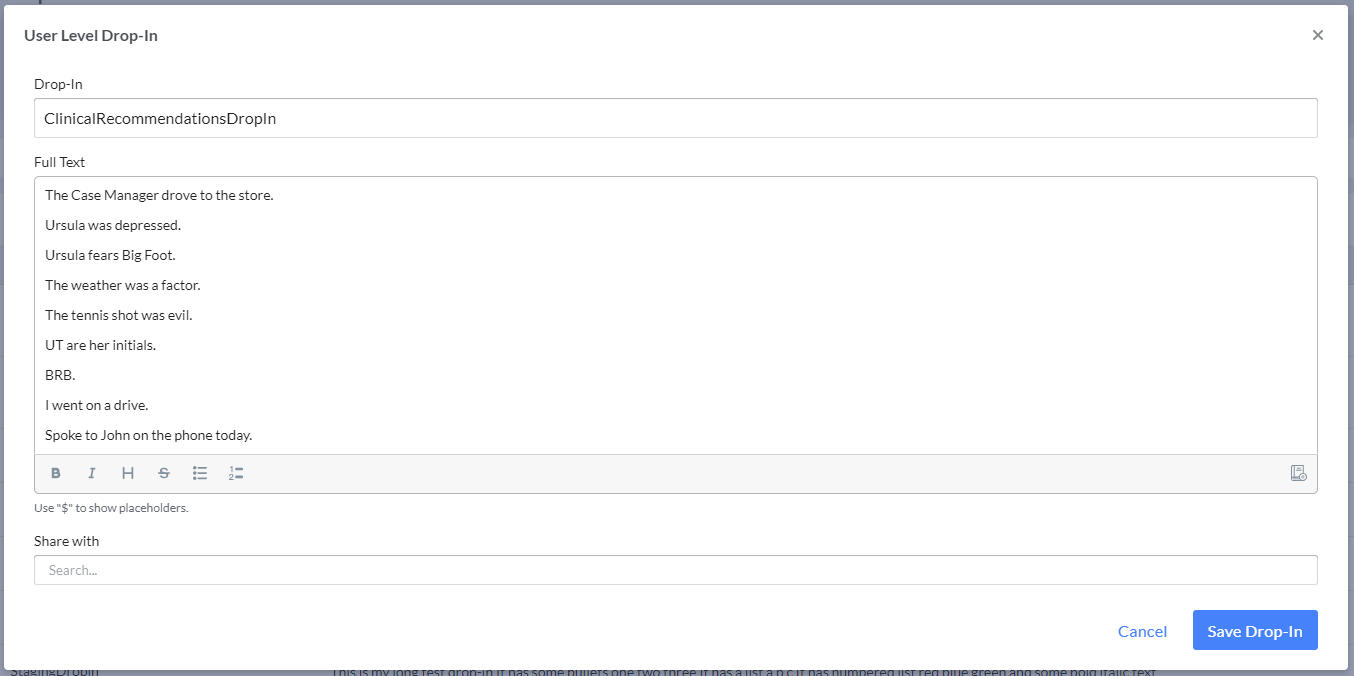
When the drop-in is clicked in the list, the drop-in editor will display. There is a new field at the bottom of the editor for "Share with".
You can search for the Bells users to share the drop-in with and then save the drop-in. The drop-in will be shared with the selected users.
When a drop-in is shared, a notification will display at the top right of the Bells application.

Clicking the notification bell icon will open your list of notifications. Notifications will show for shared Scribbles or shared Drop-Ins.
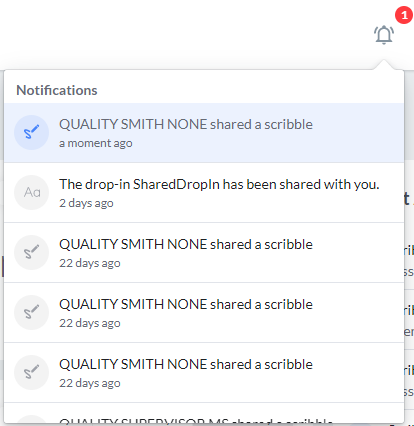
The drop-in display is grouped by categories for Personal-, Shared- with and Organization-level drop-ins.
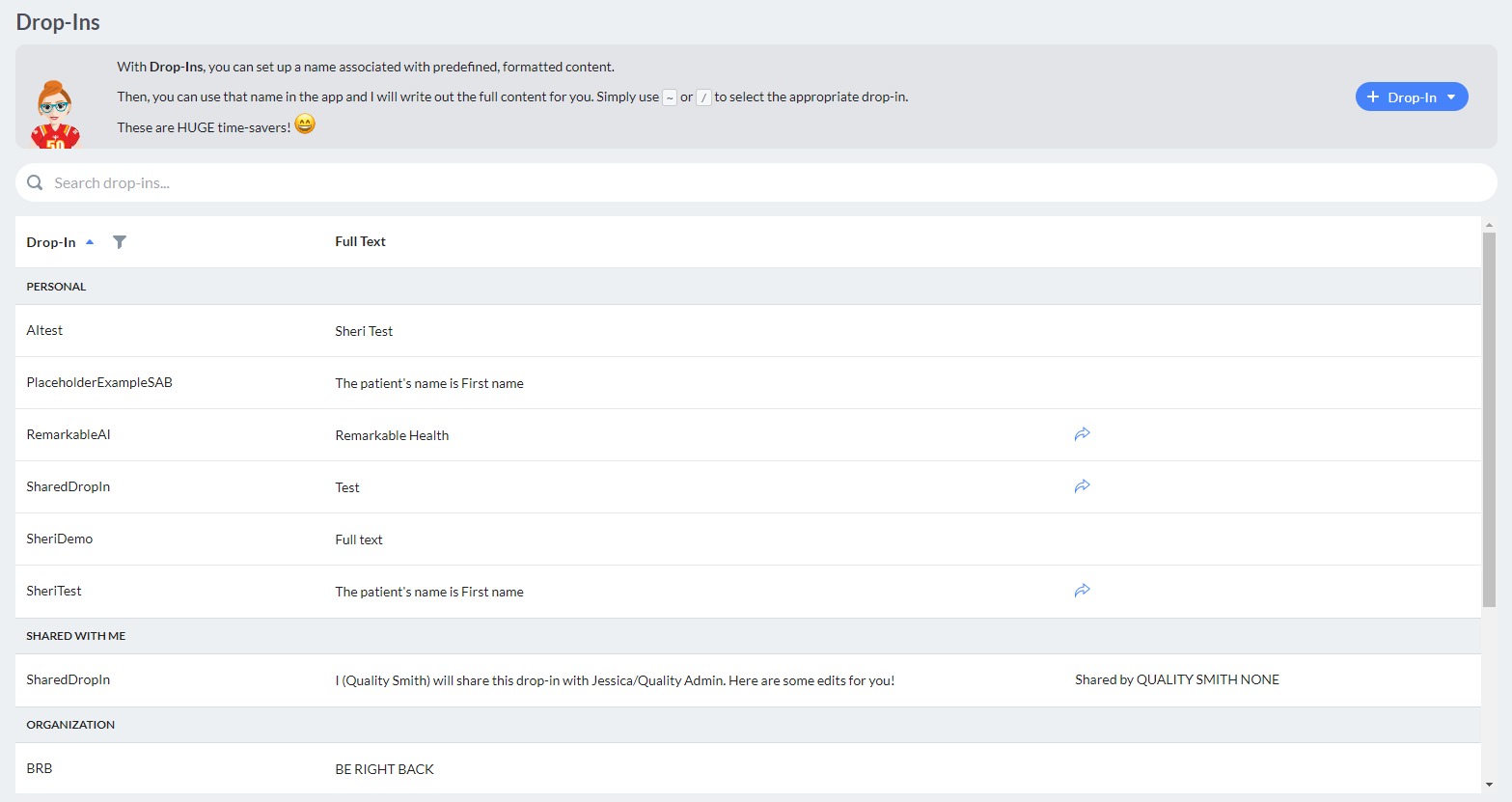
Shared Drop-Ins can also be utilized on the mobile application.
Deleting a Drop-In
When you no longer need a Drop-In and want to remove it,
-
From your Drop-Ins list, click the trash can icon on the right side of the Drop-In in the list:

-
At the prompt, click Yes to delete your Drop-In or No to keep your Drop-In.
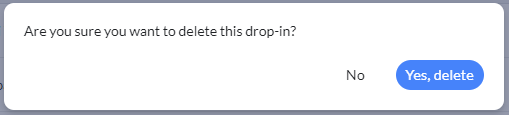
Additional Drop-In Examples
| This session was provided by Telephone due to the COVID-19 crisis which was agreed to by this provider and client due to CDC/KDHE/KDAD's recommendations. Services may continue to be provided this way until the CDC/KDHE/KDAD's rescinds its recommendation |
This session was provided by Televideo due to the COVID-19 crisis which was agreed to by this provider and client due to CDC/KDHE/KDAD's recommendations. Services may continue to be provided this way until the CDC/KDHE/KDAD's rescinds its recommendation |
|
| CT continues to struggle with managing symptoms CM observed CT's behaviors/ interactions in a school setting CM provided active listening and used open-ended questioning while communicating with the client CM modeled appropriate behaviors/ interactions CM provided support/ guidance |
|
|
|
| Service was provided via Zoom due to current COVID-19 risk and agency precautions to maintain staff and client safety. |
| Services may continue to be delivered in this way until CDC/KDHE/local public health officials rescind the public health emergency. |
| Ongoing support is necessary at this time to build upon current success toward further recovery goals. |
| Consumer presents with ... as evidenced by ... which has impacted functionality over the last two weeks in .... |
| Factors that may have precipitated the current problem include .... |
| Predisposing factors include .... |
| The problem persists despite efforts to remedy the situation including ... and may be maintained by ..... |
| Strengths and protective factors include ... |
| Consumer goals are stated as ... |
| A safety plan was developed and reviewed with consumer and referrals were given for crisis supports. |
| Clinician utilized intake documents to create an initial treatment plan to guide the consumer's orientation to case management services. The assigned case manager will make contact to complete a strengths assessment and pursue work toward recovery goals. |
| Staff will remain available to provide support to the Client while he continues to works on his goal of identifying and using his coping skills to manage his MH symptoms while maintaining his ADL's. |
| The client was present at the crisis group home during this time with an acceptable appearance. The client was alert, positive, and behavior was cooperative with an illogical thought process. |
| Staff was available to provide support and assistance to the Client while he works towards his goals of identifying and using coping skills to manage MH symptoms. Staff completed regular wellness checks on the client to ensure safety. |
| Provider reviewed the client rights, fee agreement, and informed consent. Ct gave verbal consent for treatment and reported understanding all consents. Ct completed the WHODAS, AUDIT and DAST questionnaires whose baseline measures were reviewed. CT participated in the assessment with diagnostic evaluation (see assessment/diagnosis documents). |
|
The following services are recommended as part of the initial plan:
|
| The nature, extent and purpose of the recommended services outlined in the mutually agreed upon initial plan, as well as the risks of not following were reviewed. A verbal understanding was demonstrated and the safety plan was reviewed and agreed upon with resources given. |