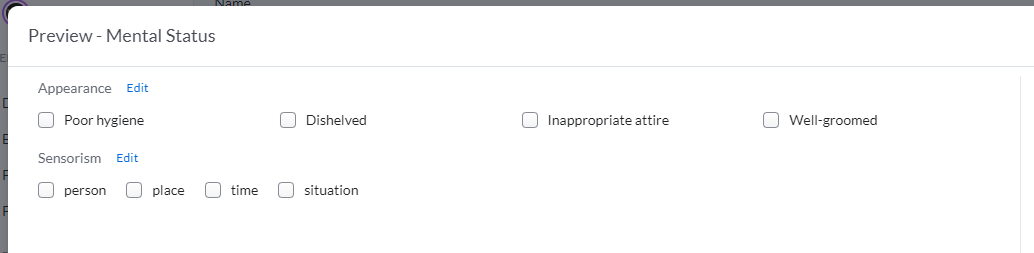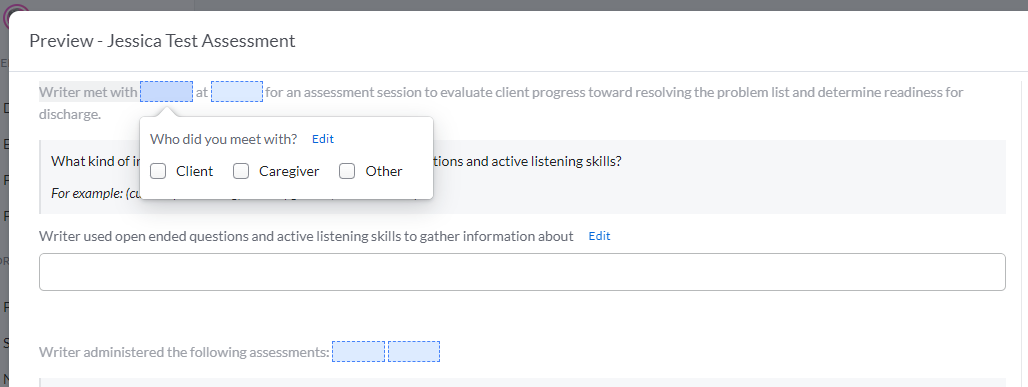Custom Note Sections
Bells offers the ability for Bells administrators to create custom note sections to utilize in progress notes within the Bells application. Custom Note Sections are great for setting up question/answer forms with checkboxes and drop-downs, as well as generating narrative output from simple selections made by your staff.
Once your custom note section is saved, you can pull it into your Bells note types.

The display is broken into two tabbed sections. The first is for the Form-based custom note sections and the second for the Narrative-based custom note sections.
- Form-based custom note sections show on the Forms tab and are the traditional question/answer custom note sections.
- Narrative-based custom note sections show on the Narratives tab and are structured so the user can answer/fill out the note while viewing the narrative output.
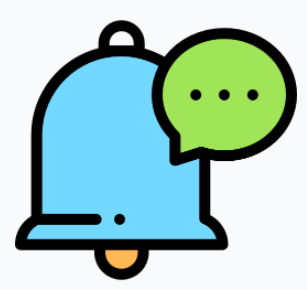 myEvolv users will see an additional tab for Subforms. Subforms are forms defined in the Form Designer in myEvolv, but can also be created in Bells. When a grid question type is imported from myEvolv, a subform must be associated to it.
myEvolv users will see an additional tab for Subforms. Subforms are forms defined in the Form Designer in myEvolv, but can also be created in Bells. When a grid question type is imported from myEvolv, a subform must be associated to it.
In the note, the subform grid will show with an + Add button.
Example: 
When the + Add button is clicked, the configured fields will show for the user to fill out as part of the note. More than one subform can be filled out per note and will show as a gridded display in the note.
Custom Note Section display grids
The display grid shows the name of the custom note section, the number of questions in the section, and the note types linked to the custom note section. This display is sorted by Name but can also be filtered by Note Type. Additionally, you can search with the search bar at the top of the grid to narrow down the display grid based on the search.
Form-based custom note sections can be converted to narrative-based custom note sections.
Users also can copy a custom note section.
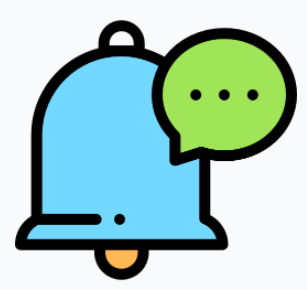 myAvatar and myEvolv users will see a column for the selected myAvatar or myEvolv Progress Note.
myAvatar and myEvolv users will see a column for the selected myAvatar or myEvolv Progress Note.
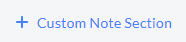 Clicking the + Custom Note Section button opens the create/edit display for Custom Note Sections.
Clicking the + Custom Note Section button opens the create/edit display for Custom Note Sections.
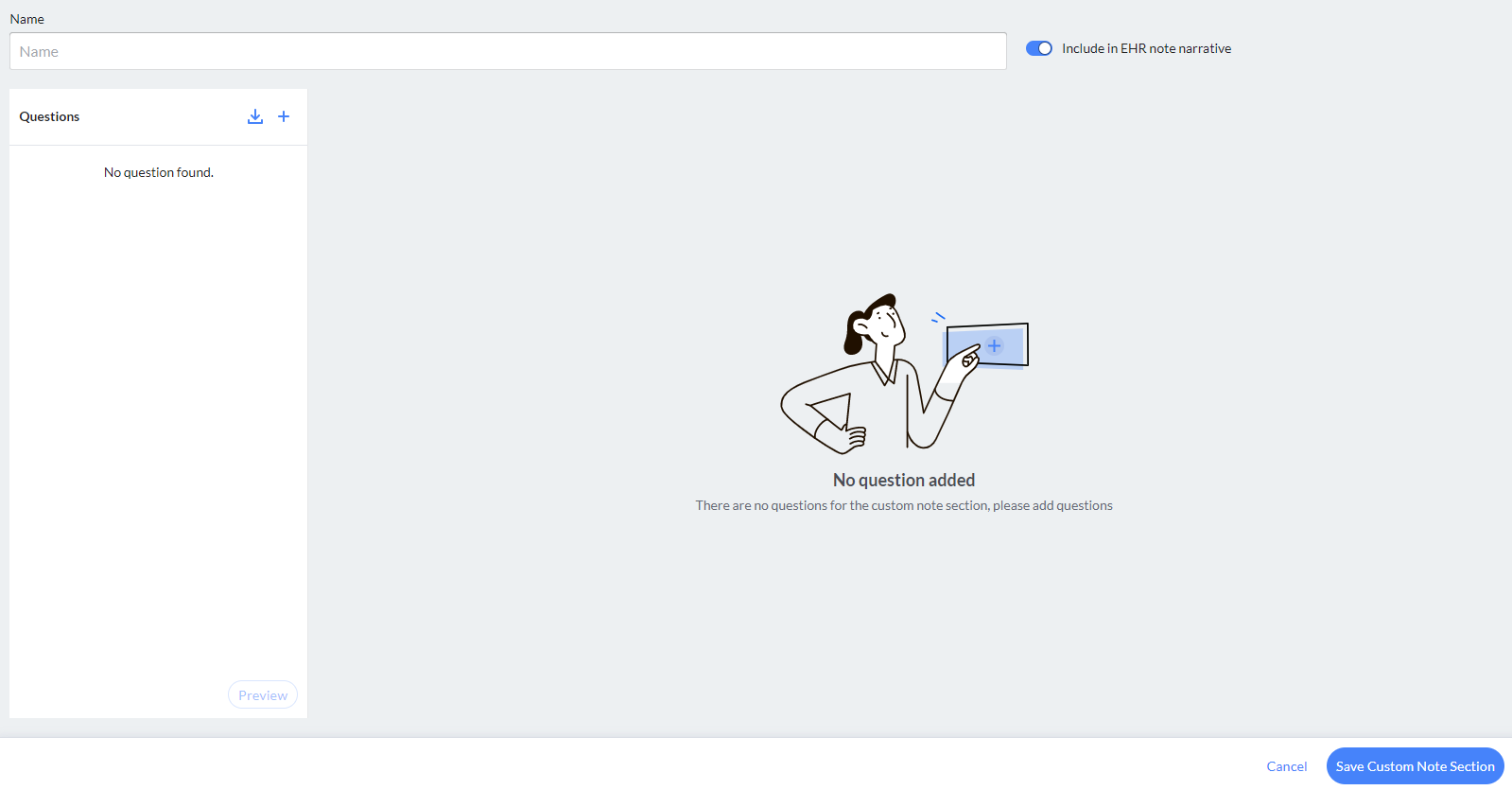
From here you can add Question Types and configuration to create your own Custom Note Section for use in Progress Notes.

Enter the Name for the Custom Note Section. This is the name that will be displayed in the Note Type editor when selecting sections for the note type.
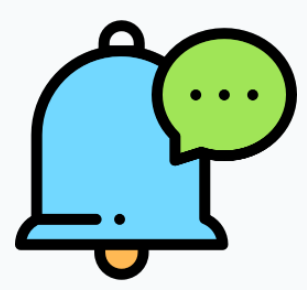 For myAvatar and myEvolv users, you will see an additional field to the right of the Name field for "Include in EHR note narrative". This setting allows administrators to include or not include the note narrative when syncing to the EHR. This will prevent duplicate text from showing for the note in the Notes field.
For myAvatar and myEvolv users, you will see an additional field to the right of the Name field for "Include in EHR note narrative". This setting allows administrators to include or not include the note narrative when syncing to the EHR. This will prevent duplicate text from showing for the note in the Notes field.
Tip: When using SSSM fields, it is common to turn this toggle off.
When toggled off, several question types will be disabled and cannot be added to the Custom Note Section. These question types include:
- Short Text
- Date
- Long Text
- Single Choice
- Multi Choice
- Ranked List
- Staff Search
There are some rules to consider for the Include in EHR note narrative toggle
- Form-based custom note sections will have the toggle, but it is defaulted to off.
- Narrative-based custom note section show the toggle, but it is disabled and set to on.
- If a form-based custom note section is changed to a narrative-based custom note section, the toggle will be disabled and set to on.
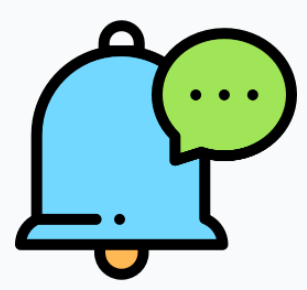 myAvatar and myEvolv Note Types must include at least one text section or the Custom Note Section associated with the Note Type must have the "Include in EHR note narrative" toggle set to on.
myAvatar and myEvolv Note Types must include at least one text section or the Custom Note Section associated with the Note Type must have the "Include in EHR note narrative" toggle set to on.
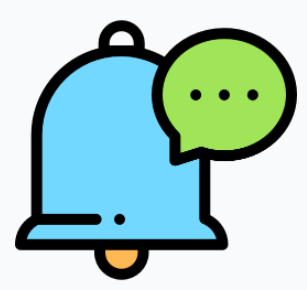 myAvatar and myEvolv users will see a field to select a myAvatar or myEvolv Progress Note. The selection in this field will drive the filtering functionality on the Note Type Configuration for the available Custom Note Sections that can be added to the Note Type. If the Note Type and Custom Note Section selection match, or if the Custom Note Field is left blank, the Custom Note section will show as an available section for the Note Type. This field is optional and is also searchable, but without selecting a value, you will not be able to import SSSM/Custom Field questions for your Custom Note Section.
myAvatar and myEvolv users will see a field to select a myAvatar or myEvolv Progress Note. The selection in this field will drive the filtering functionality on the Note Type Configuration for the available Custom Note Sections that can be added to the Note Type. If the Note Type and Custom Note Section selection match, or if the Custom Note Field is left blank, the Custom Note section will show as an available section for the Note Type. This field is optional and is also searchable, but without selecting a value, you will not be able to import SSSM/Custom Field questions for your Custom Note Section.
Question Import
 Selecting the arrow down button in the top right of the Questions pane on the left will open a display to import questions. You can search for existing questions or custom note sections to select individual questions, multiple questions or an entire custom note section to import to your new Custom Note Section. This will ultimately save you time from having to enter repetitive existing questions you're already using in other sections.
Selecting the arrow down button in the top right of the Questions pane on the left will open a display to import questions. You can search for existing questions or custom note sections to select individual questions, multiple questions or an entire custom note section to import to your new Custom Note Section. This will ultimately save you time from having to enter repetitive existing questions you're already using in other sections.
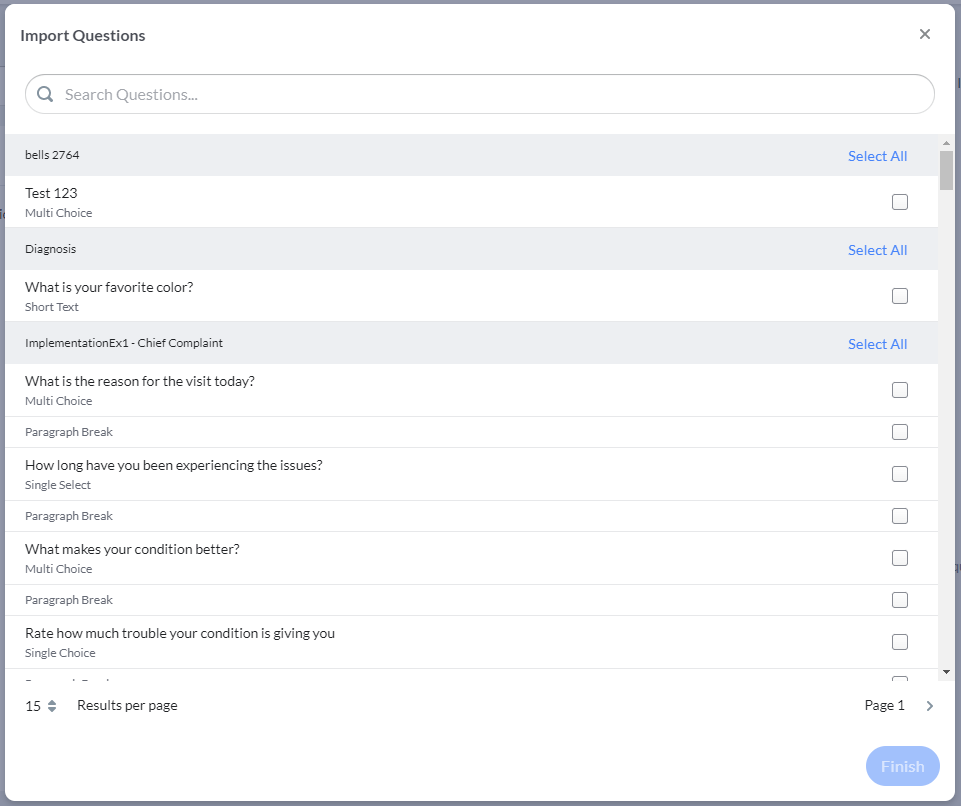
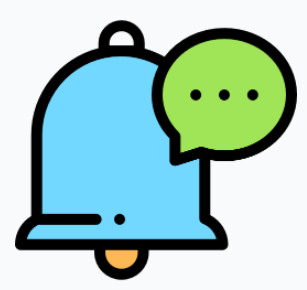 Site-Specific Section Model (SSSM)/Custom Field Question Import
Site-Specific Section Model (SSSM)/Custom Field Question Import
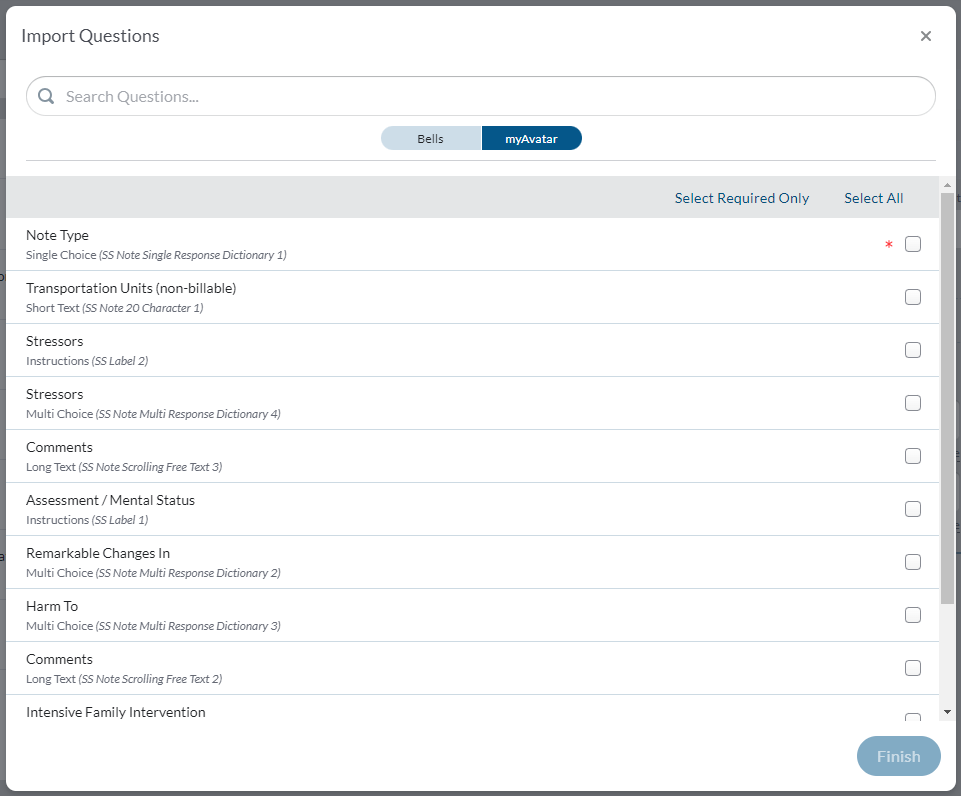
myAvatar and myEvolv admin users have the ability to import the SSSM/Custom Field questions from the EHR for use with Custom Notes sections in Bells. SSSM/Custom Field required fields should be on all Bells note types. When the display opens, it will default to the EHR side of the toggle since questions are most likely being imported from the EHR.
myEvolv users can also import Tests questions from myEvolv to be used in Bells.
The associated SSSM field name in myAvatar will be included per question in the display.
Questions that are required in the EHR note type will show a red * indicator. You can choose to select all questions to import, or just the required questions.
If the SSSM/Custom Field question is altered in the EHR, Bells will automatically sync those changes to Bells and apply them to your Custom Note Sections that have those questions that were imported. When an existing SSSM/Custom Field is re-imported to Bells, we'll merge the configuration in Bells with the changes from the EHR. This configuration will include elements like Sub-Questions, Answers/Answer Output, Right Pane configurations, and the Order of the question in the Custom Note Section.
When a question is set to required in the EHR, it needs to be imported to Bells as required. If the EHR (myAvatar or myEvolv) and Bells do not match, any notes written with the mismatched question settings will not sync to the EHR. Any required question notes that fail to sync will display on the Sync Issues tab.
Additionally, SSSM/Custom Field questions imported from the EHR have the question text defaulted as part of the note output along with the answers placeholder. If the question in the EHR is set to optional, you can update it to be required in Bells. You will not be able to add an Other option to questions from myAvatar or myEvolv.
Label fields from myAvatar or myEvolv will sync to Bells as Text Blocks. Time fields from the EHR sync in as Time question types and are only available for myAvatar/myEvolv users. Time fields display in the preview/note as a time picker and respect the time format setting for the user. Integer fields from myAvatar/myEvolv sync in as Whole Number question types and are only available for myAvatar/myEvolv users.
Signatures
Users can apply additional signatures to their notes.
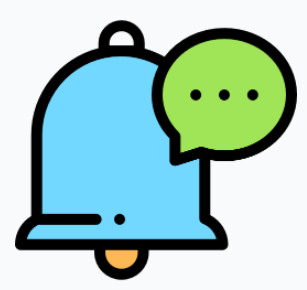 myAvatar and myEvolv signatures are imported from the EHR within Custom Note Sections.
myAvatar and myEvolv signatures are imported from the EHR within Custom Note Sections.
Signature questions show in the import display alongside your custom field and tests question types.
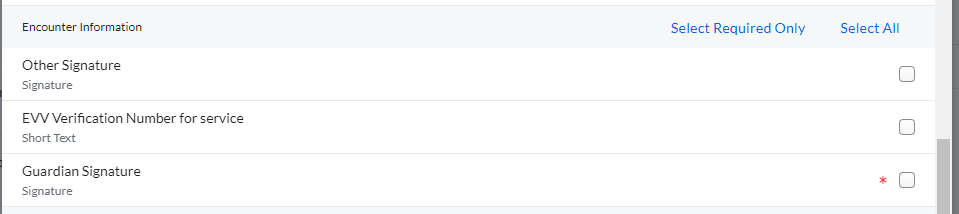
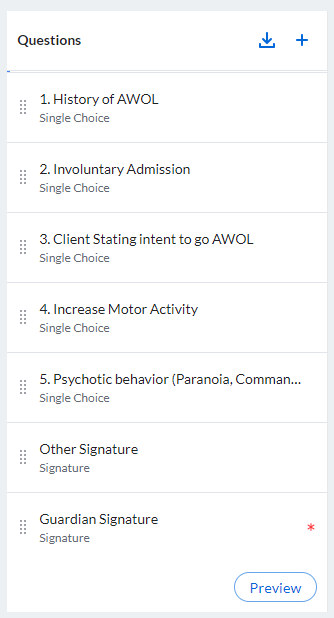
When imported, the signature questions will be at the bottom of the question list for the custom note section. Configuration comes from the EHR just like any other imported question.
These signatures are always drawn and cannot be remembered. This means each time the patient, guardian etc sign a note, it is a fresh signature.
Question Types
Selecting the + button in the top right of the Questions pane on the left will display the available Question Types for the Custom Note Section.
Custom Note Sections can include a variety of Question Types:

The Single Choice question type lets you set up a question for the user in which one answer from a set of options may be selected. You can configure sub-questions to the answer options and customize your outputs for the question and each answer. Single choice questions include a numeric setting per answer option to allow them to be calculated.
Settings available for this question type in the right pane:
- Required toggle to set if the question is required or not.
- Include in patient view controls if the question shows in the patient view when signatures are applied for the note.
- Allow Other answer option toggle
-
Should Pull Forward toggle
- When enabled, a dropdown of choices will show. You will select between four (4) values for “Any service, any author”, “Any service, same author”, “Same service, any author” or “Same service, same author”. This selection will control the rule to use for pull forward for the question.
-
Appearance setting
- You can select whether you'd like the question to be presented to the user as a dropdown or radio buttons.
- If you select radio buttons, you can choose whether those radio buttons present horizontally or vertically.
- Alphabetize List of values.
- Add Paragraph Break allows you to add a blank line between sections.
-
Filters can be applied to the question to control who can see the question or not based on gender, age, program, service type, location, place of service (CT|One and myEvolv only), or insurance (CT|One and myAvatar only).
- Additionally, the same filters can be added to the answer options for this question type via the Filters hyperlink under each answer option.
Here are some examples of Single Choice questions:


The Multi Choice question type lets you set up a question for the user in which one or more answers from a set of options may be selected. You can configure sub-questions to the answer options and customize your outputs for the question and each answer. Multiple choice questions include a numeric setting per answer option to allow them to be calculated.
Settings available for this question type in the right pane:
- Required toggle to set if the question is required or not.
- Allow Other answer option toggle
- Include in patient view controls if the question shows in the patient view when signatures are applied for the note.
-
Should Pull Forward toggle
- When enabled, a dropdown of choices will show. You will select between four (4) values for “Any service, any author”, “Any service, same author”, “Same service, any author” or “Same service, same author”. This selection will control the rule to use for pull forward for the question.
-
Appearance setting
- You can change the way the answer option checkboxes present in the note - horizontally or vertically.
- Conjunctions allow you to set which conjunctions you'd like to use between the answers selected ('and' or ‘or’)
- Multi Select Configuration for how many answers must be selected.
- Alphabetize List of values.
- Add Paragraph Break allows you to add a blank line between sections.
-
Filters can be applied to the question to control who can see the question or not based on gender, age, program, service type, location, place of service (CT|One and myEvolv only), or insurance (CT|One and myAvatar only).
- Additionally, the same filters can be added to the answer options for this question type via the Filters hyperlink under each answer option.
Here are some examples of Multi Choice questions:
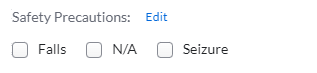
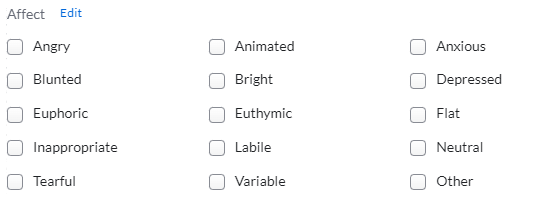
The Short Text question type is a small text field for free text from the user in the note. The short text question type allows for up to 2,000 characters.
Settings available for this question type in the right pane:
- Required toggle to set if the question is required or not.
- Include in patient view controls if the question shows in the patient view when signatures are applied for the note.
-
Should Pull Forward toggle
- When enabled, a dropdown of choices will show. You will select between four (4) values for “Any service, any author”, “Any service, same author”, “Same service, any author” or “Same service, same author”. This selection will control the rule to use for pull forward for the question.
-
Placeholder field
- Allows you to give the user guidance when making a selection.
-
Format field
- Allows you to select if the field is intended for phone formatting.
-
Max length
- Allows you to set the max characters in the field.
- Add Paragraph Break allows you to add a blank line between sections.
- Filters can be applied to the question to control who can see the question or not based on gender, age, program, service type, location, place of service (CT|One and myEvolv only), or insurance (CT|One and myAvatar only).
Here are some examples of Short Text questions:

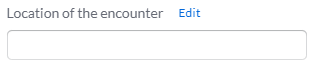
The Long Text question type is an extended multi-line text field for free text from the user in the note. The long text question type allows for up to 50,000 characters.
Settings available for this question type in the right pane:
- Required toggle to set if the question is required or not.
- Include in patient view controls if the question shows in the patient view when signatures are applied for the note.
-
Should Pull Forward toggle
- When enabled, a dropdown of choices will show. You will select between four (4) values for “Any service, any author”, “Any service, same author”, “Same service, any author” or “Same service, same author”. This selection will control the rule to use for pull forward for the question.
-
Check for similarity
- When enabled, the Long Text will be checked for similarity in the note when configured via the Note Type. When similar content is detected, it will show on the Audit Review display for Admins and Supervisors.
-
Placeholder field
- Allows you to give the user guidance when making a selection.
-
Max length
- Allows you to set the max characters in the field.
- Filters can be applied to the question to control who can see the question or not based on gender, age, program, service type, location, place of service (CT|One and myEvolv only), or insurance (CT|One and myAvatar only).
Here are some examples of Long Text questions:


The Date question type allows the user to select a date from the date picker display. The date is formatted as mm/dd/yyyy.
Settings available for this question type in the right pane:
- Required toggle to set if the question is required or not.
- Include in patient view controls if the question shows in the patient view when signatures are applied for the note.
-
Should Pull Forward toggle
- When enabled, a dropdown of choices will show. You will select between four (4) values for “Any service, any author”, “Any service, same author”, “Same service, any author” or “Same service, same author”. This selection will control the rule to use for pull forward for the question.
-
Placeholder field
- Allows you to give the user guidance when making a selection.
-
Allowed dates
- Allows you to control what types of dates are allowed in the Note. Future dates only, Past dates only, or All dates.
- Filters can be applied to the question to control who can see the question or not based on gender, age, program, service type, location, place of service (CT|One and myEvolv only), or insurance (CT|One and myAvatar only).
Here is an example of a Date question:
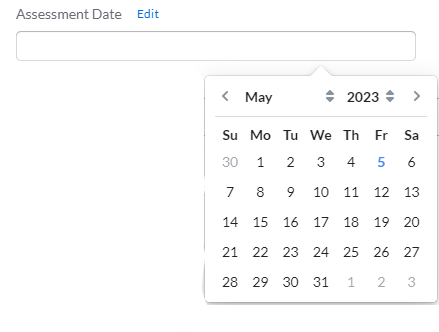
The Date Time question type allows the user to select a date and time from the date picker display. The date time is formatted as mm/dd/yyyy hh:mm am/pm or hh:mm. This field will follow the user's preference for time format whether 12 hour (AM/PM) or 24 hour.
Settings available for this question type in the right pane:
- Required toggle to set if the question is required or not.
- Include in patient view controls if the question shows in the patient view when signatures are applied for the note.
-
Should Pull Forward toggle
- When enabled, a dropdown of choices will show. You will select between four (4) values for “Any service, any author”, “Any service, same author”, “Same service, any author” or “Same service, same author”. This selection will control the rule to use for pull forward for the question.
-
Placeholder field
- Allows you to give the user guidance when making a selection.
-
Allowed dates
- Allows you to control what types of dates are allowed in the Note. Future dates only, Past dates only, or All dates.
- Filters can be applied to the question to control who can see the question or not based on gender, age, program, service type, location, place of service (CT|One and myEvolv only), or insurance (CT|One and myAvatar only).
Here is an example of a Date Time question:
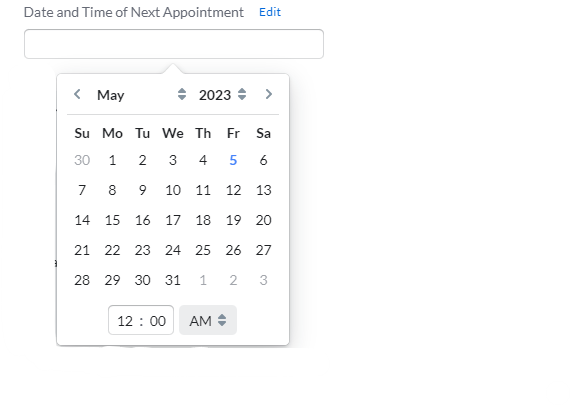
The Yes/No question type allows you to set up a pre-defined Yes/No question to present in the note. This question's answer options are Yes and No and cannot be changed. You can change the answer output for either answer option.
Settings available for this question type in the right pane:
- Required toggle to set if the question is required or not.
- Include in patient view controls if the question shows in the patient view when signatures are applied for the note.
-
Should Pull Forward toggle
- When enabled, a dropdown of choices will show. You will select between four (4) values for “Any service, any author”, “Any service, same author”, “Same service, any author” or “Same service, same author”. This selection will control the rule to use for pull forward for the question.
- Add Paragraph Break allows you to add a blank line between sections.
- Filters can be applied to the question to control who can see the question or not based on gender, age, program, service type, location, place of service (CT|One and myEvolv only), or insurance (CT|One and myAvatar only).
Here is an example of a Yes/No question:
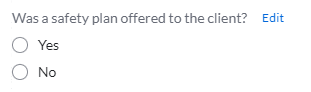
The Checkbox question type allows you to configure a single checkbox question for the user to check or not in the note.
Settings available for this question type in the right pane:
- Required toggle to set if the question is required or not
- Include in patient view controls if the question shows in the patient view when signatures are applied for the note.
-
Should Pull Forward toggle
- When enabled, a dropdown of choices will show. You will select between four (4) values for “Any service, any author”, “Any service, same author”, “Same service, any author” or “Same service, same author”. This selection will control the rule to use for pull forward for the question.
- Add Paragraph Break allows you to add a blank line between sections.
-
Filters can be applied to the question to control who can see the question or not based on gender, age, program, service type, location, place of service (CT|One and myEvolv only), or insurance (CT|One and myAvatar only).
- Additionally, the same filters can be added to the answer options for this question type via the Filters hyperlink under each answer option.
Here is an example of a Checkbox question:

The Paragraph Break question type can be added before or after questions to give additional spacing in the note. There is no additional configuration or settings for this question type.
Fun fact: In the settings right pane of any question type that doesn't by default include a paragraph break you can add a paragraph break via a toggle in the right pane. This allows you to keep your list of questions cleaner.
Question types that by default include a paragraph break are Long Text, Instructions, and Ranked List.
Paragraph break question types cannot be set to sub-questions. If a paragraph break is needed, please utilize the right pane setting for Paragraph Break.
The Instructions question type gives you the ability to insert text blocks for your note. These can be instructions or guidance to your users on what needs to be included or not in the note etc. Instructions can include text formatting and headers.
Settings available for this question type in the right pane:
-
Include in EHR Narrative
- This setting is defaulted off and cannot be changed by the user.
- If you need your instructions to show in the EHR narrative, then please use the Content question type.
- This setting is defaulted off and cannot be changed by the user.
- Filters can be applied to the question to control who can see the question or not based on gender, age, program, service type, location, place of service (CT|One and myEvolv only), or insurance (CT|One and myAvatar only).
Here is an example of an Instructions question:

The Content question type lets you include a block of text in your note that would show in the note output. This can be questionnaire details, rating scores or other information. Content question types are forced into the EHR note narrative.
Setting available for this question type in the right pane:
-
Include in EHR Narrative
- This setting is defaulted on and cannot be changed by the user.
- If you need your Content to not show in the EHR narrative, then please use the Instructions question type.
- This setting is defaulted on and cannot be changed by the user.
- Include in patient view controls if the question shows in the patient view when signatures are applied for the note.
- Add Paragraph Break allows you to add a blank line between sections.
- Filters can be applied to the question to control who can see the question or not based on gender, age, program, service type, location, place of service (CT|One and myEvolv only), or insurance (CT|One and myAvatar only).
Here is an example of the Content question:

The Header question type allows you to set up a header within the note. If no questions between headers are answered, the header will not display. This is a single line of text and is styled automatically as a header.
Settings available for this question type in the right pane:
-
Include in EHR Narrative
- This setting is defaulted on and cannot be changed by the user.
- Filters can be applied to the question to control who can see the question or not based on gender, age, program, service type, location, place of service (CT|One and myEvolv only), or insurance (CT|One and myAvatar only).

The Staff Search question type lets you set up a question for the user to search for another Bells user (such as a fellow care team member) within the note.
Settings available for this question type in the right pane:
- Required toggle to set if the question is required or not.
- Include in patient view controls if the question shows in the patient view when signatures are applied for the note.
-
Should Pull Forward toggle
- When enabled, a dropdown of choices will show. You will select between four (4) values for “Any service, any author”, “Any service, same author”, “Same service, any author” or “Same service, same author”. This selection will control the rule to use for pull forward for the question.
-
Placeholder field
- Allows you to give the user guidance when making a selection
- Filters can be applied to the question to control who can see the question or not based on gender, age, program, service type, location, place of service (CT|One and myEvolv only), or insurance (CT|One and myAvatar only).
Here is an example of a Staff Search question:
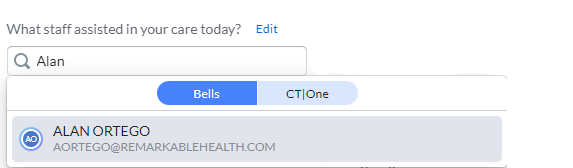
The Ranked List question type allows you to set up a list of options for the user to sort in a ranked list.
Settings available for this question type in the right pane:
- Required toggle to set if the question is required or not
- Include in patient view controls if the question shows in the patient view when signatures are applied for the note.
-
Should Pull Forward toggle
- When enabled, a dropdown of choices will show. You will select between four (4) values for “Any service, any author”, “Any service, same author”, “Same service, any author” or “Same service, same author”. This selection will control the rule to use for pull forward for the question.
-
Filters can be applied to the question to control who can see the question or not based on gender, age, program, service type, location, place of service (CT|One and myEvolv only), or insurance (CT|One and myAvatar only).
- Additionally, the same filters can be added to the answer options for this question type via the Filters hyperlink under each answer option.
Here is an example of a Ranked List question:
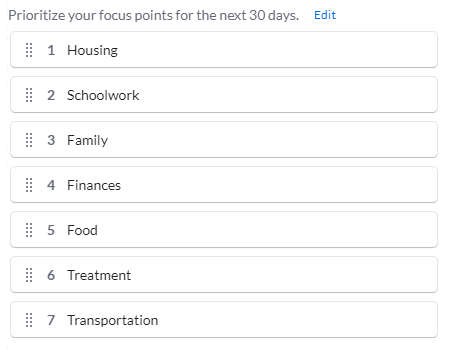
The Numeric question type allows you to include number fields to be used in progress notes. The numeric question type can also be used in Calculated question types.
Settings available for this question type in the right pane:
- Required toggle to set if the question is required or not
- Include in patient view controls if the question shows in the patient view when signatures are applied for the note.
-
Should Pull Forward toggle
- When enabled, a dropdown of choices will show. You will select between four (4) values for “Any service, any author”, “Any service, same author”, “Same service, any author” or “Same service, same author”. This selection will control the rule to use for pull forward for the question.
-
Placeholder field
- Allows you to give the user guidance when making a selection
-
Format
- Allows you to configure how the numeric field should behave in the progress note. You can choose between Whole Number, Currency or Decimal.
- Add Paragraph Break allows you to add a blank line between sections.
- Filters can be applied to the question to control who can see the question or not based on gender, age, program, service type, location, place of service (CT|One and myEvolv only), or insurance (CT|One and myAvatar only).
Here is an example of a Numeric question:
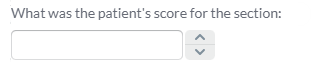
The Calculated question type allows you to configure multiple questions to be calculated to a read only Calculated field in the progress notes. These questions can be added, multiplied, multiplied by a number or Date Time and Time fields can be calculated between each other for a duration. As questions in the progress note are answered, the calculated field will show with the calculated number. Numeric, single and multiple choice as well as Date Time or Time questions can be configured for Calculation. Single and Multiple choice questions include a numeric setting per answer option to allow them to be calculated.
Settings available for this question type in the right pane:
- Include in patient view controls if the question shows in the patient view when signatures are applied for the note.
- Add Paragraph Break allows you to add a blank line between sections.
- Filters can be applied to the question to control who can see the question or not based on gender, age, program, service type, location, place of service (CT|One and myEvolv only), or insurance (CT|One and myAvatar only).
Here is an example of each type of Calculated question types:
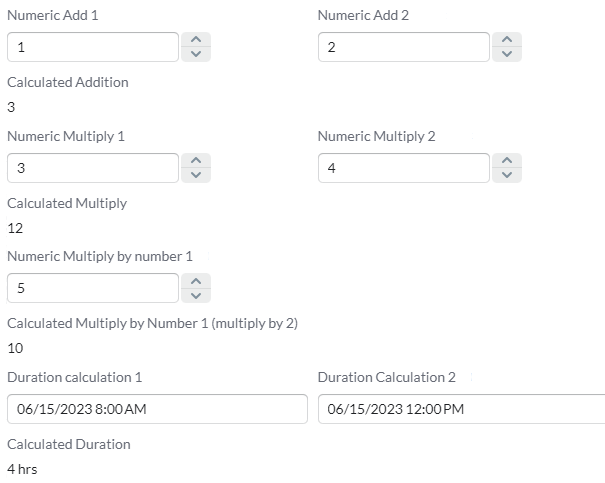
Question outputs for all question types allow up to 1,000 characters and includes spell check capability.
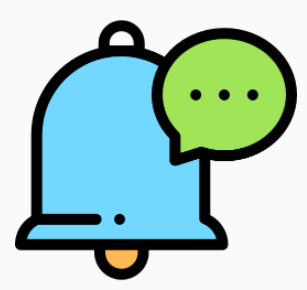 myEvolv users will see an additional question type for Duration. The duration question type allows users to add duration to their custom note sections to use in notes. Duration field is in hh:mm format.
myEvolv users will see an additional question type for Duration. The duration question type allows users to add duration to their custom note sections to use in notes. Duration field is in hh:mm format.
Once a question type is selected, additional configuration and set-up can be applied. Within the Question left pane, you can reorder questions as needed by clicking and dragging them to a new position within the pane.
The configuration for the Question will be in the middle section of the display and will include the Question to display in the section and the expected Output for the note. In the output, you will enter the accompanying text for the note output to go alongside the answers for the question. Answers will also be set up in this middle section display. For question types that include answers, you will see an additional field for output to the right of the answer field. This answer output field allows you to enter customized text to show in the note output for the selected answer.
Per question, you will see a right pane for Settings for each question.
The settings available in the right pane differ per question type but can include:
- The ability to mark the question as required
- Add a Placeholder for the text available in the field while filling out the note
- Note - Only 50 characters can be added to this field.
- If you'd like to add a paragraph break as part of the question instead of as an additional question in the list
- Filters
- Including gender, age, program, service type and insurance (where applicable).
- The max length for the field
- Reporting Code and Code
Additionally, there are format and layout options available depending on the question type.
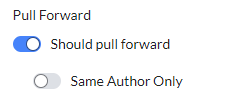
In the right pane there is configuration to allow the questions to pull forward. This configuration is done per question, per custom note section. When enabled, a dropdown of choices will show. You will select between four (4) values for “Any service, any author”, “Any service, same author”, “Same service, any author” or “Same service, same author”. This selection will control the rule to use for pull forward for the question. . The pull forward functionality pulls forward based on the last signed note based on same patient, same note type and the additional configuration. There is additional configuration at the Note Type and Progress Note section level.
By default, the Should pull forward toggle is turned off. If the Allow to pull from previous signed note toggle at the note type level is not turned on, regardless of what is set for Note Type sections or Custom Note Sections, the content will not pull forward for the note type.
If the Question Type selected would include a field for an answer on the note, those answers are additionally set up/configured as part of the middle question pane. This setup/configuration can include parameters of how many answers a user can select, if the answers include an "Other" option, and what text is included with the answers in the note output. The Multi Choice question type also has a configuration for Conjunction, which allows the user to select if they want the selected answers to be separated by "and" or "or" conjunctions. The option of "None" is also available. When selected, the answer values will not be separated by any conjunction and will not include commas in the output.
For Single Choice and Multi Choice question types, there is an option for "Alphabetize List". When toggled on, the answer selections will be put in alphabetical order. When toggled off, the answer selections will be in the order they show in the answer section of the Custom Note Section answers section. When a 5th answer value is added to the question, Bells will automatically change the toggle to be set to on. However, you can still change the setting as needed.
Single Select question types include defaulting behavior based on the number of answers added to the question. This functionality updates the Appearance field in the Settings right pane.
- If the question is set to optional and includes 5 or fewer answers, the question type will default to dropdown.
- If the question is set to required and includes 5 or fewer answers, the question type will default to radio button.
- When a 6th answer option is added, the dropdown will auto-select to the Dropdown value.
- You can still change the setting if a radio button or dropdown style is not what you'd like to use for the Custom Note Section.
Pro-Tip!! The Long Text question type allows all the same functionality of the narrative note section type. This functionality includes slash commands to utilize the Date picker, drop-ins, expansions, spell check, clinical recommendations, and formatting.
If the question is marked as required in the right settings pane, a red asterisk (*) will be included in the question card in the list.
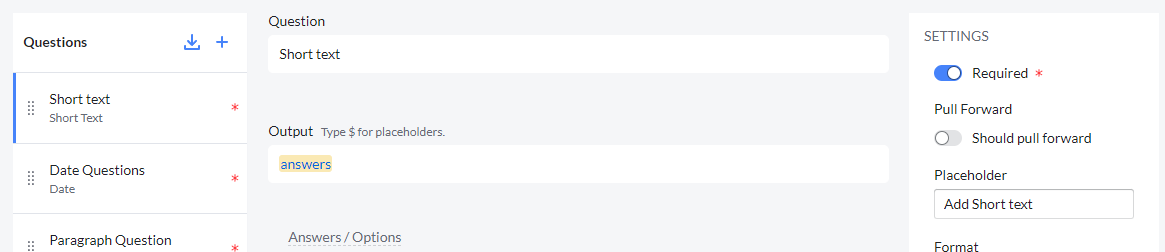
Filters
Each question and answer option can have filters applied. Filters allow you to customize when a question or an answer option shows based on specified criteria. These criteria include gender, age, program, service type, location, place of service (CT|One and myEvolv only), or insurance (CT|One and myAvatar only).
When at the question level, the filter selection fields are in the right pane of the display.
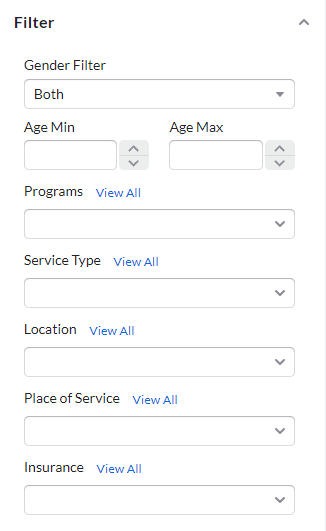
When at the answer level, the filter selection fields can be found under each answer option via the Filter hyperlink.


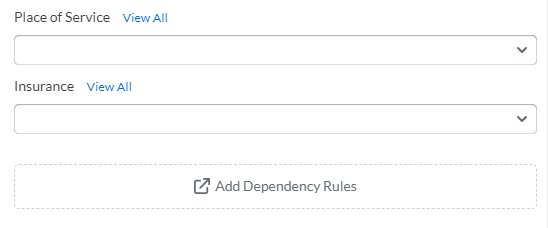
- The Gender filter allows you to select if the question or answer option is available to male or female patients. By default, this is set to Both so that all patients' progress notes have the question/answer.
- The Age filter allows you to select if the question or answer option is available to patients within an age range. When empty, the question/answer is available to all patients regardless of age.
- The Programs filter allows you to select if the question or answer option is available to only a specific set of programs. This is a multi-select field. When empty, the question/answer is available regardless of program selection.
- The Service Type filter allows you to select if the question or answer option is available to only a specified set of Service Types. This is a multi-select field. When empty, the question/answer is available to all service types.
- The Location filter allows you to select if the question or answer option is available to only the specified set of Locations. This is a multi-select field. When empty, the question/answer is available to all locations.
- The Place of Service filter allows you to select if the question or answer option is available to only the specified set of Places of Service. This filter is only available to CT|One and myEvolv users. It is a multi-select field. When empty, the question/answer is available to all Places of Service.
- The Insurance filter allows you to select if the question or answer option is available to only a specified set of Insurances for the organization. This is a multi-select field. When empty, the question/answer is available to all insurances. This will filter based on the patient's insurance.
- The Add Dependency Rules button allows you to configure the question answers that will enable the answer option being configured.
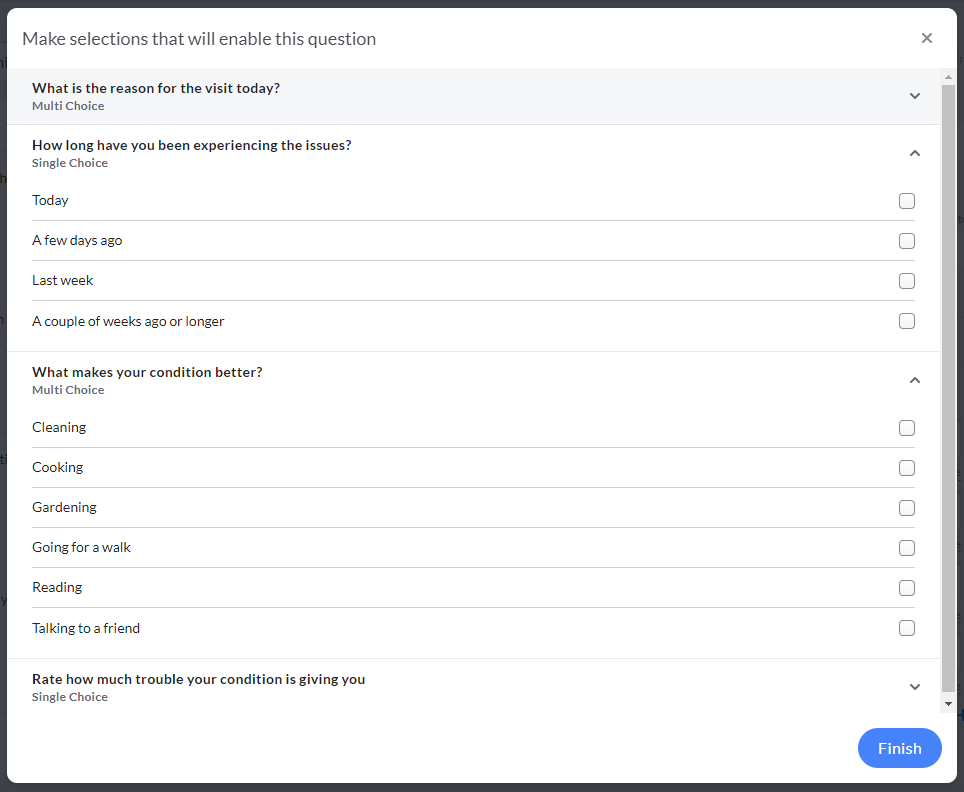
- If the answer option is configured to be filtered, the button will show as “View Dependent Rules” and includes a counter of how many answer options filter the option being configured.

If filters are set on an answer option, the filter hyperlink updates to “Has Filters”. When there aren't filters configured, the hyperlink will be “Filters”.
Note Narrative Mapped Questions
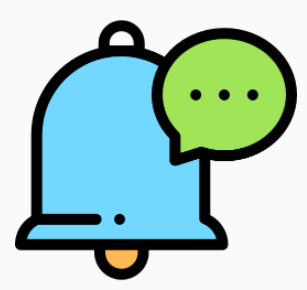 For myAvatar and myEvolv users, when an imported long text field is mapped as the overridden note narrative field via the Note Type configuration, there will be an indicator on the question in the list. It will look like this:
For myAvatar and myEvolv users, when an imported long text field is mapped as the overridden note narrative field via the Note Type configuration, there will be an indicator on the question in the list. It will look like this:
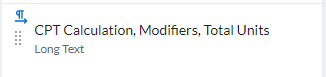
Conditional/Sub Questions
Single Choice and Multi Choice question types can be configured to allow conditional sub-questions. When answered in the progress note, the sub-questions will then display for the user to answer. If the dependent question that is set up with sub-questions is not answered, the user will never see them in the progress note. Sub-questions can be configured, reordered in the list, and edited just like any other custom note section question.
To add sub-questions

You can add a sub-question to your Single Choice and Multi Choice question type answers by clicking on the vertical 3 dot menu to the right of the answer you'd like to trigger the sub-questions.
Choosing "Add Dependency Rules" will display the list of question/answers for the Custom Note Section you're configuring to select what questions are dependent to choose to enable.
If a question is disabled from being added, this means that question is not allowed to be configured as a dependent question. This is either the current question being configured or a question type that is not supported as a sub-question.
When sub-questions are added, the “Add Dependency Rule” button will change to “View Dependent Rules” below the question output and will show a counter of how many dependent questions are configured. When clicked, you can edit the configure dependent questions.

Preview
Clicking Preview at the bottom of the Question pane allows you to preview the created custom note section. In the preview, you can fill out the note and see the note output in real time.
You can alter the details of the default patient in the preview to be able to see how the filtering/limits on the questions work when in the note.
Additionally, you can edit from the preview display as well.
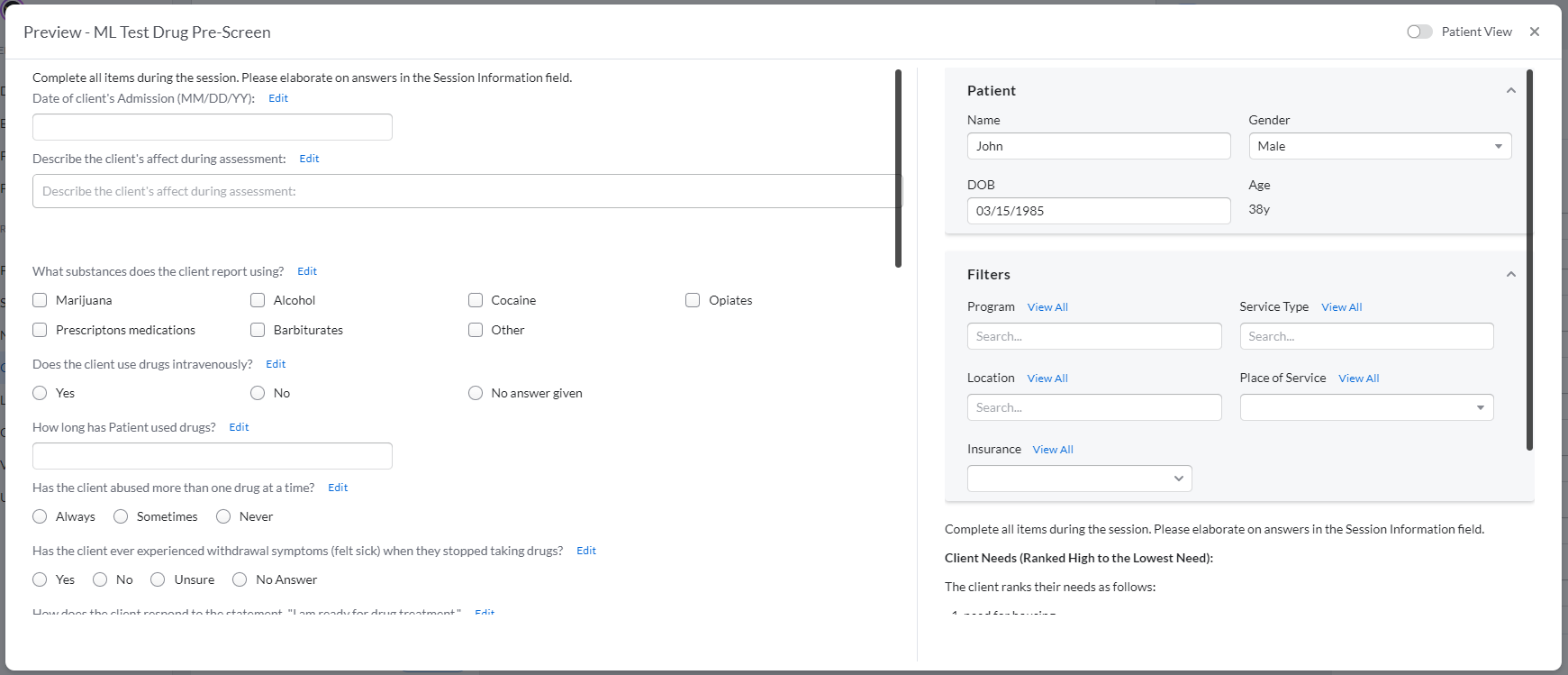
For more info on using Custom Note sections, you can listen to a webinar, Taking Custom Note Sections from Good to Great.