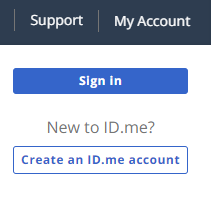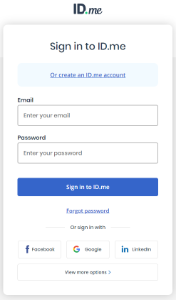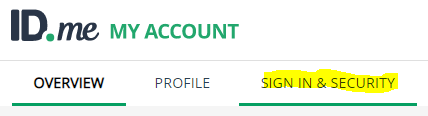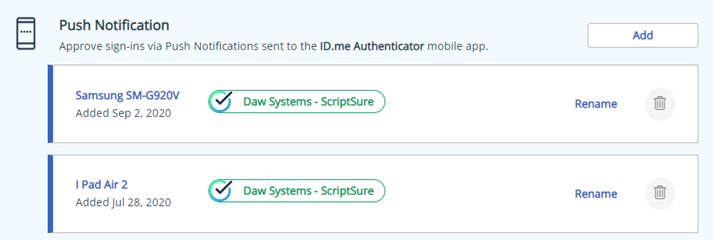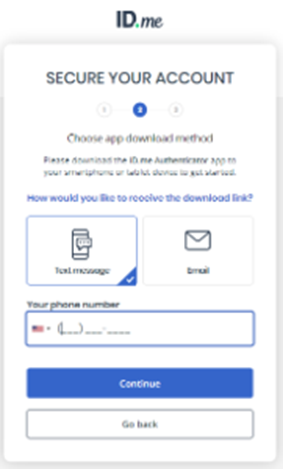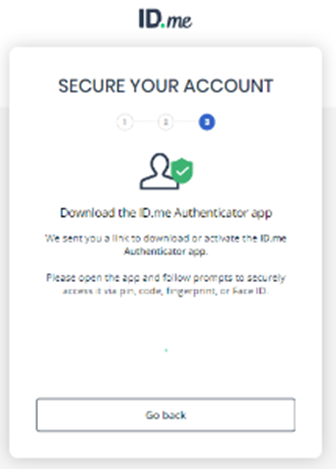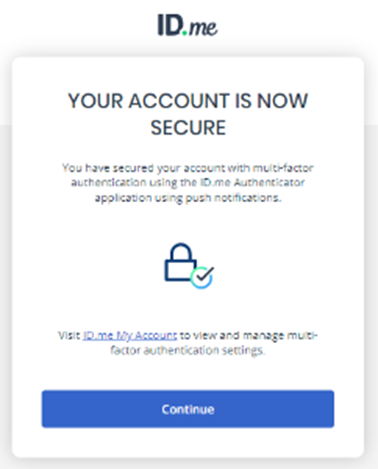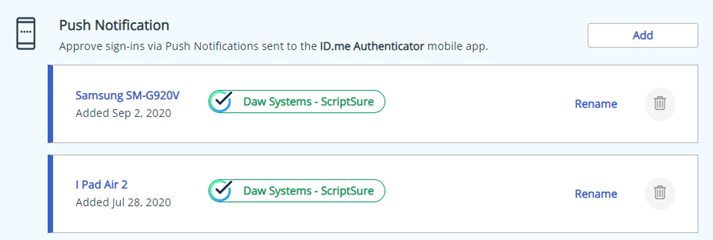Adding a Device
I lost my phone/got a new phone, how do I setup a new device?
Users can go to ID.me and login using the same login that they use for the controlled substances. Once logged in, they can go to their account to add a new device.
Adding a Device: Prior Device Still Available
If you still have the original device used for id.me verification,
| What you do | What you see |
|
Go to http://id.me |
|
| Click on My Account | |
| Click Sign In |
|
| Login with your id.me userid/password |
|
| Click on Sign In & Security |
|
| Select your prior phone and click Continue | |
| You will receive a notification on your mobile phone. Tap Yes to approve the connection. |
|
| Return to the web browser | |
| In the Push Notifications section, Click Add to add a new device |
|
| It will prompt for a mobile phone number |
|
| You will see this |
|
|
On your mobile phone, you should see a text message. Tap the link and install the app You will then be prompted to approve the sign in to the mobile app. Tap Yes |
|
|
Return to the web page and you should see this. Click Continue |
|
|
In the Push Notifications section, it should now list your new phone. You can click the trash can icon by your old phone if you no longer have it and/or no longer wish to use it with id.me. |
|
| Click Logout in the upper-left corner to log out of id.me |
|
Adding a Device: Prior Device not Available
If you do not have the original device used for id.me verification,
What you do |
What you see |
Go to http://id.me |
|
Click on My Account |
 |
Click Sign In |
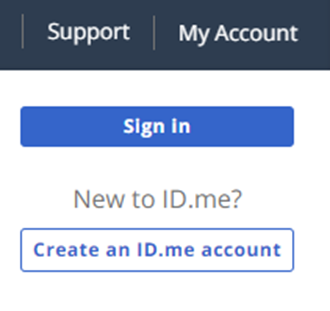 |
Login with your id.me userid/password |
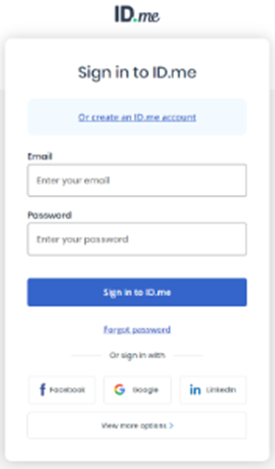 |
Click on Sign In & Security |
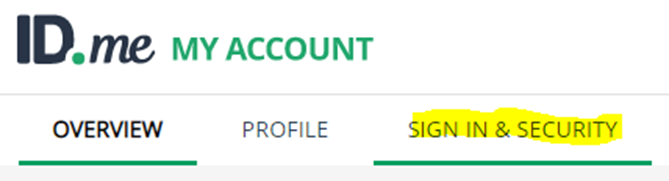 |
|
Click the Update Your Settings Here link at the bottom
|
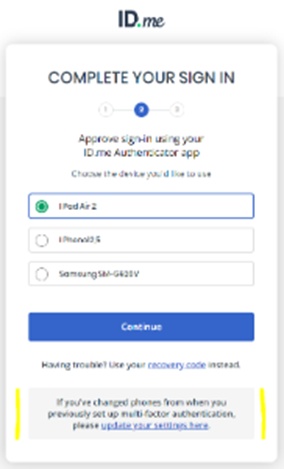 |
Click Continue to add a new device |
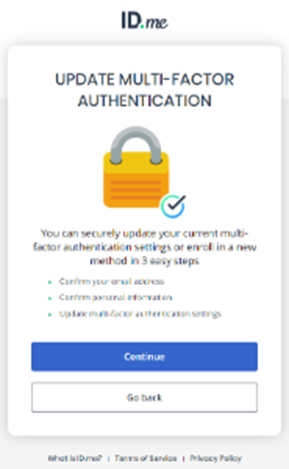 |
An email will be sent to your id.me email account used for your login. |
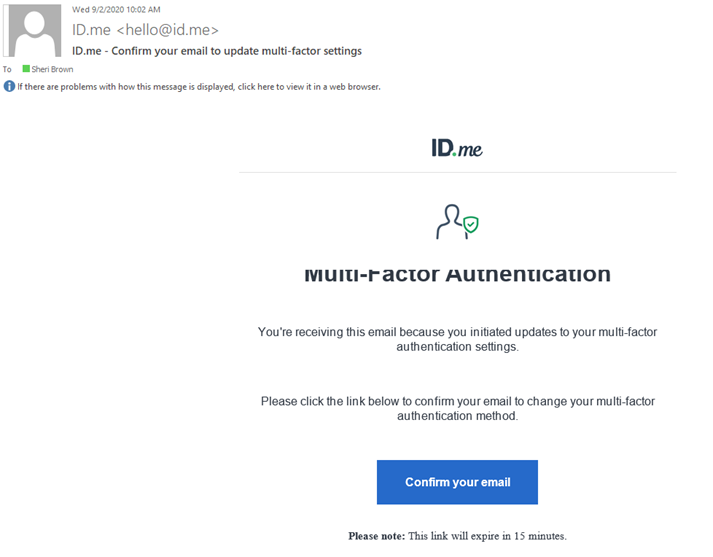 |
|
Click the Confirm Your Email button on the email. When you do, you will see this screen on your browser Close this browser tab and return to the prior id.me tab (which most likely will be the next active tab) |
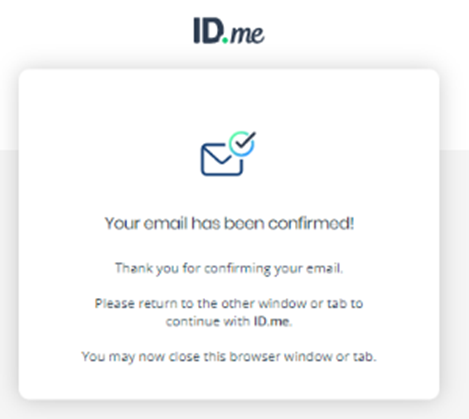 |
|
Alternatively, on the email you receive, you can scroll down and use the code at the bottom of the email on this screen. Click Continue |
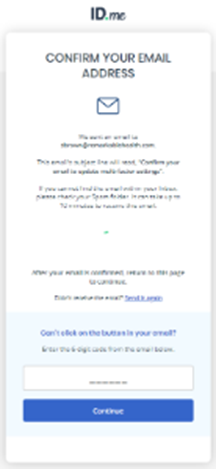 |
|
You should now be on this screen Fill out the Multi-Factor Authentication Info and click Continue |
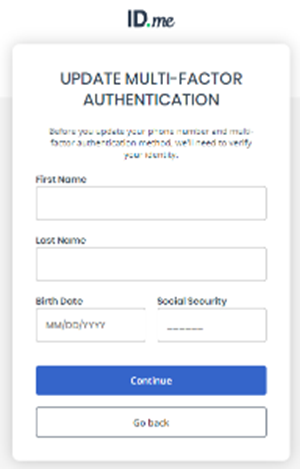 |
Click Continue |
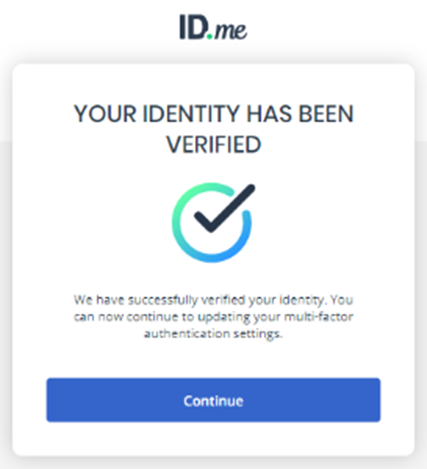 |
You will now see your options for connecting the new phone. Select Push Notifications. |
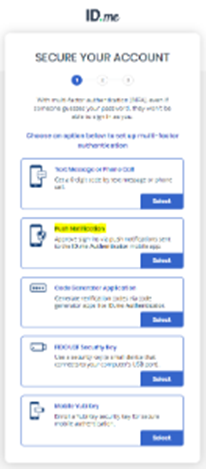 |
It will prompt for a mobile phone number |
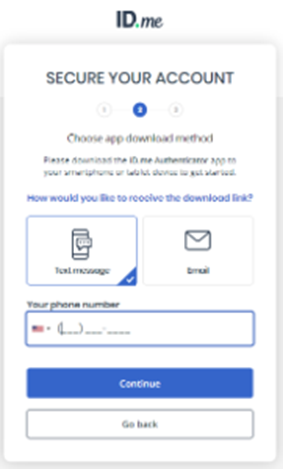 |
You will see this |
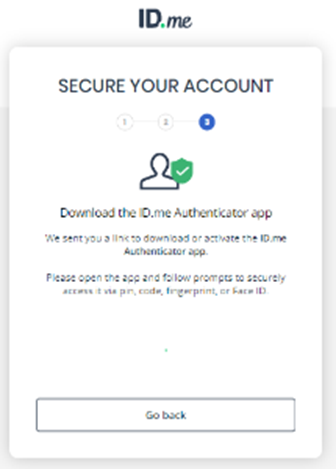 |
|
On your mobile phone, you should see a text message. Tap the link and install the app You will then be prompted to approve the sign in to the mobile app. Tap Yes |
|
|
Return to the web page and you should see this. Click Continue |
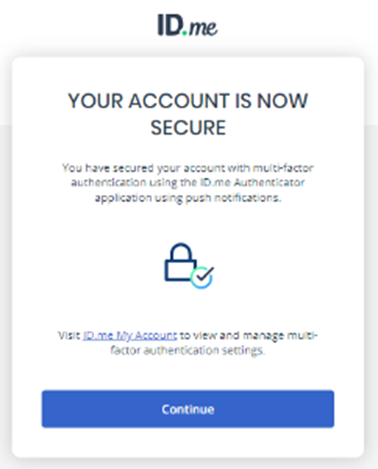 |
|
In the Push Notifications section, it should now list your new phone. You can click the trash can icon by your old phone if you no longer have it and/or no longer wish to use it with id.me. |
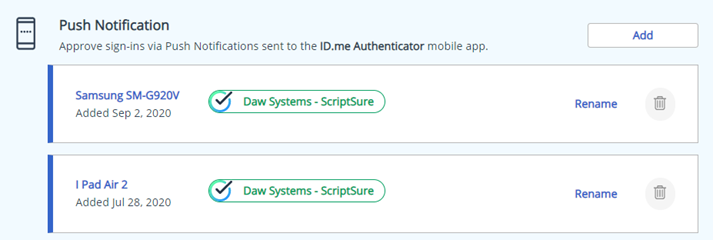 |
Click Logout in the upper-left corner to log out of id.me |
 |