The Remarkable Health Home base (formerly known as Staff Home) ...
Both Home Base and the original Staff Home are available for you and your teams to use. To learn more about Staff Home, take a look at the Staff Home User Guide.
Accessing Home Base
To access the new Home Base, click on the brain icon and the Home Base window will open.
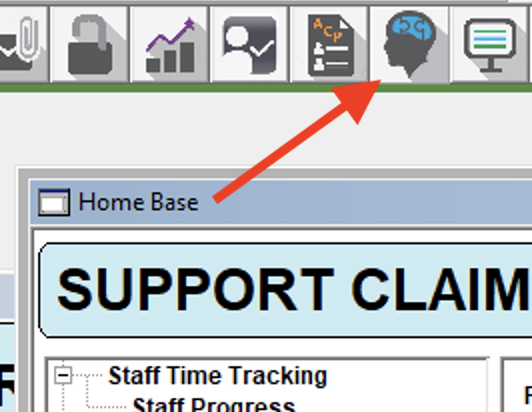
Active Clients
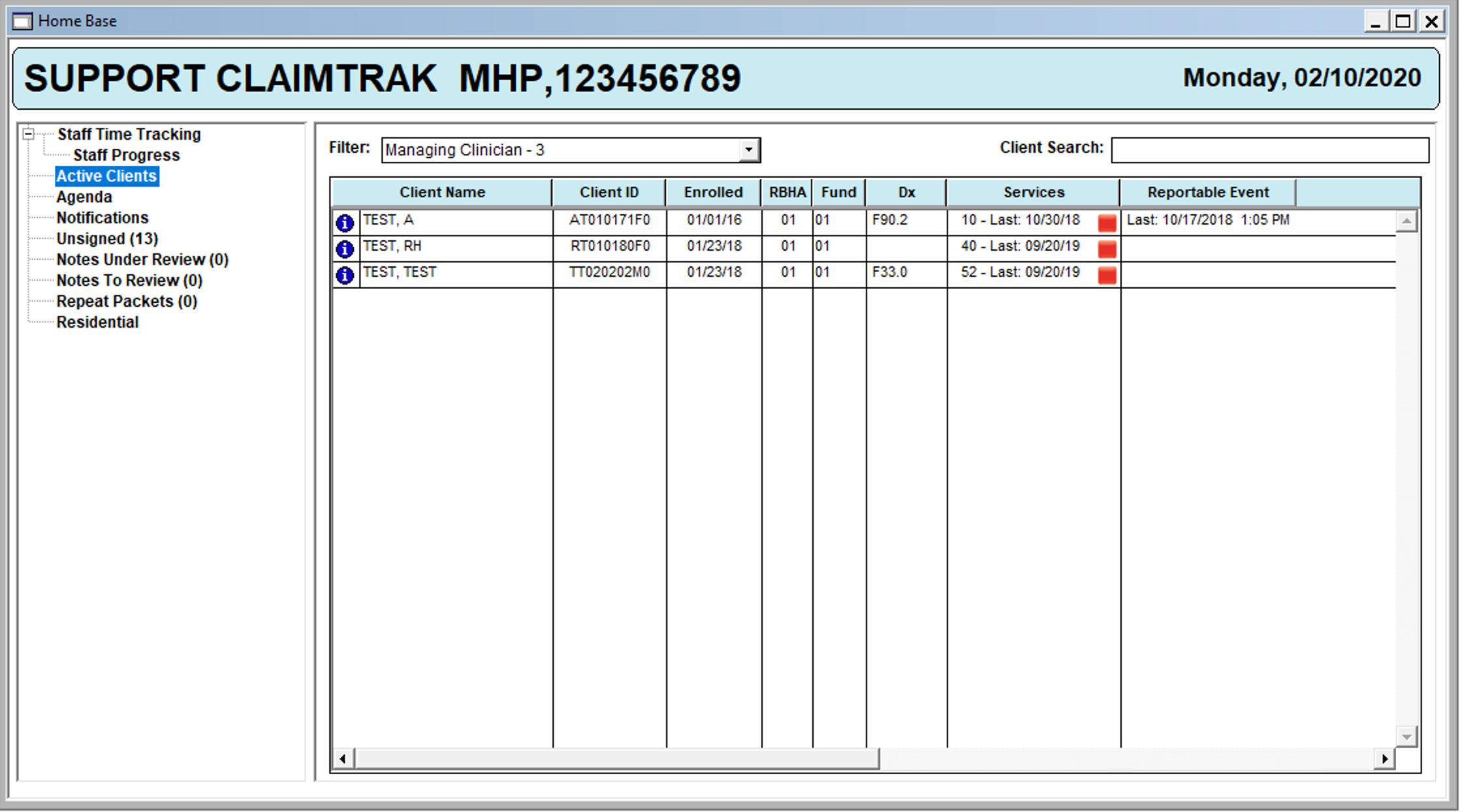
Your Home Base will default to the Active Clients tab when opened.
The Active Clients tab will display the list of Clients associated to the Staff member. The default view is the Managing Clinicians list, but any contact type the staff is associated with will be in the dropdown in the top left corner to change the list.
Staff Time Tracking
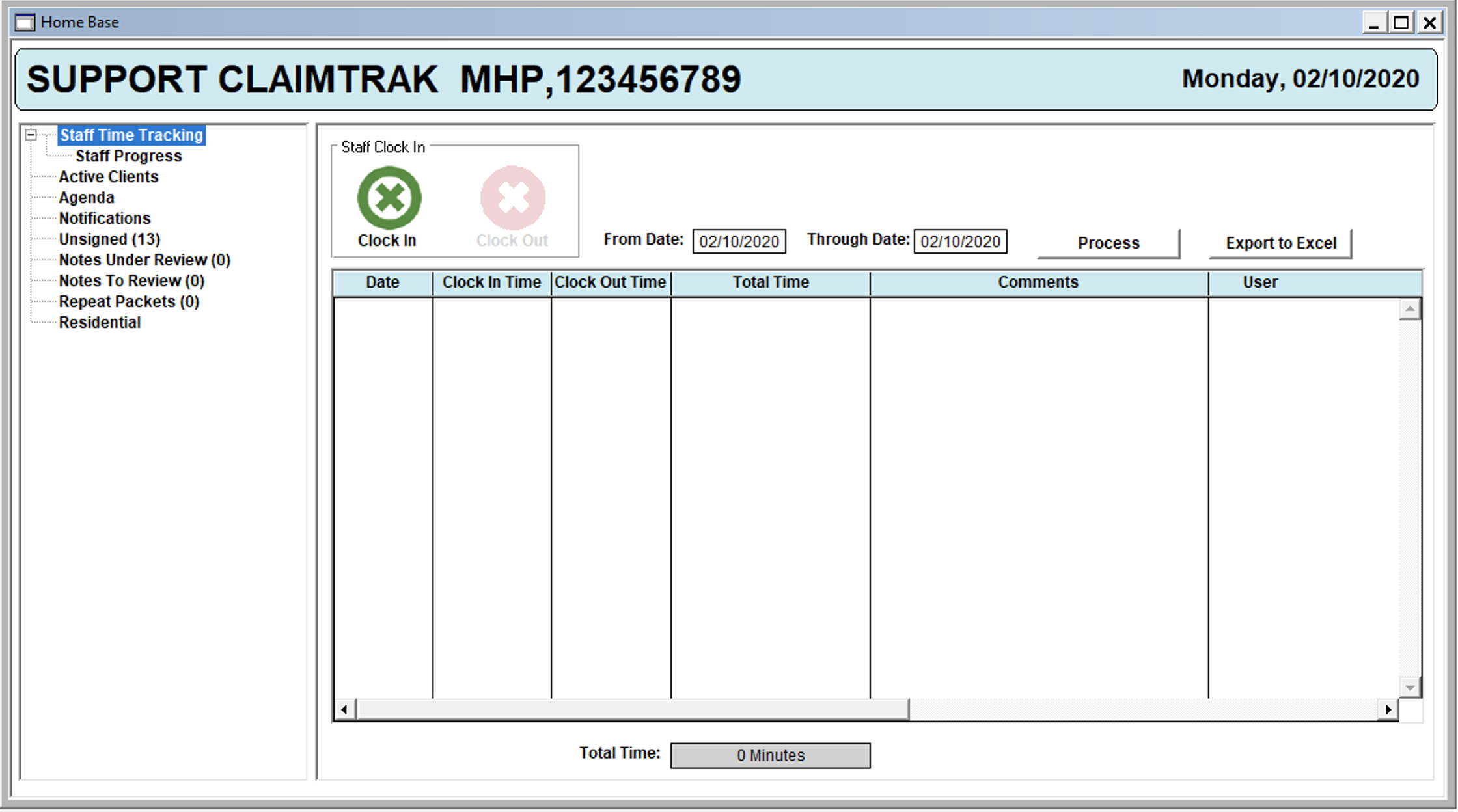
The Staff Time Tracking tab is used to track time for the Staff. This tab originated from customers providing DD Services but we felt it could benefit other agencies as well. This allows the staff to Clock-in and Clock-out.
Staff Progress
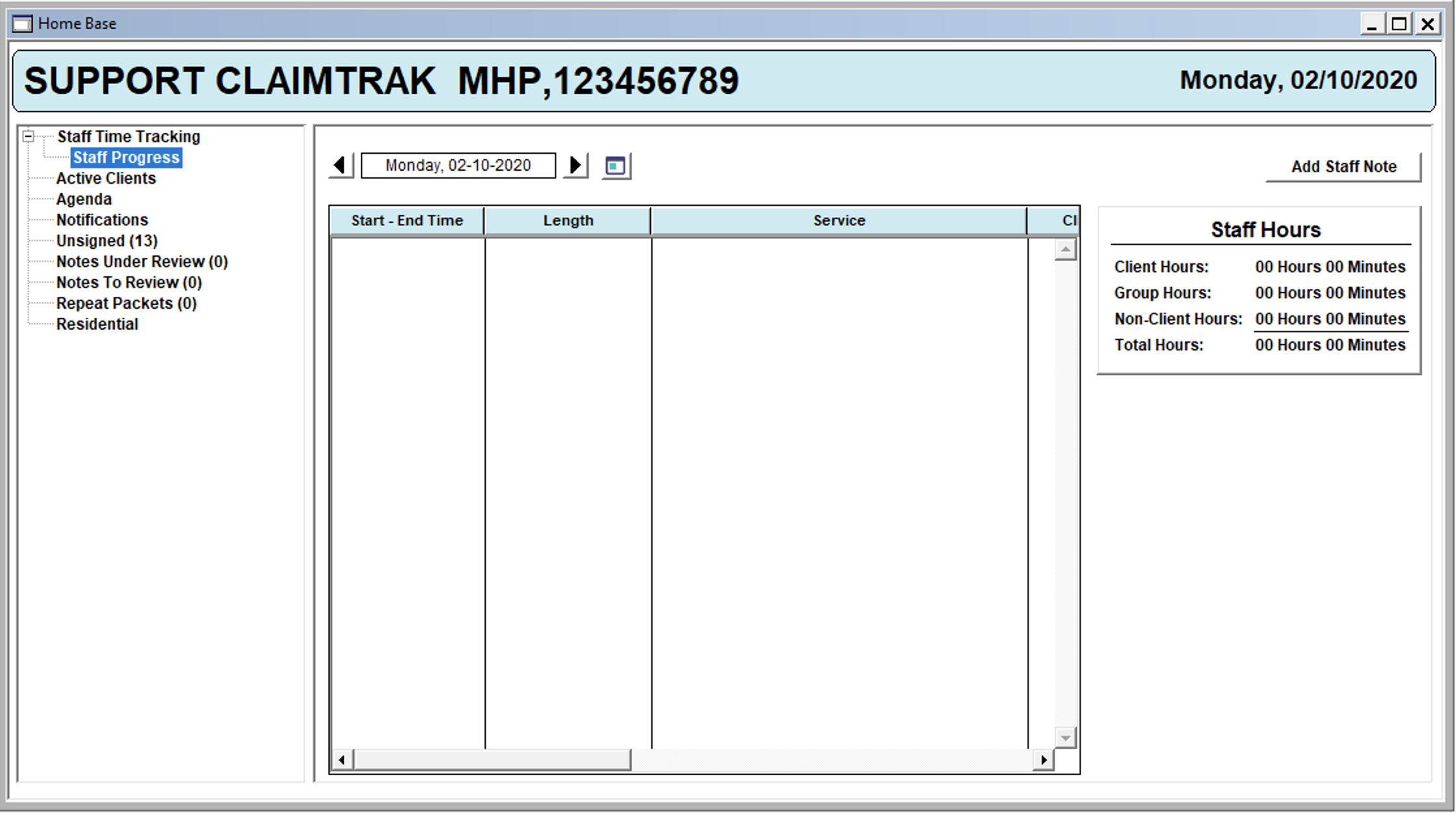
The Staff Progress window will track all Progress Notes that you do for the day.
Agenda
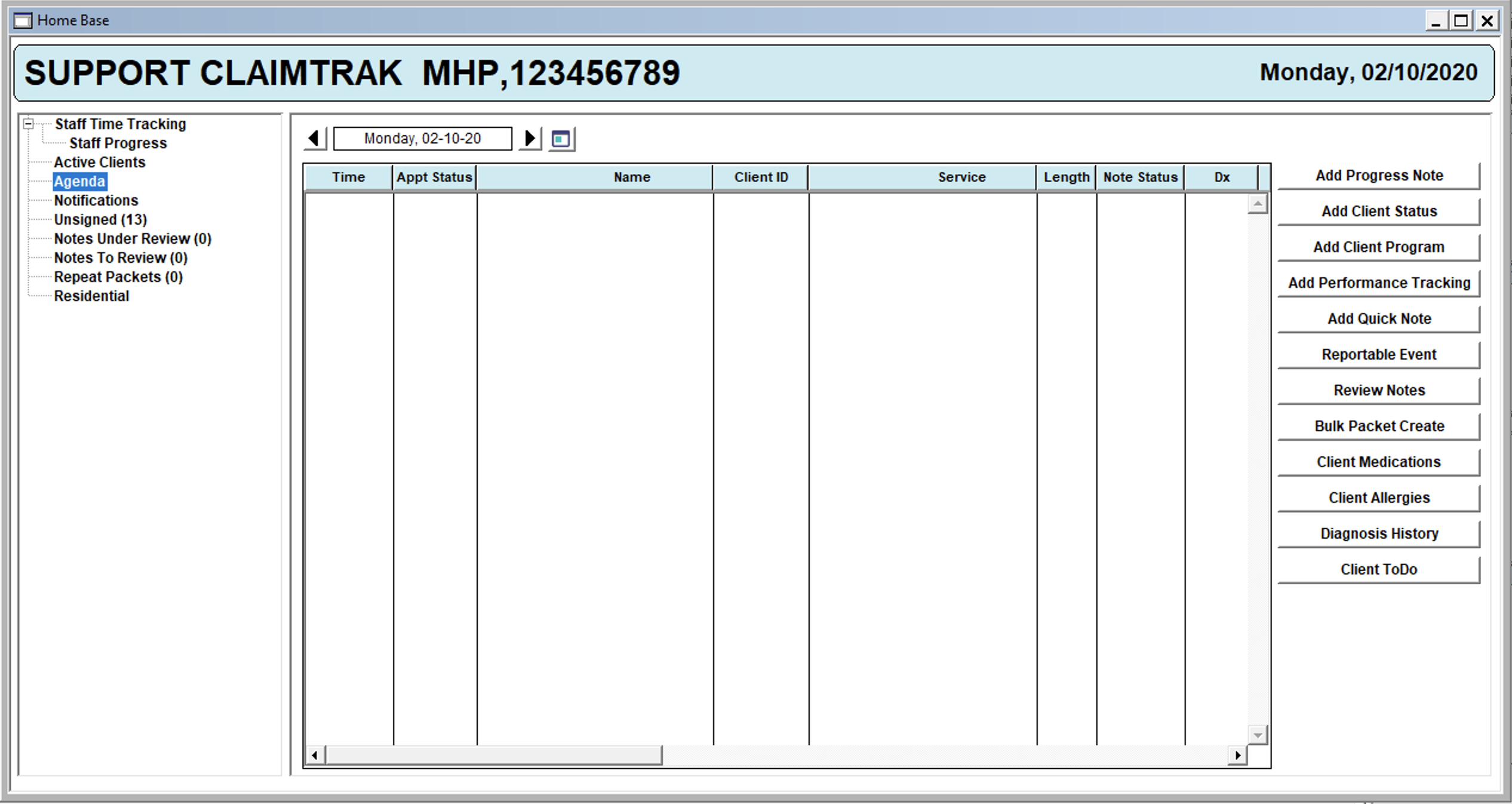
The Agenda tab shows the Staff’s Appointments. From here, the staff can perform multiple actions by selecting an appointment and using the buttons to the right-hand side of the module or by right-clicking on an appointment and selecting the applicable option.
- Add Progress Note
- Add Client Status
- Add Client Program
- Add Performance Tracking
- Add Quick Note
- Reportable Event
- Review Notes
- Bulk Packet Create
- Client Medications
- Client Allergies
- Diagnosis History
- Client ToDo
Notifications
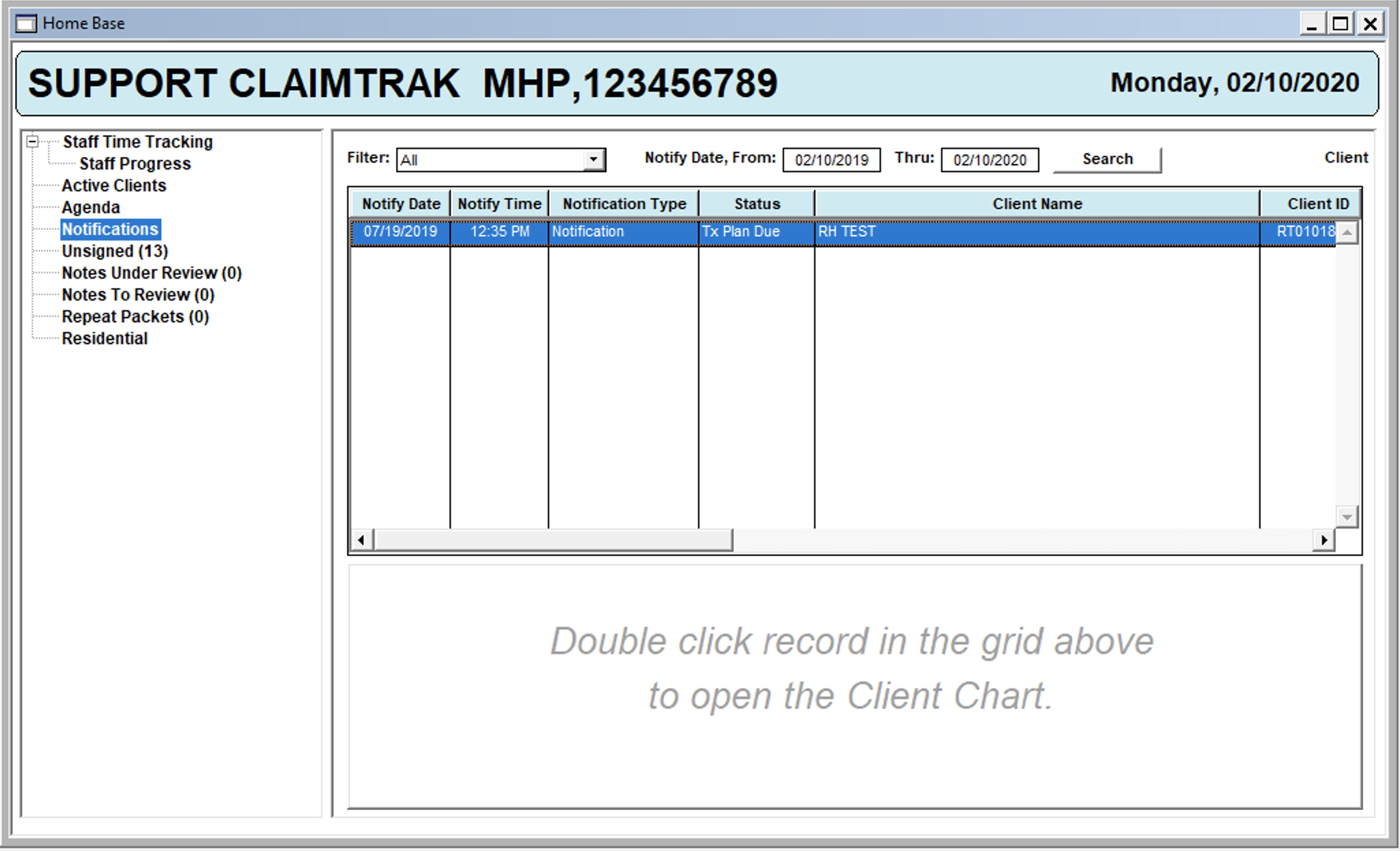
This tab will show Staff Notifications in one location. This will show any tasks or required actions assigned to the Staff. In addition, if a client has a treatment plan coming due, a “Notification” entry will also display in the grid.
When a line is selected in the grid, the bottom section will populate with the applicable information and options to take action on the notification.
Unsigned
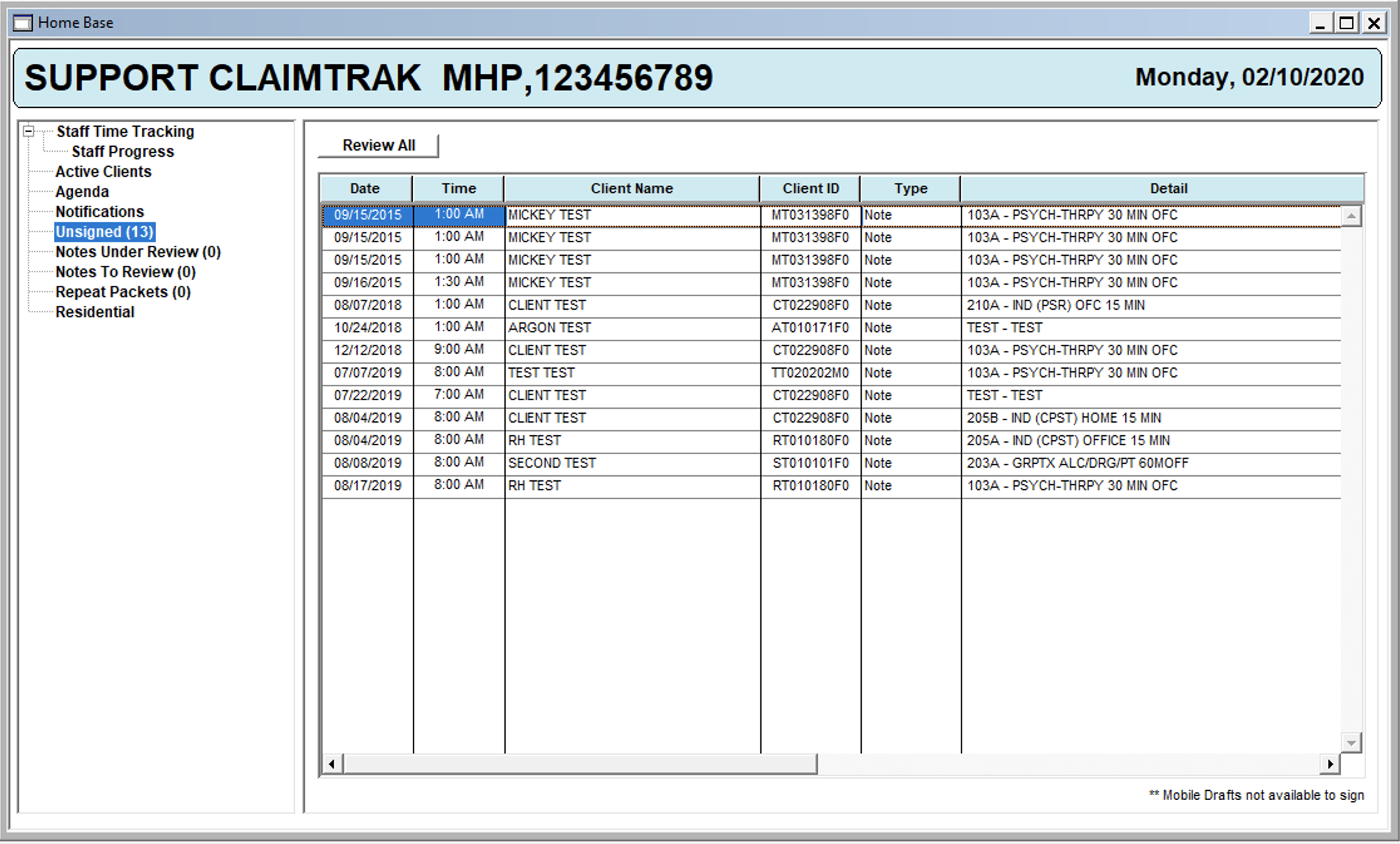
The Unsigned tab displays the Notes and Forms for the Staff that have not been signed.
Notes Under Review
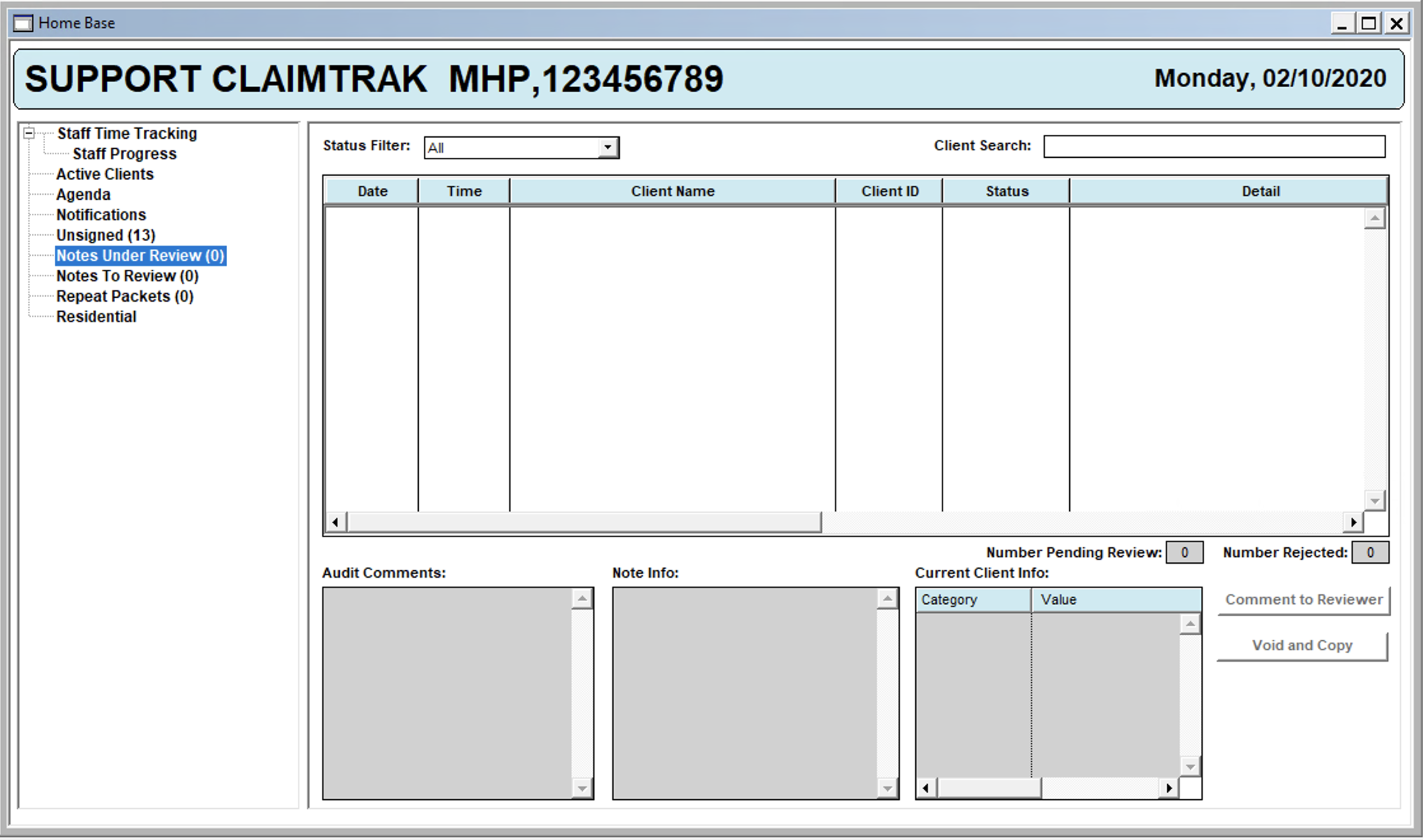
The Notes Under Review tab will show the Notes the Staff has entered that are either Pending Review or that have been Rejected in the Note Review process.
Notes To Review
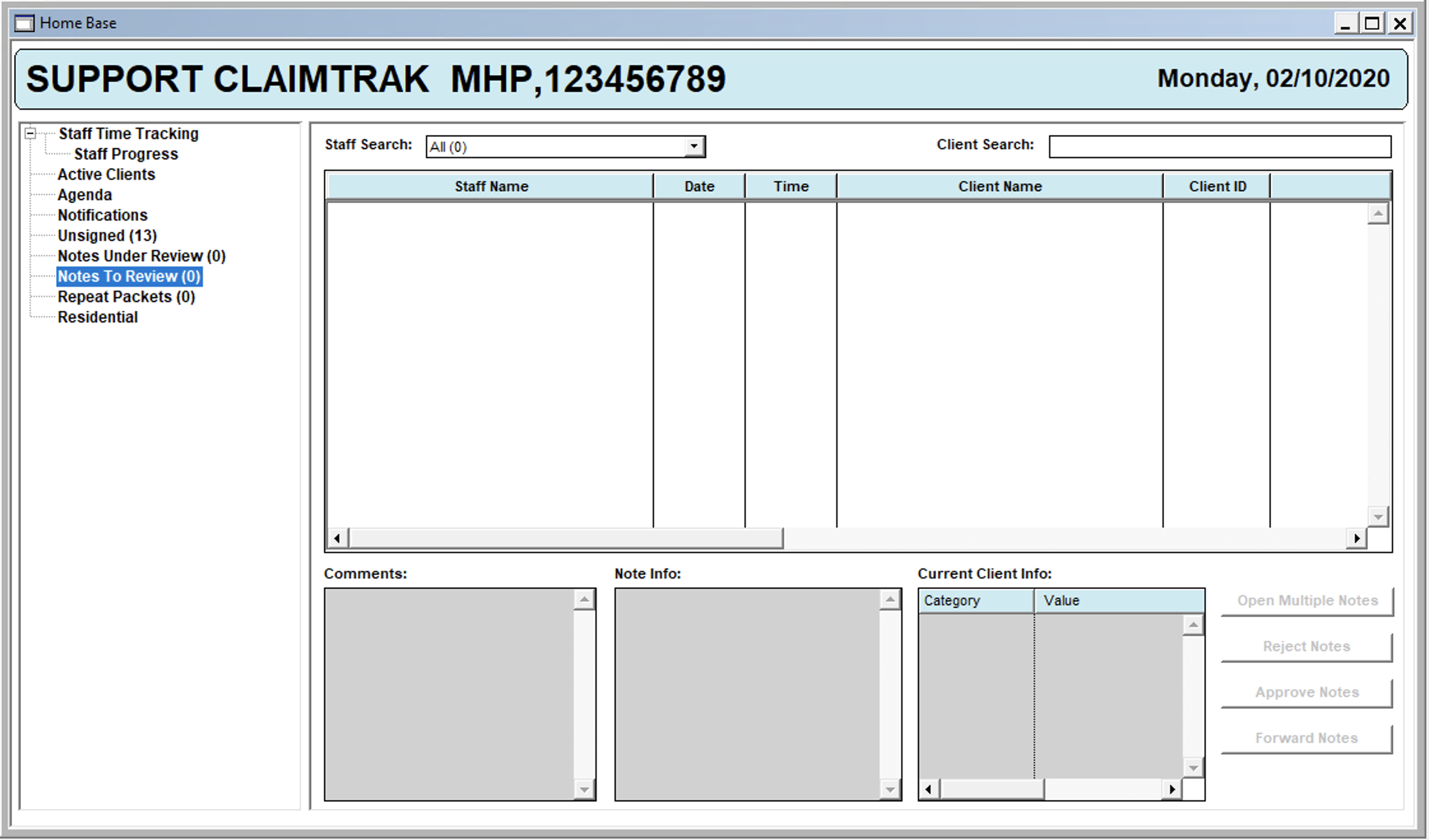
This tab will show the Notes the Staff is the Reviewing Staff. From here, they can Reject/Approve/Forward the note(s) as appropriate.
Repeat Packets
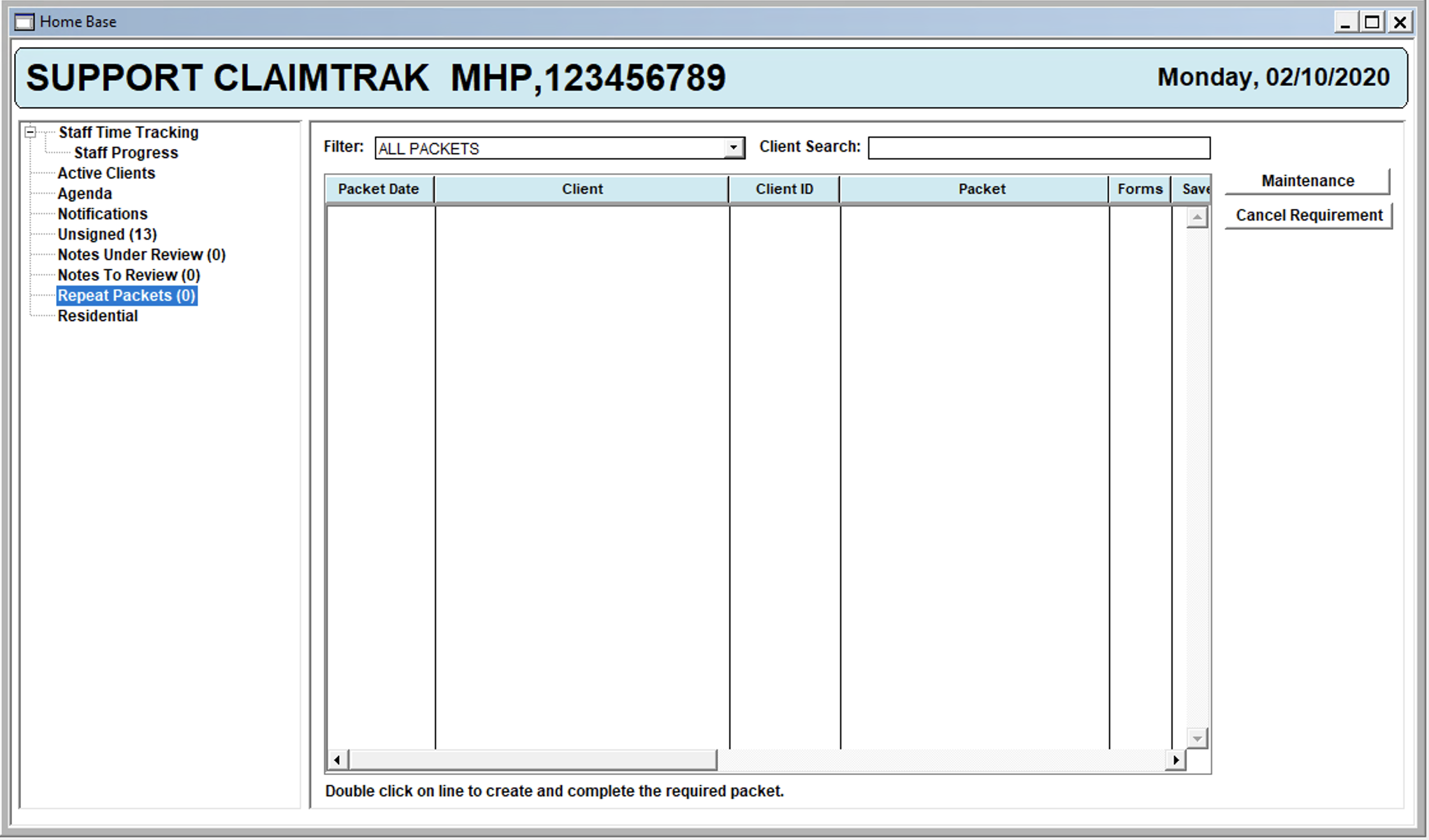
The Repeat Packets tab shows a list of the Packets/Forms that are due. From here, the Staff can open and complete the Forms for the client, which will then save into the Client’s Chart.
Residential
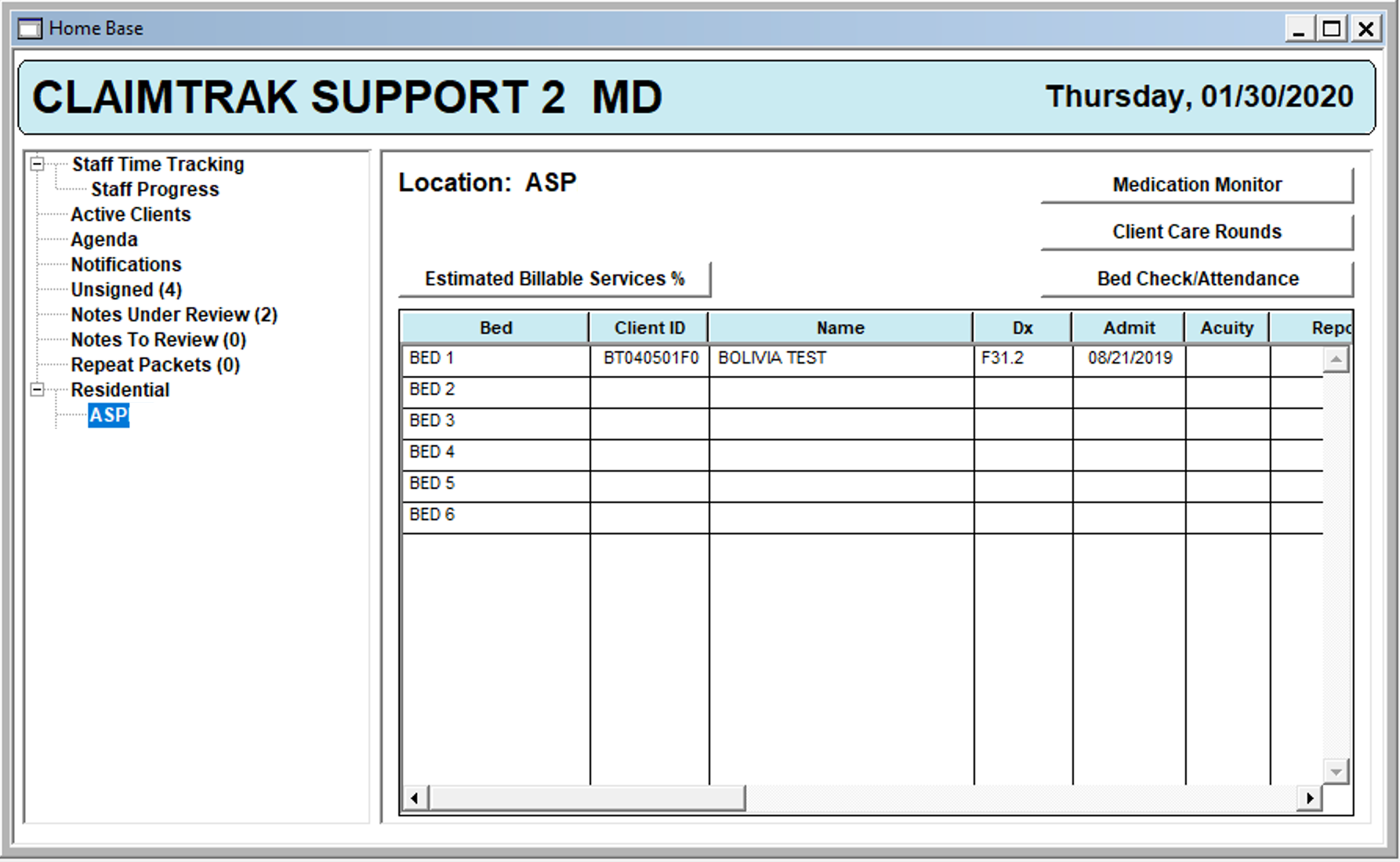
The Residential Window displays thesite(s) that hasbeen designated as In-Patient or as a Residential site(Core>Sites), Inpatient Facility drop down.
From this screen you can see the Clients assigned to the beds as designated for the site by selecting the site on the left-hand side of the window.
You can also access the Medication Monitor, Client Care Rounds, and Bed Check/Attendance from this screen.
Note:
- Client bed assignments are completed through the Client Status Update window.
- The Client’s Packet window can be accessed by double clicking on their name.