Explanation
Action codes identify all claim related transactions from the time the claim is entered, to the time it is paid. Prior to creating and using action codes it is important to understand some CT|One definitions.
Debit: Is a value that will reduce the balance and entered as a negative value. For example the agency receives an insurance payment that payment is a debit from the client’s account reducing the balance.
Credit: Is a value that will increase the balance and entered as a positive value. When a claim is created it adds a credit or positive balance to the client account.
Adjustment: An amount of money that the agency does not expect to receive for a service. For example the agency charges $100 but the agreed amount on the guarantor’s fee schedule is $90, the $10 difference would be a contractual adjustment. In the same scenario with a self-pay client that is receiving a discount the $10 would be just an adjustment.
Write Off: An amount of money that the agency expects to receive but does not. For example the agency charges $100, the guarantor pays $90 and the client has a $10 copay. If the client never pays that $10 and based on agency policy after a specific amount of time the decision is to stop pursuing that $10 it would be write off.
Action Code Maintenance
CT|One is implemented with a standard set of action codes. Some of the action codes are hard coded which means they cannot be expired or changed without adversely affecting the billing processes.
- 01 – Enter Claims
- 02 – Enter Claims Secondary
- 10 – Submit to EDS
- 14 – Print HCFA
- 20 – Resubmit to EDS v
- 36 – Client Payment (sys app)
- 37 – Client Payment (Claim)
Prior to making changes to any of the standard set of action codes contact Remarkable Health support to verify changes will not have an adverse effect on the billing processes. Click Add to enter a new action code or Edit to make changes to an existing action code.
Main Tab
Action Code Type: This is a required field and has a direct effect on billing processes and financial reporting in the system.
- Payment
- Write Off
- Adjustment
- Denial
- Submit Code – Should not be used without assistance and instruction from a RH team member.
- Resubmit Code - Should not be used without assistance and instruction from a RH team member.
- Comment
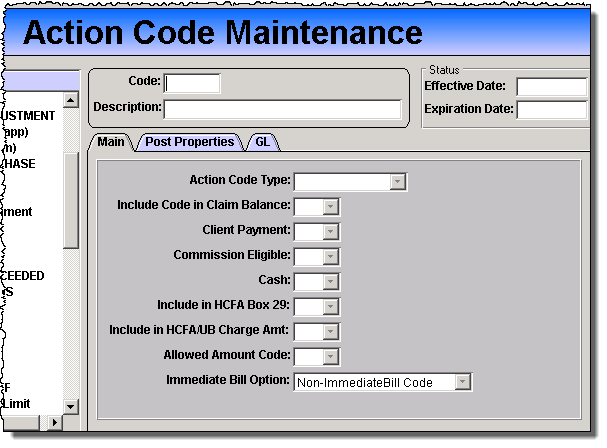
Include Code in Claim Balance
Should the transaction associated with this action code affect the claim balance?
- Yes: This action code will affect the balance by reducing or increasing it. Payments, Adjustments and Write offs typically are yes as these transactions affect the claim balance.
- No: This action code will not affect the claim balance and typically is selected when the action code is a comment code.
Client Payment
This field should be set to yes for any action code that is for a client transaction that affects the client due amount.
Note: Action codes 36 - Client Payment (sys app) and 37 - Client Payment (Claim) are hardcoded for the client due balance and should never be modified.
Commission Eligible
This field will be left blank unless otherwise instructed by Remarkable Health.
Cash
Mark this field as yes for any action code that represents the receipt of payment in any form; check, EFT, etc.
Include in HCFA Box 29
When this action code is applied should the amount be entered in box 29 of a HCFA? This is typically used for coordinating benefits on secondary claims.
Include in HCFA/UB Charge Amt
Select "No" unless otherwise instructed by Remarkable Health support.
Allowed Amount Code
Setting this field to “Yes” indicates the dollar value for this action code is the allowed amount. When submitting a secondary claim the COB process looks at this field to determine the allowed amount to be entered on the secondary claim.
Immediate Bill Option
This field will be left blank unless otherwise instructed by Remarkable Health.
Post Properties Tab
This tab defines the behavior of the transaction associated with the action code when it is posted via a Charge Batch or a Payment & Adjustment batch.
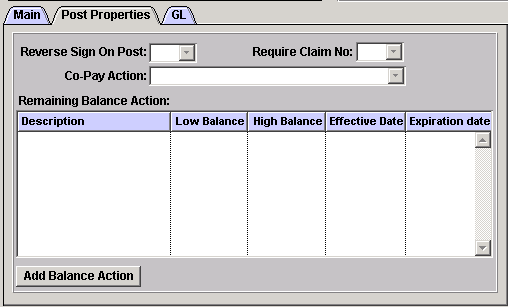
Reverse Sign On Post
Setting this to “Yes” means when the transaction is posted to the claim the posted amount will be the opposite of the value entered. This allows billing staff the ability to enter amounts into a payment/adjustment batch without having to worry about entering the amount as a negative.
Note: If the reverse sign on post is not set to “Yes” for payments you cannot use the import process or payments will be posted as positives and increase the balance.
Example
In this transaction if the action code has the Reverse Sign On Post set to “Yes” the actual amount posted to the claim would be -$10.00 (a negative dollar amount which would reduce the claim balance by $10.00).
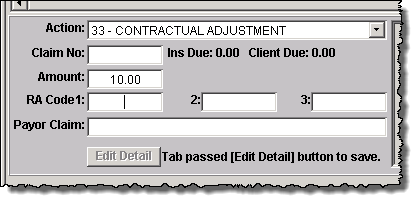
If the Reverse Sign On Post was “No” or blank, a positive $10.00 would be posted to the claim increasing the claim balance incorrectly.
Require Claim No
Select “Yes” unless otherwise instructed by Remarkable Health support.
Co-Pay Action
Defines the resulting action applied to the client due amount when the action code is posted. This set up is required for PR (Patient Responsibility) Remittance Codes.
- No CoPay Change: The action code has no effect on the client due amount.
- Add Transaction Amount to Claim CoPay: Do not select unless instructed to do so by Remarkable Health support.
- Change claim copay to transaction amount: Takes the transaction amount of the action code and makes that the client due amount on the claim
If the client’s CoPay is $15 and the transaction amount is $5, then the client’s CoPay will be recalculated to $5
- Change claim copay to transaction amount PVT: Changes the guarantor on the claim to PVT, making the full claim amount client responsibility. Typically used for non-covered services by a private insurance.
If the claim is for $20 and the transaction amount is $10, the claim will be re-calculated to $10 and the guarantor re-set to PVT (client responsible).
- Change claim to PVT & PVT sliding fee: Note: Contact Remarkable Health support before selecting this option. Changes the guarantor on the claim to PVT, making the full claim amount client responsibility but uses the sliding fee scale (SSF) to calculate the amount. Typically used for non-covered services by a private insurance.
The claim is for $20, the transaction amount is $10, and the client’s SSF is $5, the claim will be re-calculated to $5 and the guarantor re-set to PVT (client responsible).
- Client Responsible Portion of Claims from RA: This option accounts for a deductible amount AND a copay/coins amount.
The deductible amount is $70 and the copay is amount is $10, the deductible and copay are added to make $80 the client responsibility.
Remaining Balance Action
Complete this section for RA codes where there may be a possible remaining balance. Click the Add Balance Action button.
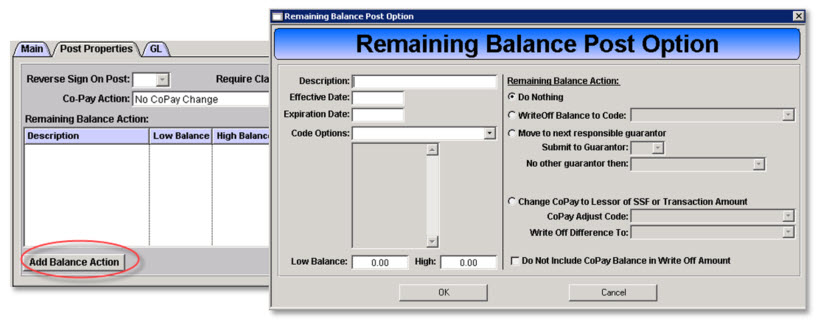
he left side of the window defines when the selected Remaining Balance Action type on the right side of window will be applied.
Description
Enter a brief description that explains how the remaining balance will be treated.
Effective Date
Enter the date this rule will begin being applied.
Expiration Date
Enter the date this configuration will end if known, otherwise leave it blank.
Code Options
- Any RA Code: The action will be applied to all action codes.
- Any Listed RA Code: The action will be applied to the RA codes selected, when selected a list of action codes presents in the box under the field.
- All Listed RA Codes: The action will be applied to all the listed RA codes, when selected a list of action codes presents in the box under the field.
Low Balance
Leave this field blank unless otherwise instructed by Remarkable Health support.
High Balance
Leave this field blank unless otherwise instructed by Remarkable Health support.
Remaining Balance Action
- Do Nothing: No action will be applied and the balance will remain on the claim.
- Write Off Balance to Code: Select the ‘Write Off’ action code that will be used to write off the remaining balance NOTE: Only actions codes that have an Action Code Type of Write-Off or Adjustment will appear on the drop down list.
- Move to Next Responsible Guarantor: Select this option to redirect the balance to an alternate guarantor for next submission if there is a secondary, tertiary, etc.
-
No Other Guarantor Then: Select the action/option in case the client does not have a secondary and/or tertiary guarantor.
- Do Nothing: No action will be applied and the balance will remain on the claim.
- Change Responsible Guarantor: Do not select this option unless instructed to do so by Remarkable Health support.
- Write Off Balance: A drop down box field will present, select the ‘Write Off’ action code that will be used to write off the remaining balance.
-
Change CoPay to Lessor of SSF or Transaction Amount: Select the action/option when the CoPay is to be adjusted based on the remaining balance.
- CoPay Adjust Code: Select the action code that will perform the CoPay adjustment.
- Write Off Difference To: Select the action code that will perform the Write Off or Claim Adjustment.
- Write Off Balance: A drop down box field will present, select the ‘Write Off’ action code that will be used to write off the remaining balance.
- Do Not Include CoPay Balance in Write Off Amount: Check this box to leave any remaining CoPay amount outstanding. Leave this box blank to write off the CoPay in addition to the claim amount (the entire remaining balance written off).
Note: Select this option to ensure the copay does not get written off along with the claim balance.