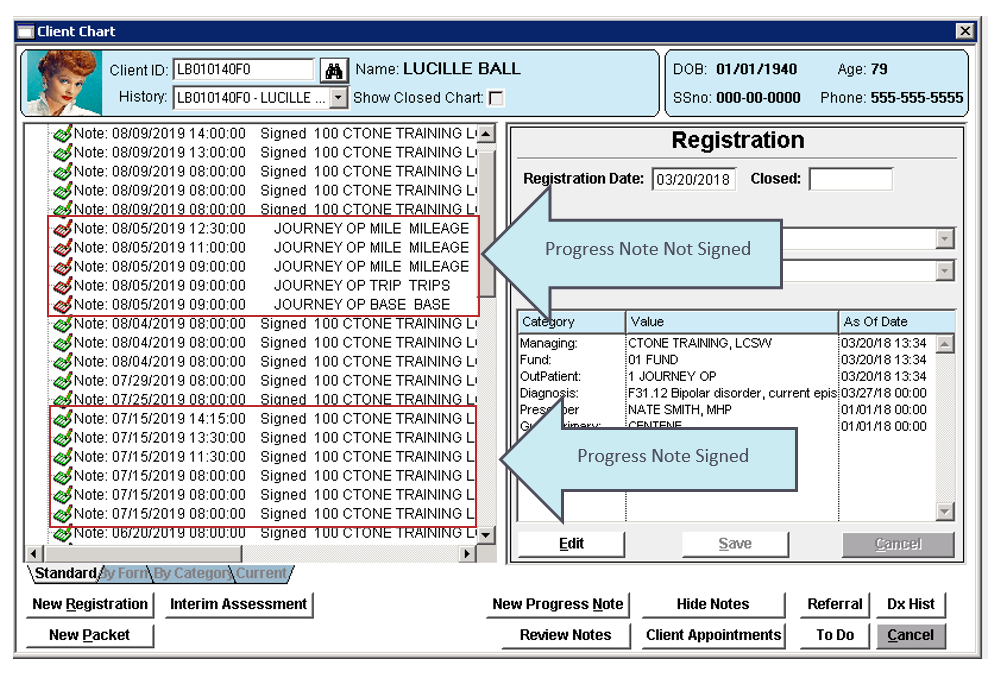Service Types
Three (3) Service Types will need to be entered (Billing>Maintenance>Service Type)
1st Service Type will be the “Base” Service Type. This Service Type will be used to write the progress note.
- Enter all information as normal
- On the Progress Note Tab Set the Field Show Transportation Button to Yes – This will be the Service Type that is selected when staff write their progress notes
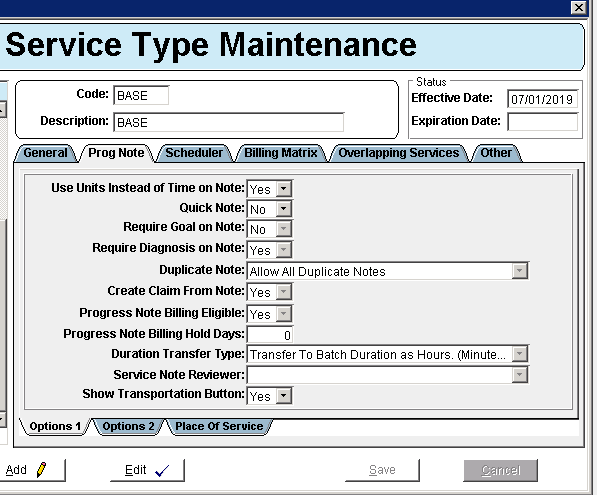
2nd Service Type will track the number of Trips
- Enter all information as normal
- Do Not set the “Show Transportation Button” to Yes
3rd Service Type will track the Mileage
- Enter all information as normal
- Do Not set the “ Show Transportation Button” to Yes
Billing Matrix
Three (3) Billing Matrix will need to be set up (Billing>Maintenance>Billing Matrix)
1st Billing Matrix will be the “Base” Service Type
- Set this Billing Matrix up as a “DropLine” as the Procedure Code – this will not be billed
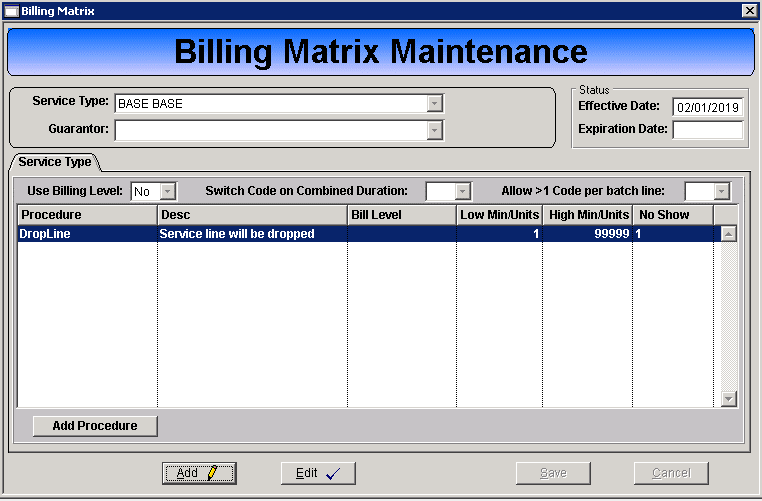
2nd Billing Matrix set up as the Trip Service Type with the Trips Procedure Code
3rd Billing Matrix set up as the Mileage Service Type with the Mile Procedure Code
Workflow
- Select Client
- New Progress Note
- Enter Date of Service
- Select Status i.e. Show
- Enter the session time Start and Stop – The time the client was in the vehicle
- Type of Service enter the “Base” service type that was created – on the Right-hand side the Transportation Mileage Button will appear
- Units enter as 1
TIP: This “Base” service is set up to drop during billing so the units here will not matter
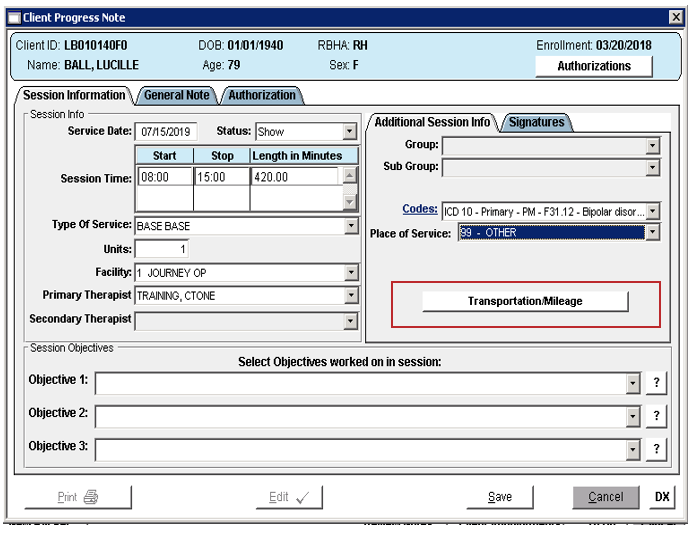
- Click on the “TransportationMileage” Button
- The Transportation / Mileage window will pop up
- Type Of Service field enter the “Trip” Service Type
- Number of Trips field enter the number of stops that was entered – The number of trips entered in this field will determine the section in the Mileage below that are enabled.
- Under the Mileage section, the Type of Service that will be selected will be the Mile Service Type
- Start Time and Stop Time will be the time of the mileage.
- Enter the number of miles driven during the Start Time and Stop Time
- When completed click Save – This will return to the “Base” note
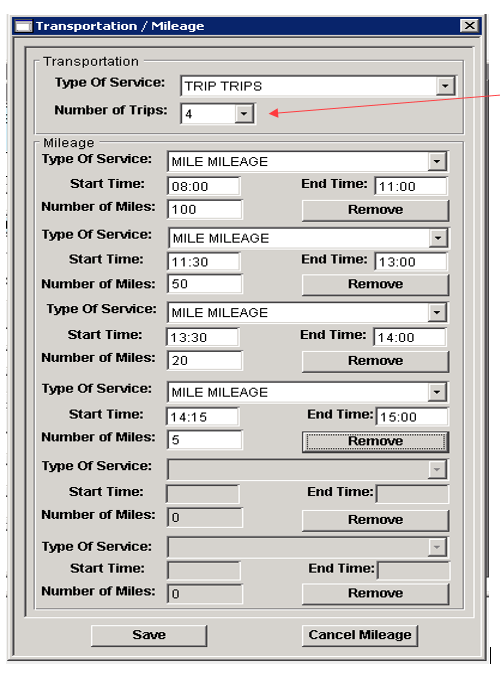
User will complete “Base” Progress Note as applicable/appropriate
- Completing the note will create the following:
- 1 Note will for the “Base” Note
- 1 Note for the “Trip” entry
- 1 Notes for each of the mileage entries – The number of mileage notes created will be based on how many trips the client took
- If the user Signs the “Base” Progress Note, all sub Notes will be signed
- If the user does not Sign the “Base” Progress Note” all sub Notes will be created but not signed.