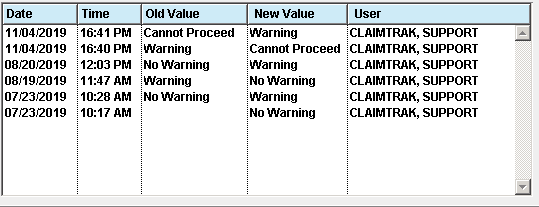“No Authorization” Alerts
CT|One has been enhanced to include an alert upon saving an Appointment or when entering a Progress Note to notify the user that the client does not have enough authorizations remaining for the service being entered. See below to learn how to configure and use the No Authorization feature!
Configuration
Flag Setup
Log into CT|One using your username and password.
Navigate to the Maintenance menu and select Flags.
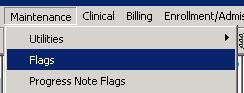
This will open the Flag Maintenance window. Expand the Billing section to the left-hand side of the window and select the ServTypeAuthWarning flag.
Next, click the Edit button and set the Flag Value to True.
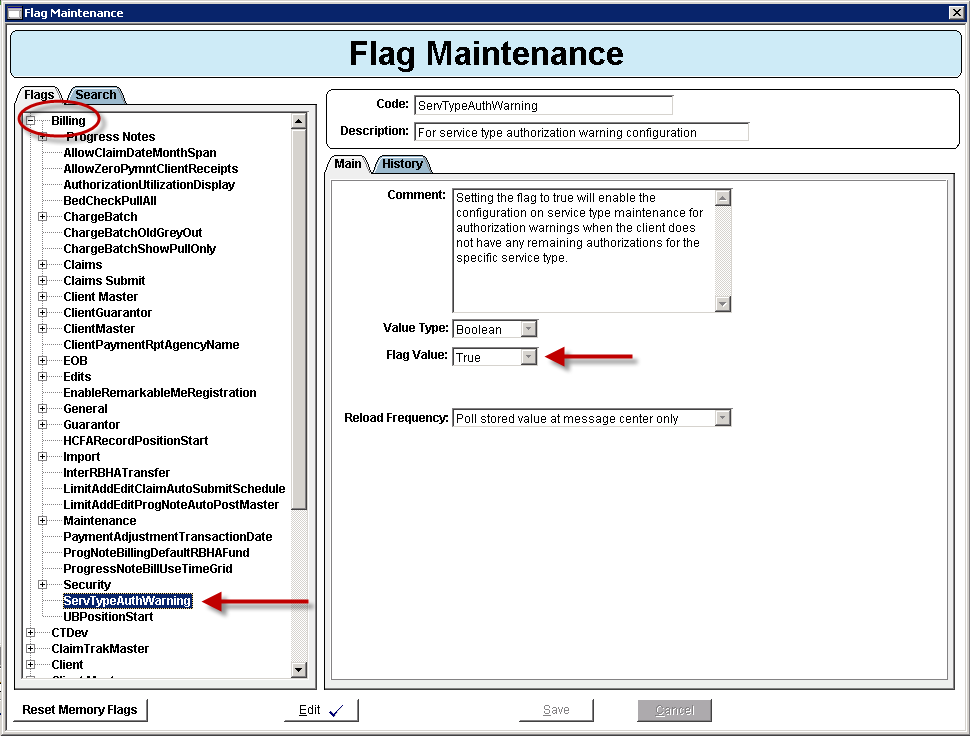
Click Save and then Reset Memory Flags.
Service Type Setup
Navigate to the Billing menu and select Maintenance from the drop-down. Next select Service Type to access the Service Type Maintenance window.
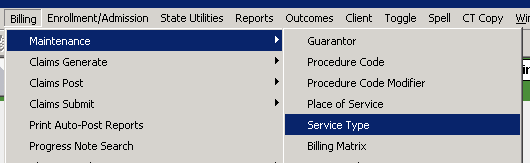
Select the Service Type in the left-hand column that you would like to set up the no remaining authorizations warning for. Then click the Other tab and the Auths sub-tab.
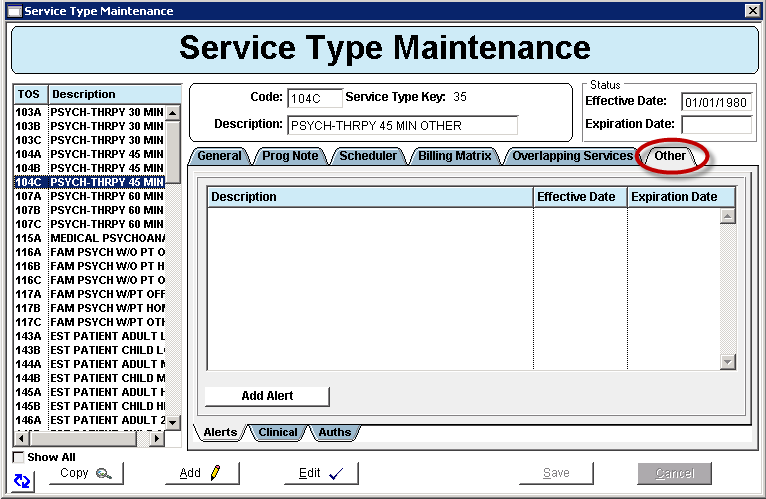
Click the Edit button and select the applicable Level of No Remaining Authorization Warning for the service type selected.
*Please note, this feature only works if the client has an active authorization added to the system for the date of service. If the client does not have an authorization for this service, the alert will not trigger for the client.
- No Warning: No warning or hard stop will be set for the service type selected.
- Warning: A pop-up warning will appear when creating an appointment and entering a progress note when there are not enough units remaining in the authorization for the service entered. You can bypass this message and continue on with the appointment or progress note by clicking OK.
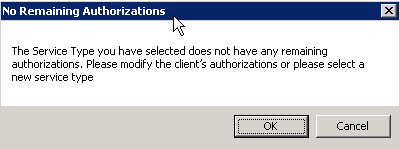
- Cannot Proceed: This is the hard-stop option. The above pop-up warning will appear when creating an appointment and entering a progress note when there are not enough units remaining in the authorization for the service entered. When you click OK and try to save the appointment or progress note, you will receive the above pop-up again and will not be able to move forward with the appointment or progress note.
Every time you change between the above warning types, the history of those changes will be recorded in the grid below: