- Open a secured internet browser window.
- Type the following address into your internet browser’s address bar: https://web.ctone.io
- The Hosted Remarkable Health Resources window will present.
- Enter the Domain/user name field in this format: Claimtrak\agency number username. The agency number and username will be provided to you by your agency CT|One administrator.
- Enter the temporary password provided by your agency CT|One Administrator.
- Click the Change Your Password link.
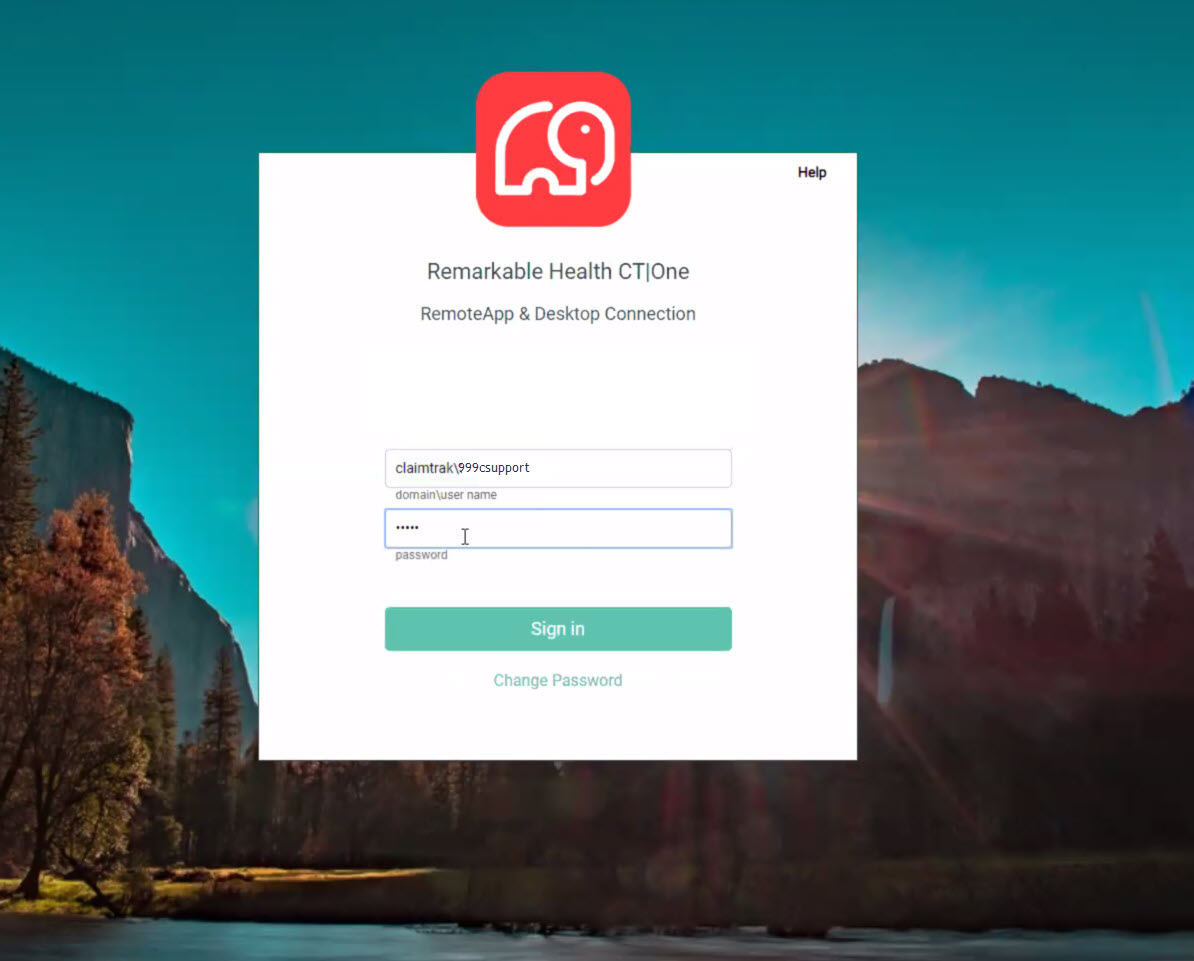
- Enter the provided temporary password into the Current password field.
- Enter a new password into the new password field. The password must be in a format that meets the following criteria:
- 8 characters in length
- At least 1 number
- At least one special character; @!#%$
- At least one capital letter
- Click Submit.
- Password fits criteria: Success message
- Click OK to return to the log in window.
- Enter your username and new password.
- Password does not fit criteria: Error message
- Reenter username, temporary password and enter a new password.
- Password fits criteria: Success message
- Click Submit.
- The Message Center will present.
- Enter your CT|One staff ID.
- Select the site from the Active Site drop down. If your agency has only one site it will auto-populate.
- Click the Close Message Center button.
- The Staff Home window presents.
- Click the word PIN in the bottom right corner.
- Create a new PIN (5 to 8 numerical and/or alpha characters).
- Reenter the created PIN in the ReEnter PIN field. This PIN along with your CT|One ID is what you will use to electronically sign your progress notes and forms.
- Click OK.



Note: If you forget your PIN contact your agency system administrator to have it reset.