The 92.5% feature allows you to find out, at any given point in the month, the number of billable hours you are at for a number of services. As long as the staff and client data are being entered in a timely manner, this calculator can pull real-time information, giving visibility and eliminating the manual aggregation of progress notes done by supervisors and the manual billing process done today.
Formula in the calculator:
Sum of the specific procedure code billable progress note hours, for a specific facility / facility rate = %
Configuration
Let's go through all the steps to configure your system so you can use the 92/5% calculator!
This calculator needs to be set up one program, facility and site at a time.
Step 1: Set your Facility and Site to Residential
Click on the Core menu item and select Facility from the drop-down menu.
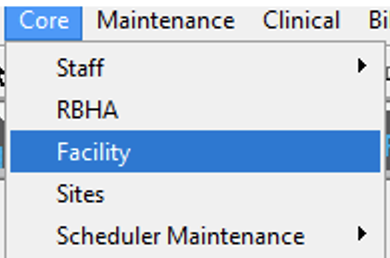
Under the Facility Maintenance window, make sure the In-Patient Facility is set to Yes
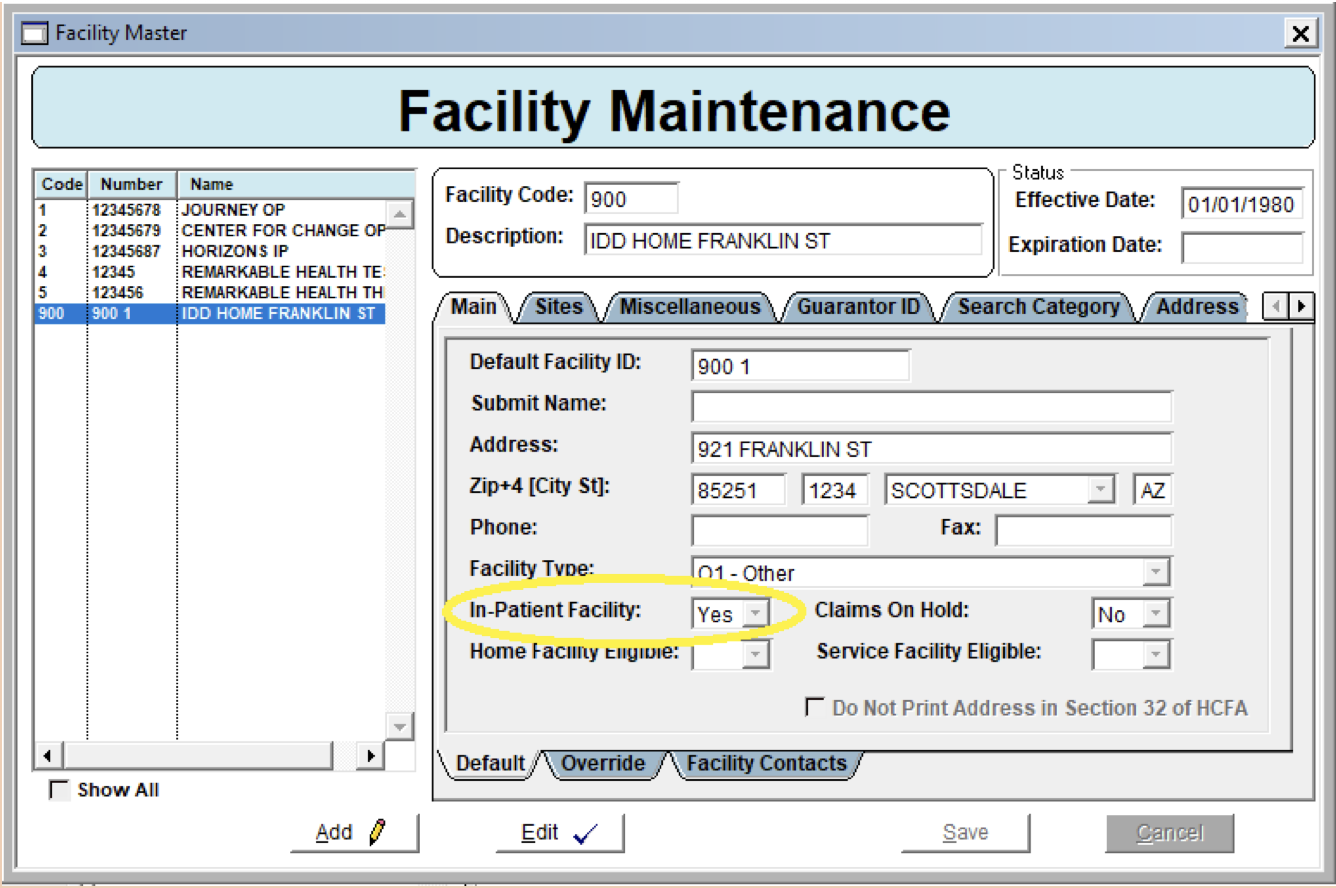
Next, click on the Core menu item and select Sites from the drop-down menu.
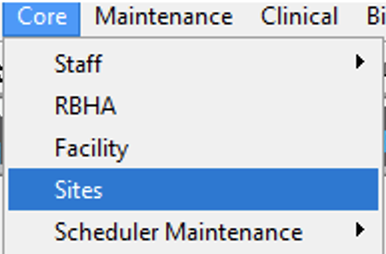
Under the Site Maintenance window, set the Inpatient Facility to Yes.
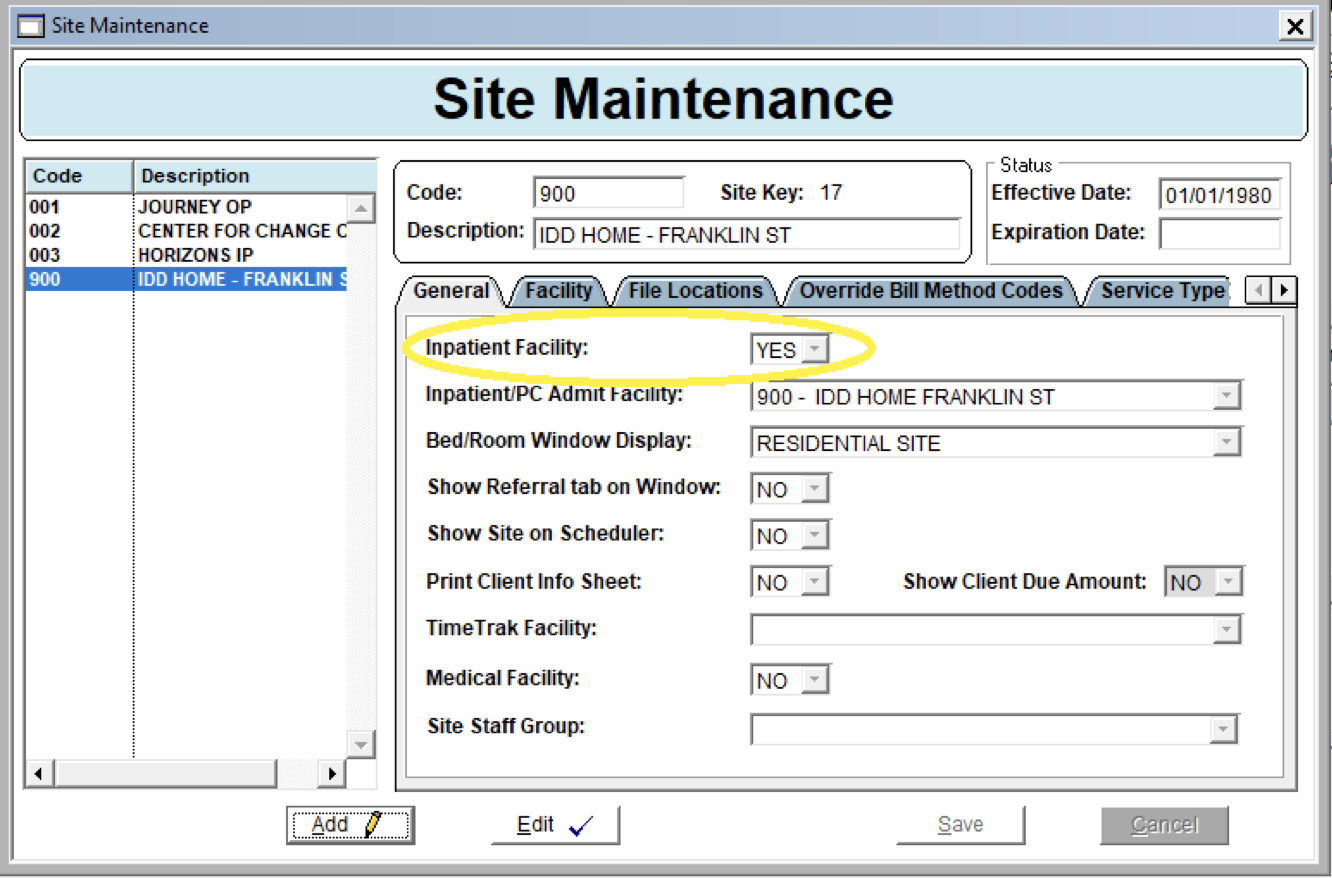
Step 2: Set your Program to Residential
Click on the Clinical menu item and select Program from the drop-down menu.
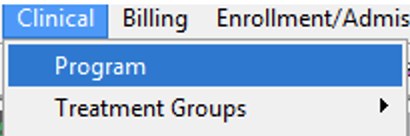
Under the Program Maintenance window, set the Residential Program to Yes.
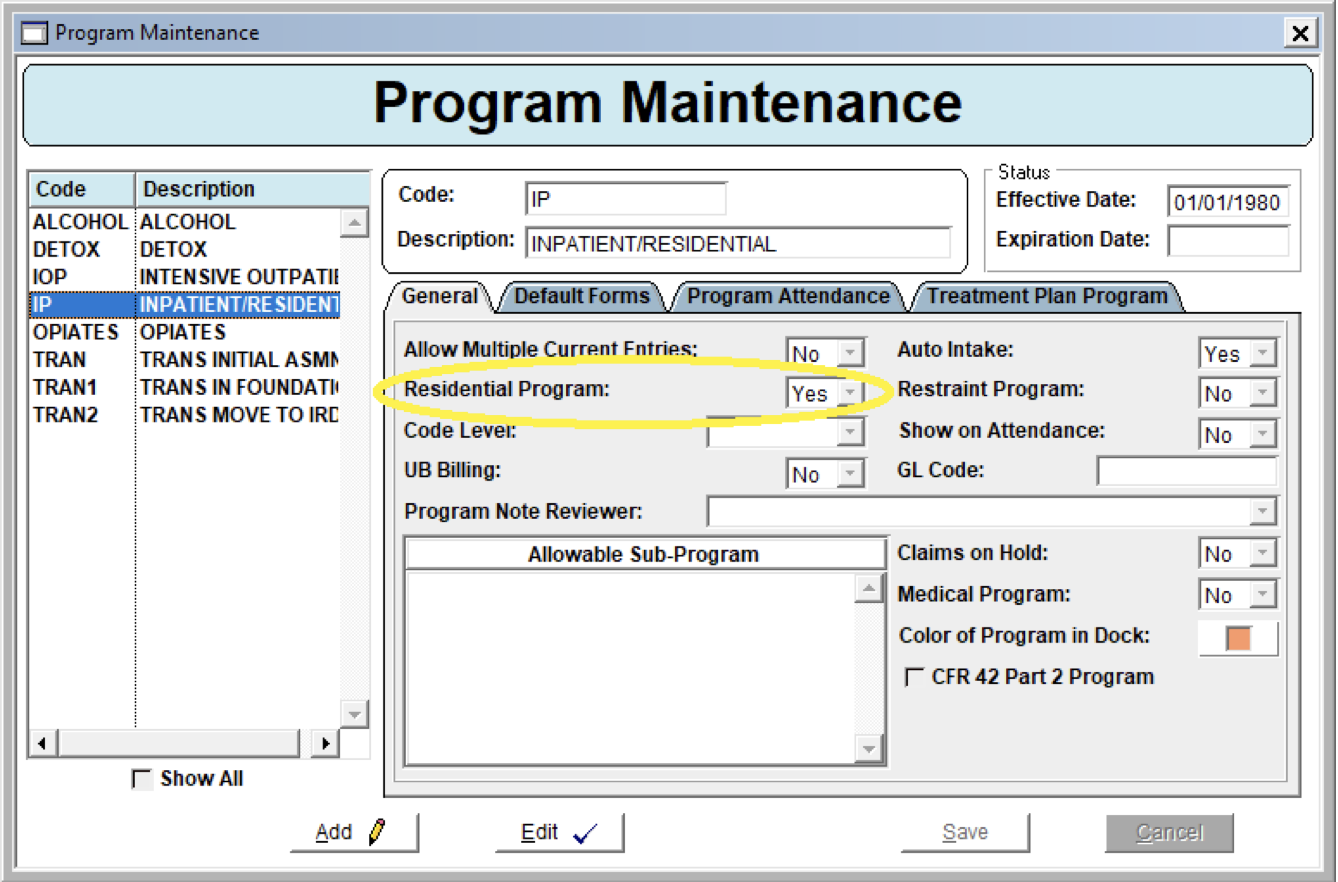
Step 3: Set up the EstBillableCalculator flag
Click on the Maintenance menu item and select Flags from the drop-down menu.
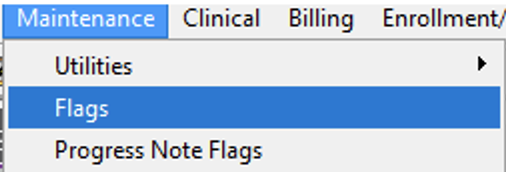
Click on the Search tab and type calculator to locate the flag.
Next, make sure the Flag Value field is set to True.
This flag will ultimately drive all the functionality of the calculator.
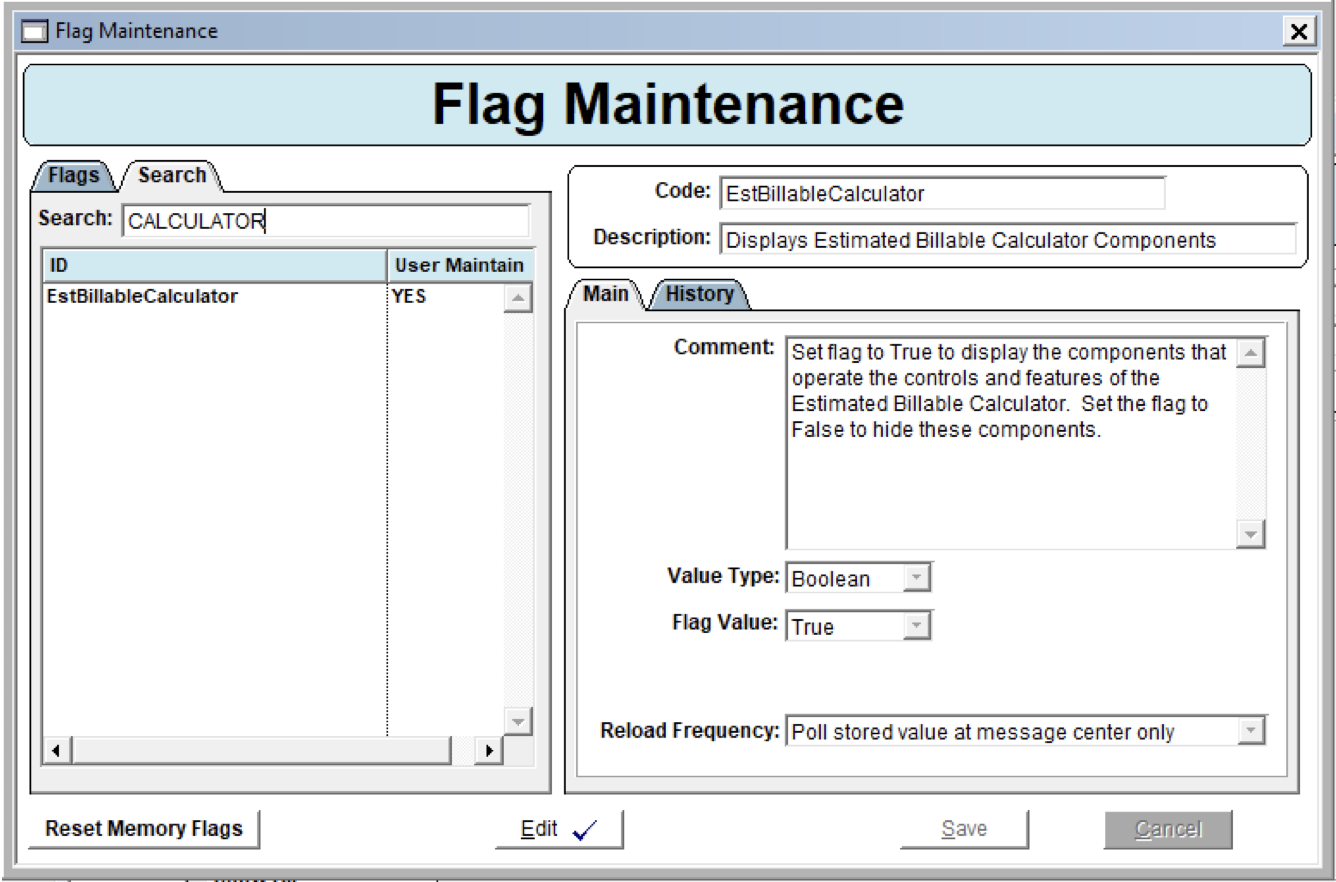 *Please note, screenshots are taken from within a demo environment so your system may look slightly different.
*Please note, screenshots are taken from within a demo environment so your system may look slightly different.
Step 4: Configure the Calculator
Click on the Maintenance menu item and select Home Base Maintenance from the drop-down menu.
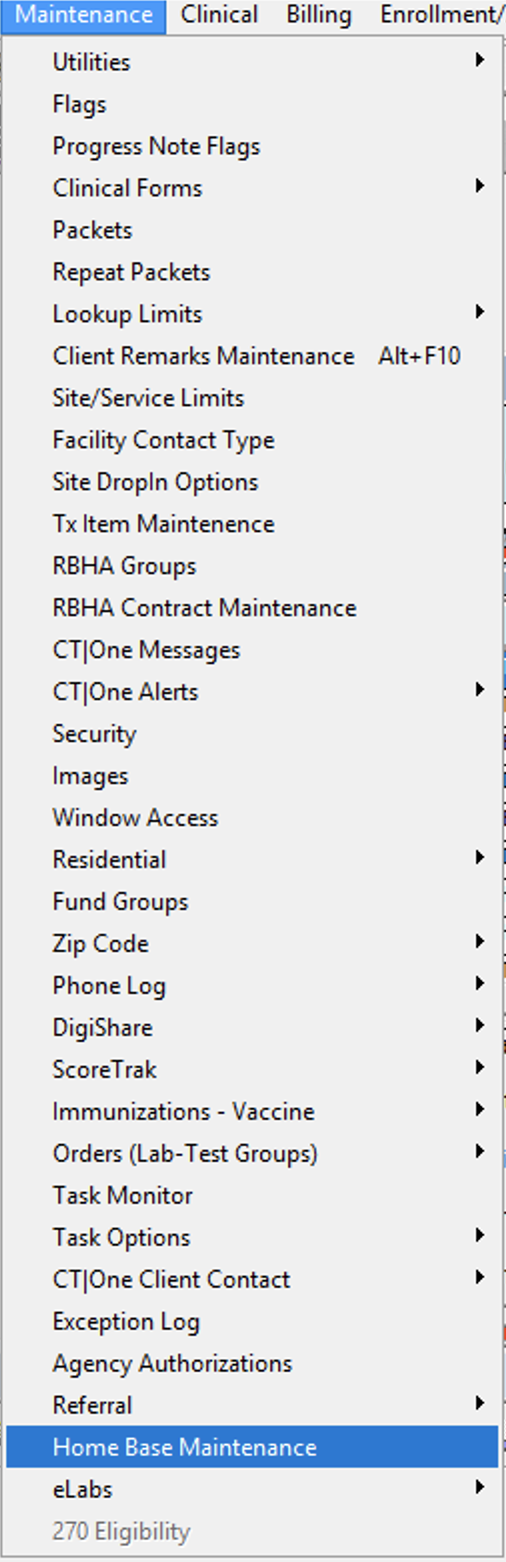
Expand the Bed Check menu item to the left-hand side of the window and select Estimated Billable Services.
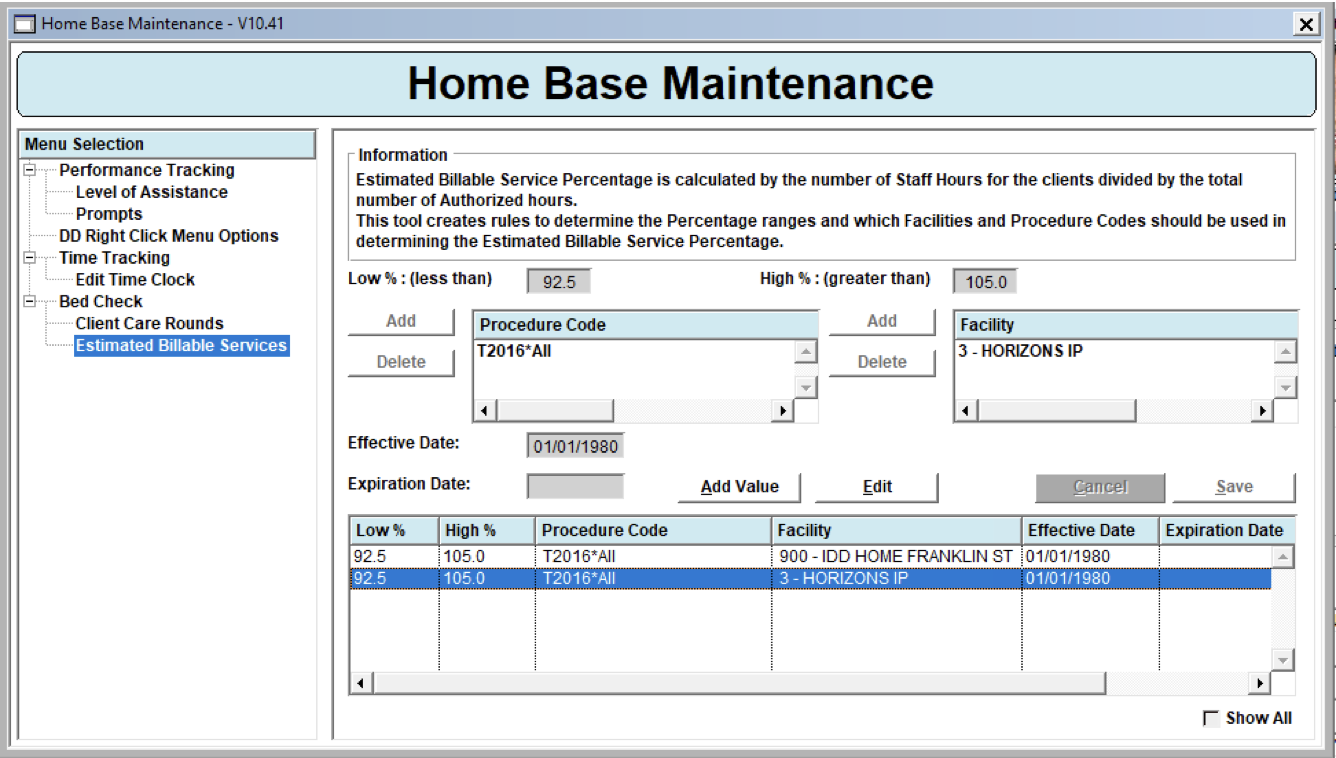
Fill out the fields using the information below:
- Low %: 92.5
- High %: 105.0
- Procedure Code: Select the procedure code you would like to track. Only one can be selected at a time.
- Facility: Select the facility you would like to track for. Only one can be selected at a time.
- Effective Date: The date you want the rule to take effect in order to calculate the percentages.
- You should set this once and then leave it. If there were any changes needed due to a payer request, you would expire this rule and create a new one.
- Expiration Date: If you would like to stop running the rule, enter an expiration date.
Step 5: Set up the Client Authorization
Clients need to have an authorization that matches the values in the calculator in order for the calculator to track the information.
Also, by setting the flag EstBillableCalculator that we covered above, you will now see the Weekly Support Hours field on the client's Authorization Maintenance Screen.
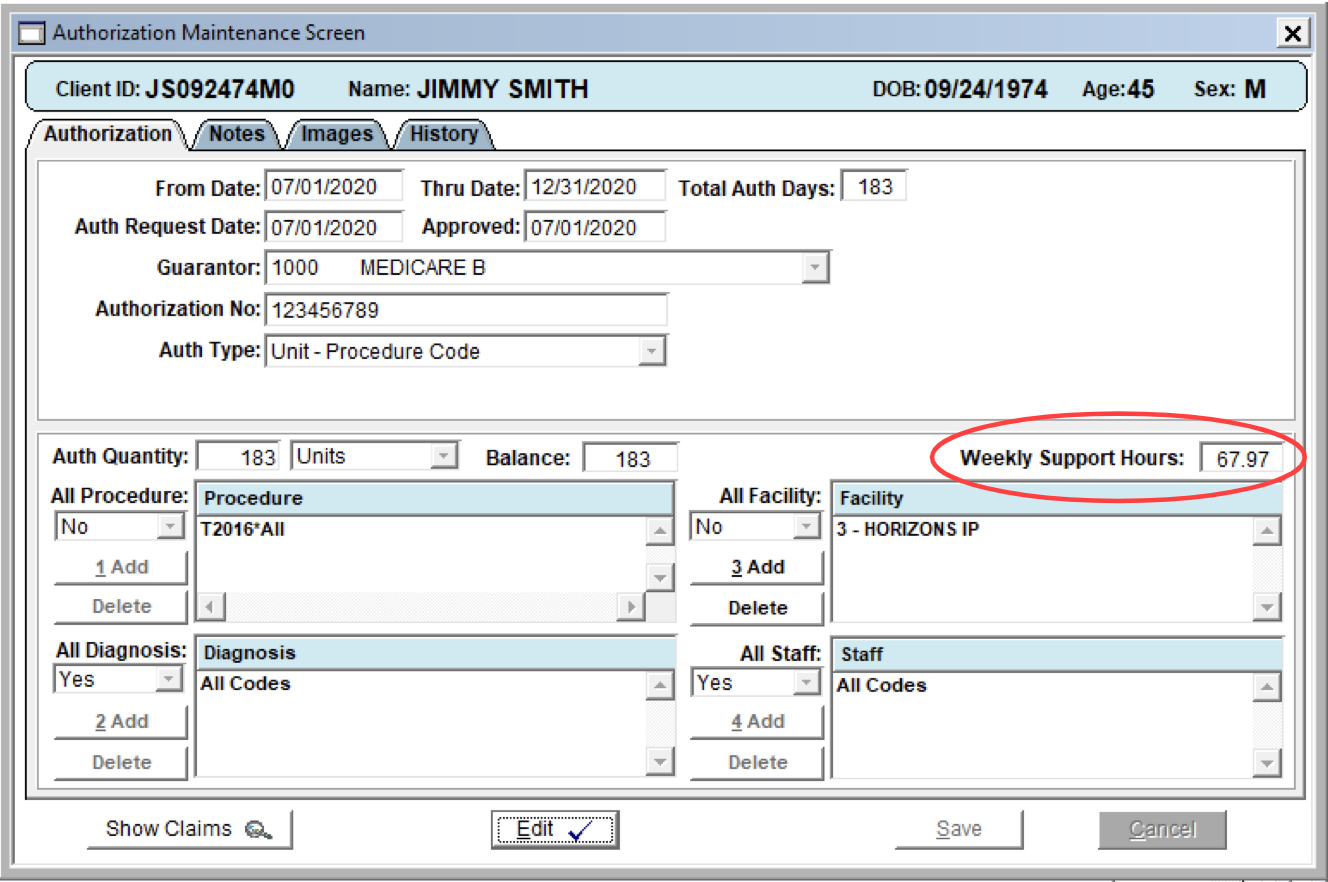
All of the information that is entered for the authorization comes directly from the payer:
- From and Thru date
- Units allow
- Weekly support hours
The Procedure Code and Facility need to match one of the rules you entered for the Home Base Maintenance rules (see above).
Step 6: Add the Client to the Program
Next you will need to add the client to a program. Locate a client's chart and open up the Client Status.
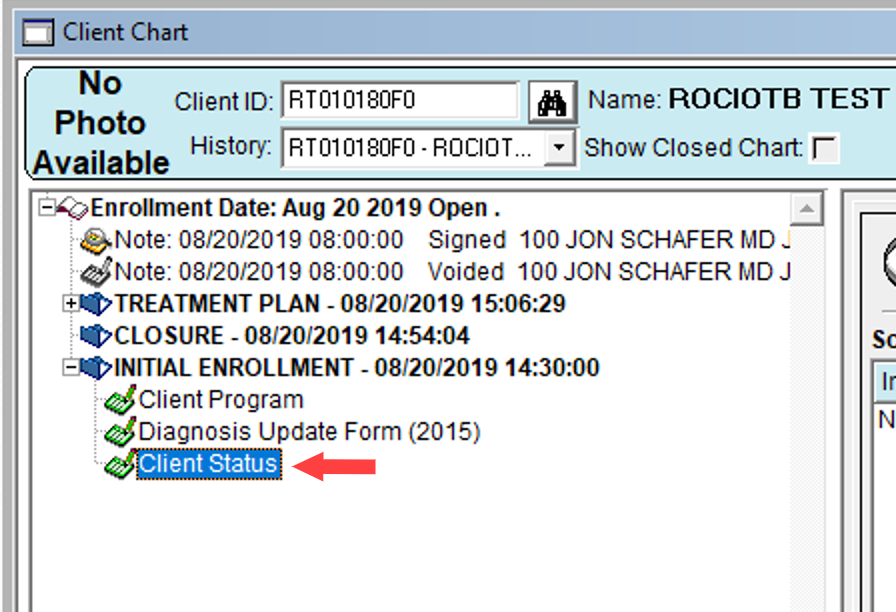
Click on the Programs tab and make sure the client is added to the program that you set up in the instructions above.
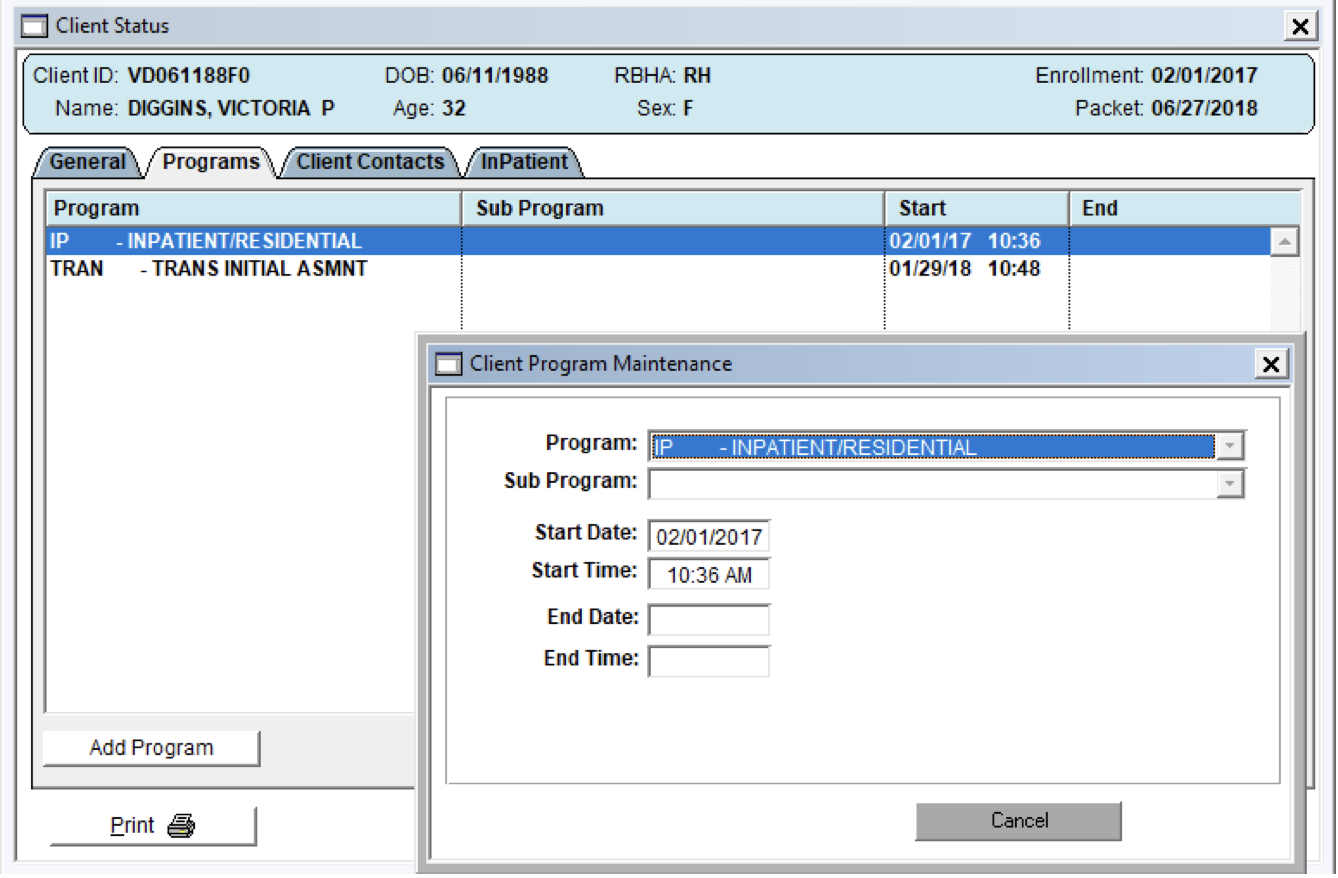
Step 7: Adding a Client to the Residential Site
Next, click on the InPatient tab and add the client to a Bed/Room.
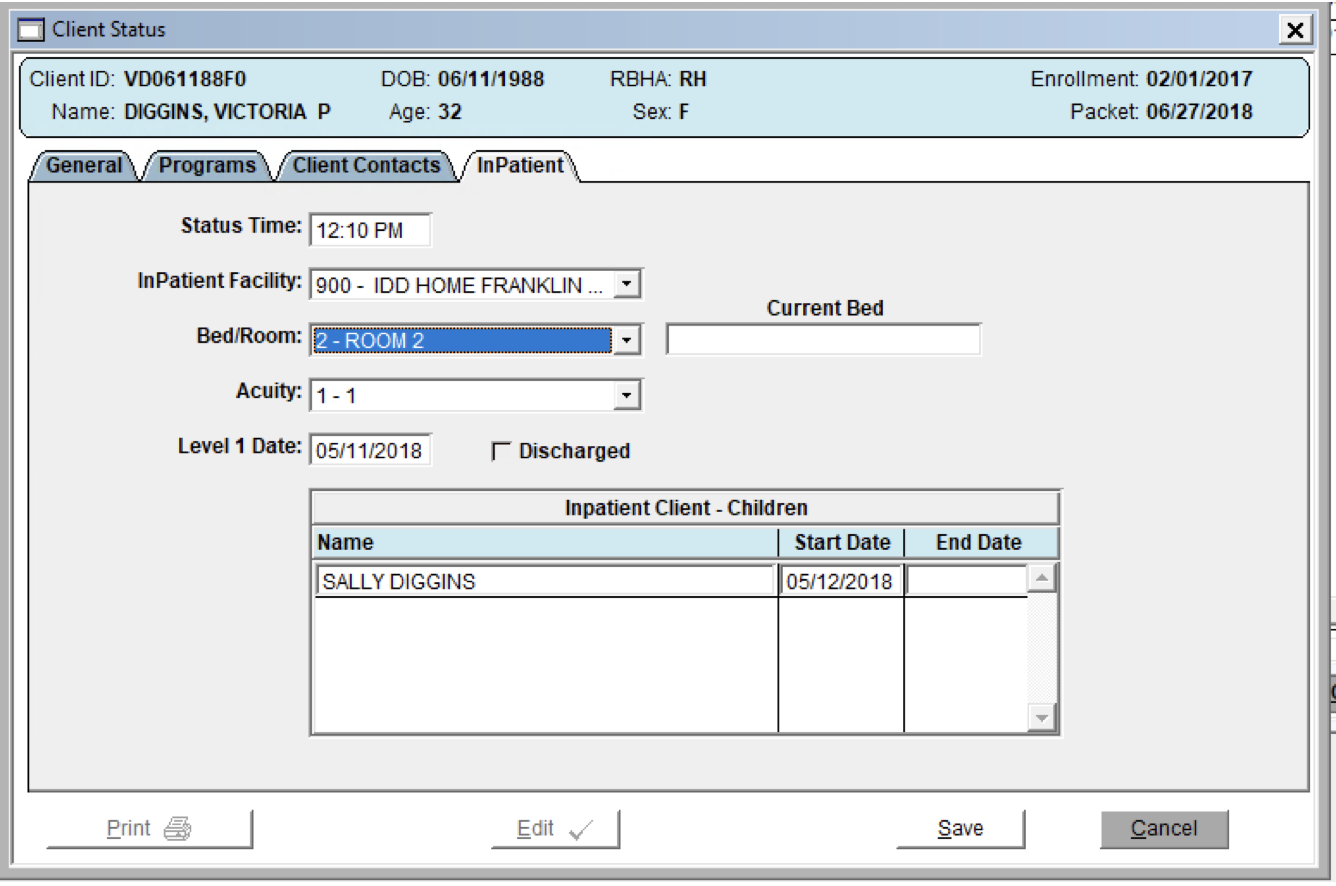
Completing this step will add the client to the residential site and will allow this client to show on the Home Base > Residential Site tab.
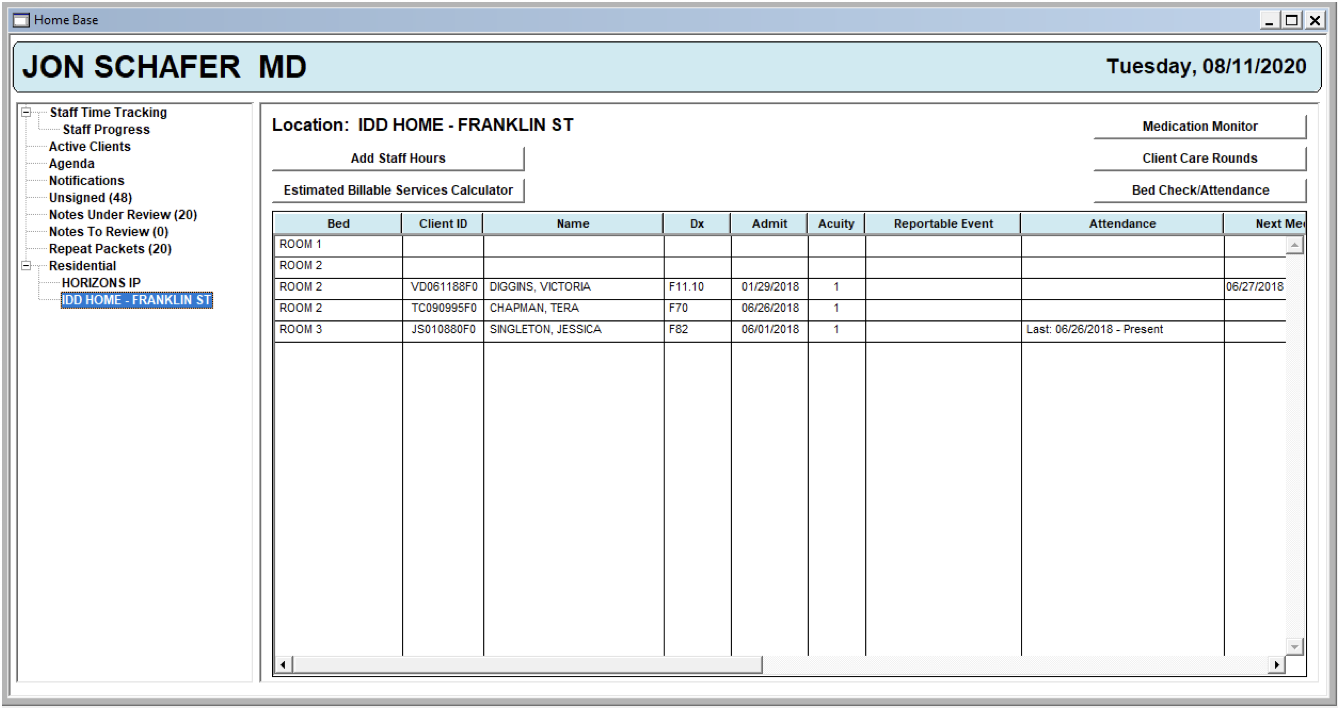
Any site that is configured as a Residential Site will show under the "Residential" section in the Menu on the left hand side of the window
Step 8: Add Staff Hours button
Click the Add Staff Hours button on the Homebase Residential window to add the hours staff members worked that apply to the Residential/Service listed on the Home Base Maintenance.
Clicking this button will open the window below:
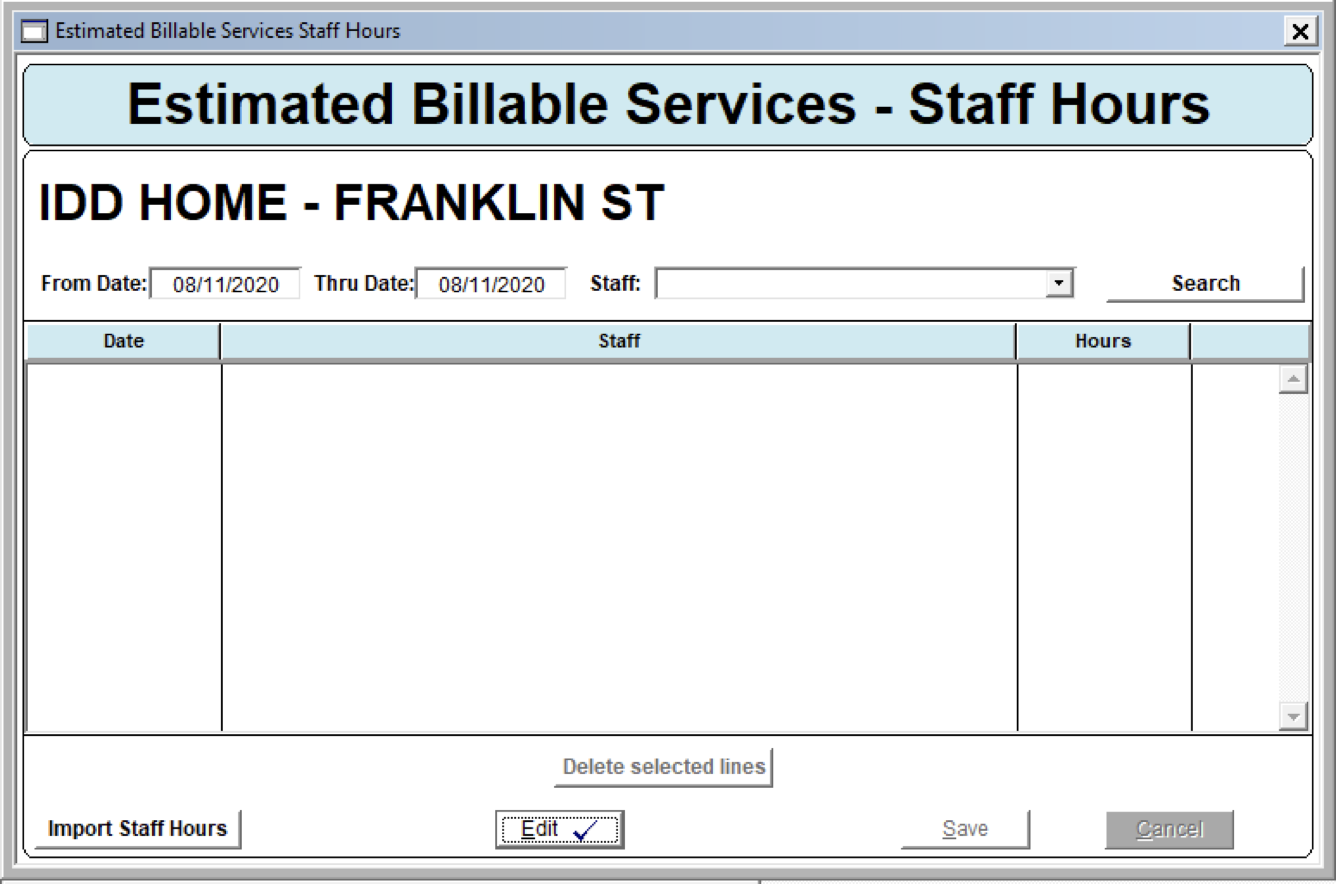
Populate the fields in the Estimated Billable Services - Staff Hours window accordingly:
- From Date and Thru Date
- These options limit the results in the grid and default to the current day.
- Staff
- This lists all staff active during the date/date range listed in the From/Thru Date fields.
- The results in the grid can be limited by a specific staff if applicable
- Ideal if you are confirming a certain staff has their time logged in the system appropriately.
- Click the Search button to update the results in the grid with the updated search parameters.
The data grid on this window displays the hours logged for each staff:
- The Date column shows the date the time was logged.
- The Staff Column shows the staff tied to the logged time.
- The Hours column lists the number of hours logged.