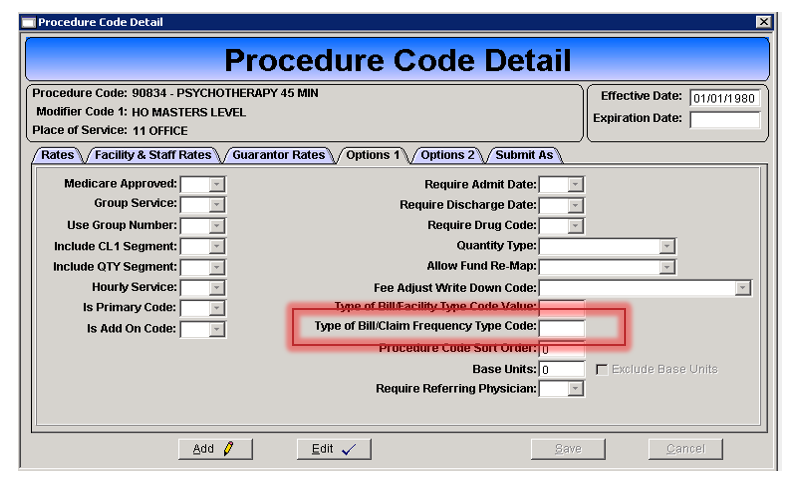NOTICE: This window controls all of the CT|One billing rules in the system hierarchy. Any rules added to this window will override ANY billing rules that have been created outside of this window.
MultiLine Claim Configuration
What a payer requires that multiple services be submitted under one claim with individual services split on detail lines “link” claims i.e. Primary/Secondary services is needed. The following will need to be same on each service:
- Client
- Guarantor
- Date of Service
- Staff
- It is valid for the staff to not have an NPI if the agency flag
- Maintenance>Flag>MultilinePrintAllowNoProviderNPI is set to True
- It is valid for the staff to not have an NPI if the agency flag
- Facility
Billing>Maintenance>Rule Engine>Claim Create Rule Engine
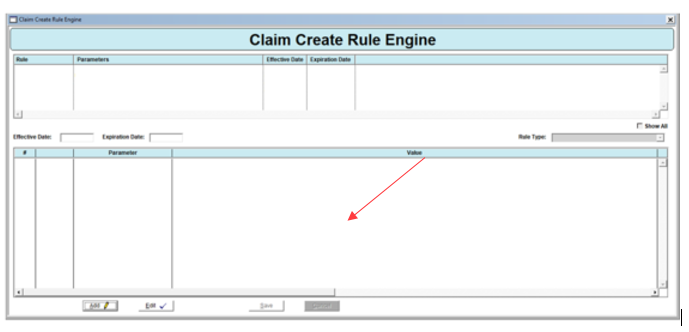
Above is the Rule grid and if there is active Claim Create Rules they would be present at the top.
Configuration:
- Click Add
- Enter an Effective Date of the Rule
- This will enable the Rule Type field
- Please Note: This is the effective date of the Rule and will tie to the date the claims are created. This does not tie to the Date of Service on the Note, any note that meets the Rule parameters and is posted to a claim while the Rule is effective will be posted using the Claim Rule
- Select the Option “MultiLine Claim” in the Rule Type Field
- This will enable the Parameter grid and populate the first three lines with the following”
- Primary Service: Select the Service that will be the Primary Service in the Value column
-
Secondary Service: Select the Service that will be the Secondary service on the Claim in the
Value column. - There will be an additional blank line to limit the Rule by Guarantor or Guarantor Category
- This parameter can be entered multiple times to limit which guarantors the Rule applies to.
- This will enable the Parameter grid and populate the first three lines with the following”
Once all parameters are entered, Click Save
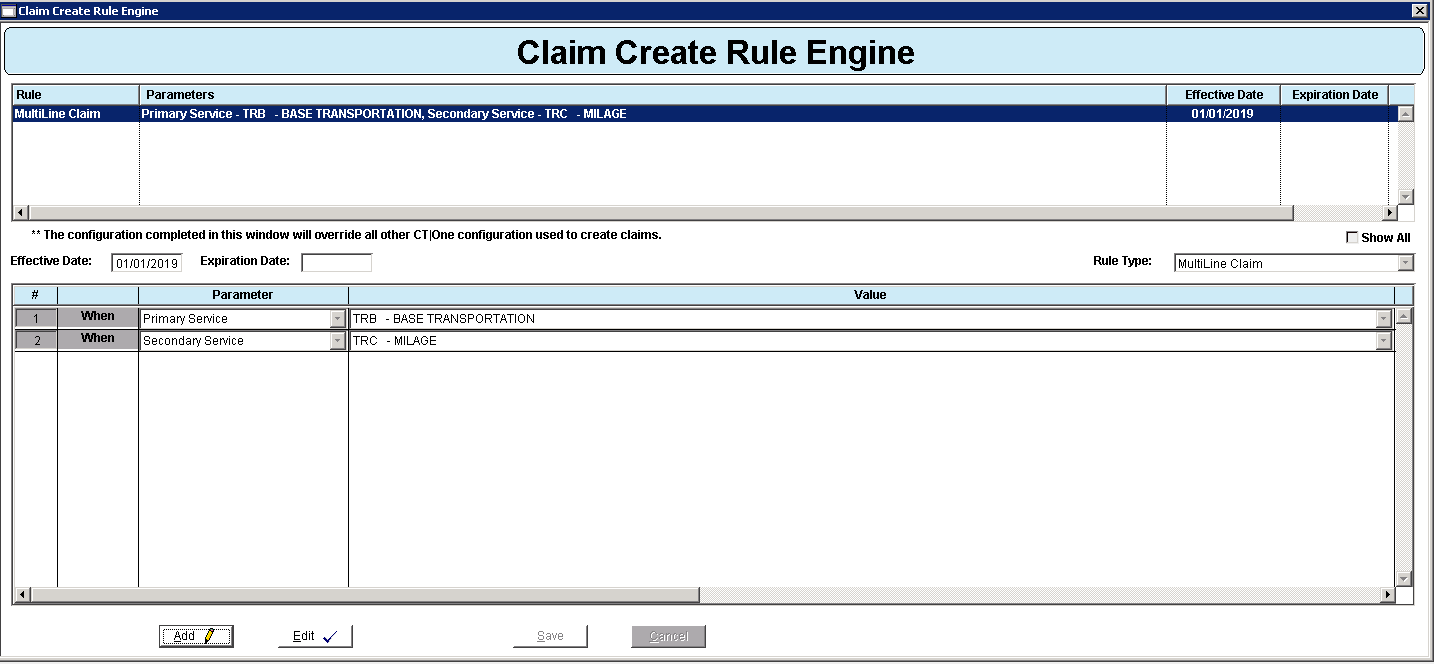
Claim Rollup Configuration
The following configuration will need to be completed to ensure the MultiLine claims are combined in the Claim Submit File.
- Submit Method Maintenance Billing>Claims Submit>Submit Method>Select the Submit Method
- HIPAA Codes Tab
-
SubmitRollUpFieldKeyneeds to be 7
- Please note, it is best practice if the can be set at the Submit Method Level instead of the Guarantor specific level. If your agency needs to set this at the Guarantor level, please reach out to your Support Specialist for additional configuration needs.
-
SubmitRollUpFieldKeyneeds to be 7
- HIPAA Codes Tab
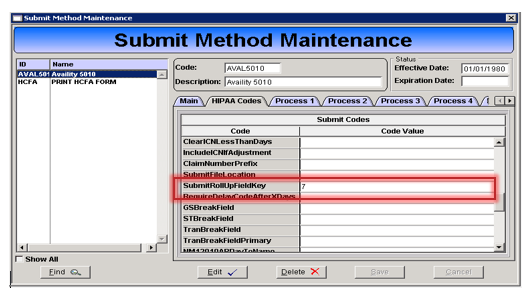
Process 5 Tab
- Field 47 Process MultilinePrint needs to be set to “Yes”
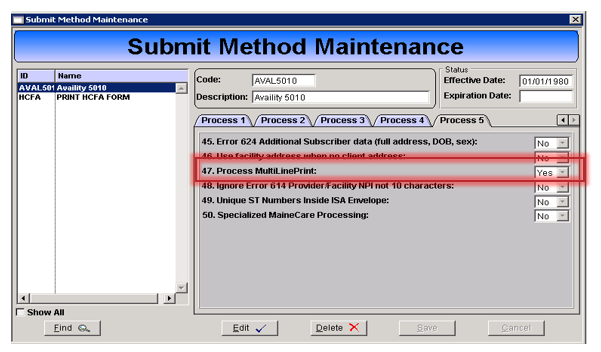
Guarantor Maintenance (Billing>Maintenance>Guarantor)
- HCFA tab>HCFA Opti8ons 1 subtab
- Additional Lines Per Paper HCFA needs to be greater than or equal to 2
- This will limit the number of services lines on a claim. Set this to the max number of service lines your agency will bill on one claim.
- This is needed even when Billing on an electronic submit method (837)
- Additional Lines Per Paper HCFA needs to be greater than or equal to 2
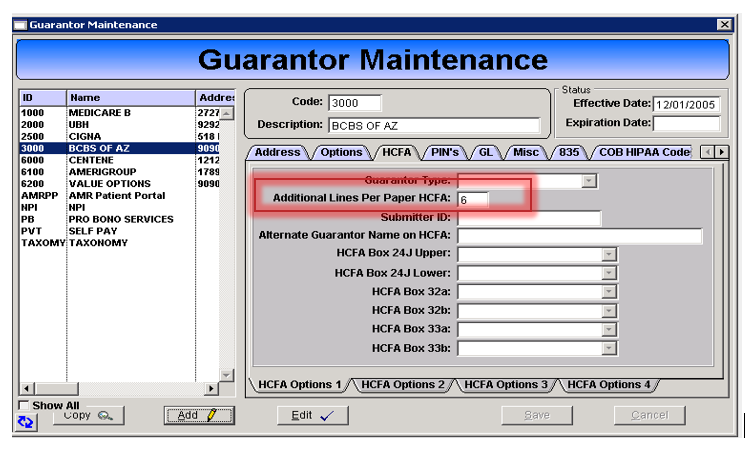
Procedure Code Maintenance (Billing>Maintenance>Procedure Code)
- Option 1 Tab
- Type of Bill Facility Type Code and Claim Frequency Code field needs to have the same value or be left blank.