Bells Application
What do I use for user id and password when signing in?
Bells uses the same user id and password as the base EHR.
Your username is your base EHR username.
And your password is the same password you use when logging into the base EHR.
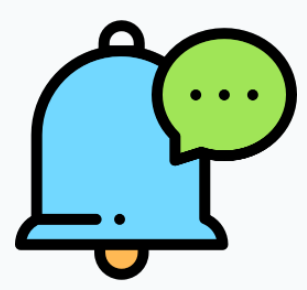 myAvatar users - The username must match the case from myAvatar.
myAvatar users - The username must match the case from myAvatar.
Username examples:
CT|One:
claimtrak\111jsmith
or
111jsmith@ctone
myAvatar:
JC1111
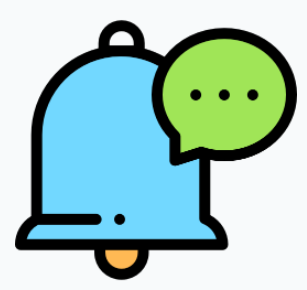 myAvatar users also need to enter the scope for their organization. This is the organization abbreviation. The username and scope are case-sensitive.
myAvatar users also need to enter the scope for their organization. This is the organization abbreviation. The username and scope are case-sensitive.
When I click my browser's bookmark to open Bells, it just spins and spins. What's going on?
If you have a bookmark for Bells, you need to make sure it points to https://app.bells.ai
If your bookmark has a longer URL, such as https://app.bells.ai/signin-oidc?code=X49rtSqSvfW48byYz1cmD7vYtC95HYCbA-XOiXJk2co&scope...., edit or replace the bookmark with https://app.bells.ai and you'll see that Bells opens correctly every time.
I made a desktop shortcut for Bells, but I get an error when I open it. What's up with that?
Similar to the bookmark for Bells, you need to make sure the shortcut points to https://app.bells.ai
Creating a shortcut is a snap! If you've bookmarked the Bells website (https://app.bells.ai) you can then drag and drop that from your bookmark bar directly onto your desktop.
Windows Users:
Even easier - here's a link we've created for your use. NOTE: You may need to be an administrator on your computer to perform these steps.
- Right-click this link: Bells App.url
- Select Save Link As.
- Give the file a name, such as Bells and store the file on the desktop.
- Right-click the icon on the desktop
- Select Properties.
- On the General tab, in the Security section, click the Unblock checkbox to avoid a prompt asking if you trust the file you downloaded.
- Click OK.
- Double-click it to open Bells.
If you want to be fancy, you can set the shortcut's icon to the Bells logo. To do this:
- Right-click this link: bells-icon.ico
- Select Save Link As.
- Give the file a name, such as Bells-icon and store the file on your computer. Note the folder where you store it.
- Go to your desktop.
- Right-click the shortcut and select Properties
- Click on the Web Document tab.
- Click Change Icon.
- Navigate to the bells icon you just saved.
- Click bells-icon to select it.
- Click OK to close the Change Icon window.
- Click OK again to close the File Properties window.
Mac Users:
Even simpler than the windows configuration, here's a link we've created for your use. NOTE: You may need to be an administrator on your computer to perform these steps.
- Right-click this link: Bells App.url
- Select Save Link As.
- Give the file a name, such as Bells and store the file on the desktop.
- Double-click it to open Bells.
Can I use Speech-to-Text features with Bells?
If your device can be set up to use Speech-to-Text (Dictation) functionality it can be used in Bells. Once set up on the device, you can cursor into a text field in Bells and use the functionality via the hotkey/configuration that was set up.
As something to be aware of, speech-to-text capabilities send data to cloud servers from the device to translate the speech into text. Since each service has different policies regarding storage and retention periods, we suggest not using PHI or PII in these instances and instead use non identifiable information.
Tip: Speak in generalities, for example, you might use "The patient..." rather than the patient's true name.
Refer to the User Guide for more details.
How long does it take before the web app locks?
The current default lockout is 30 minutes. If you step away from the computer, when you return you will have to sign in again. This is configurable in your Bells Organization Settings.
Where will I see spelling and grammar recommendations in Bells?
Spelling and Grammar recommendation features are includes as part of anything that is included in the body of a Progress Note, including Note Type, Templates, Custom Note Sections etc.
This functionality includes the red underlining with hover details as well as the right pane spelling and correctness functionality in the progress note.
How frequently is Bells updated and what is the down-time for updates?
Bells releases features and bug fixes every Thursday evening. Prior to release, release notes are distributed during the working day. Every feature in Bells is fully documented in addition to the release notes.
During the Thursday evening release, there is no user down-time. Users will be required to refresh their browser to see any newly-released features.
Does Bells retry if there is an issue connecting with the EHR?
When Bells is unable to communicate with the EHR, Bells does the following:
-
Immediate automatic retries
Bells retries immediately if we encounter any error or failure that we know are safe to retry. Examples might be timeout failures or connectivity issues. -
Scheduled retries
During sync operations directed from Bells towards the EHR, if we fail to reach the EHR successfully after several attempts, we will queue the request to try a short time later. This can happen up to three times. If scheduled retries fail after 3 times, the request will go to a separate queue. This allows further attempts to occur but at a much later time, such as a few hours later.
Scheduled retries do not occur for hard failures, such as validation errors or exceptions sent to us from the EHR, since we know these are likely to just fail for the same reason repeatedly and some partial data may have already been created on the EHR after the first attempt.
Does Bells have auto-save capability?
Bells has auto-save in two notable places - Scribbles and the Organization Preferences.
Bells also retains unsubmitted/unsaved notes if the user unexpectedly closes their browser, which will prompt them to "recover" the unsaved data if/when they return back to the note etc.
If a note is left with unsaved data (the user's computer crashes, the browser gets closed etc), when the user returns to Bells, the user will be prompted with a recover data prompt. The user can choose to get that data back or move forward with where they last saved the note.
The unsaved data is stored in the browser's storage, so it's saved instantaneously (only on that browser) and so it would be fully up-to-date.