Adding users to the agency system is a two-step process. The first step is to create a windows logon in the Account Management Utility. The second step is to enter a Staff Master record in CT|One and link the windows login to this record.
Account Management Utility
Access: Account Management Icon from the Remote Desktop

1. Open the Account Management utility and select the Create Users tab.
2. The Agency Prefix is an arbitrary number assigned by ClaimTrak.
3. Enter a temporary password into the Initial Password field, user is prompted to create personal password upon login. The password must meet following requirements:
a. 8 characters in length
b. Must have a numeral
c. Must have a capital letter
d. Must have a special character
4. Enter the staff member’s first name in the FirstName field, tab to the LastName field, enter the staff member’s last name and tab.
5. The UserName will be generated in the following format: agency prefix, first initial of first name, last name.
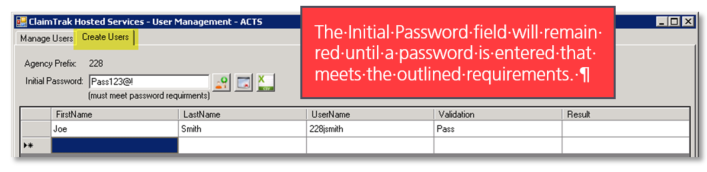
6. The validation column will indicate; Pass if the username is available or Fail if the username is already in use.
a. To resolve a failed username click on the line in the Validation column.
b. A new suggested username will be presented.
c. Click Yes to accept the suggested user name.
Note: Clicking No will not change the username and the validation will continue to fail until an appropriate username is selected.
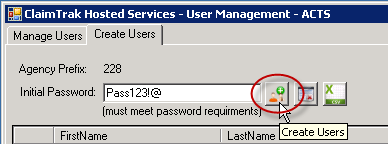
7. Click the Create Accounts button upon entry of all staff. When entering multiple staff do not click the Create Accounts button until all staff have been entered.
8. Successful creation of the user account will display “Account Created” in the result column.
Staff Master
Access: Configuration>Agency Configuration>Staff Master
1. Click the Add button.
2. Complete the following fields:
- Staff ID: Enter a unique identifier, the identifier can be numeric, alpha or alphanumeric. Using an employee ID or payroll ID is a value that staff would be able to easily remember. * Never use the Staff ID of 100, this ID is reserved for CT|One support purposes.
- Name: Enter the employee’s first name, middle initial and last name.
- Hire Date: Enter the employee’s date of hire or date employee is granted access to the CT|One system.
3. Enter the Username from the Account Management Tool in the Windows Login field on the Contact tab.

** Please refer to the Staff Master user guide for full Staff Master configuration and set up steps.