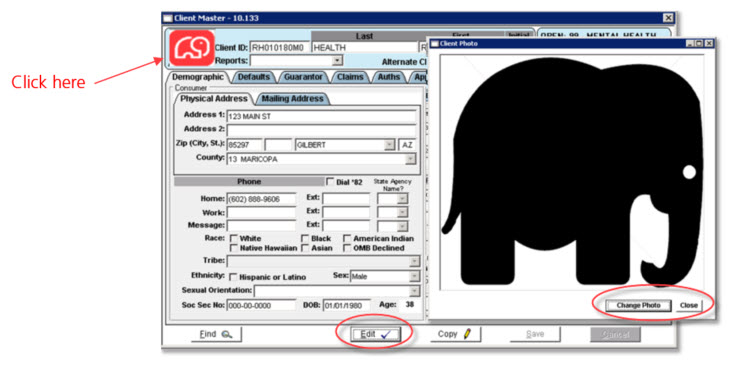A .jpg photo can be uploaded to the Client Master and Client Chart providing visual identification of clients. If no photo is uploaded the text “No Photo Available” will present on the Client Master record and Client Chart.
Photo Requirements:
- .jpg format only
- No transparency
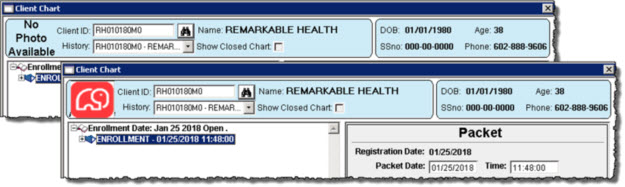
Add a Photo
The client’s photo can be added through the Client Master or Client Chart window.
Access: Client > Client Master or F10 key
Client > Client Chart or F12 key
1. Open the Client Master or Client Chart.
2. Click the thumbnail to open the Client Photo window.
Note: The Edit button must be selected on the Client Master window prior to clicking the thumbnail.
3. Click the Add Photo button.
4. The insert file window presents.
5. Locate and select the client’s .jpg photo.
6. Once the photo is uploaded click the Close button. The Client Master record requires the additional step of clicking the Save button on the Client Master record.
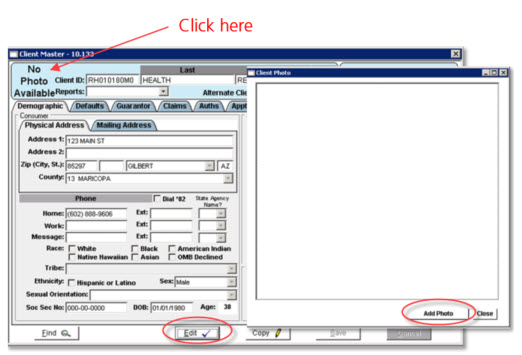
Change a Photo
A client’s photo can be changed however the original photo will not be saved, the new photo simply replaces the current photo.
1. Open the Client Master or Client Chart.
2. Click the thumbnail to open the Client Photo window.
Note: The Edit button must be selected on the Client Master window prior to clicking the thumbnail.
3. Click the thumbnail to open the Client Photo window.
4. Click the Change Photo button.
5. The file location window presents.
6. Locate and select the new .jpg photo.
7. Once the photo has uploaded click the Close button.
8. A prompt presents indicating the current photo is about to be removed, click OK replace the existing photo with the new photo.
9. The Client Master record requires the additional step of clicking the Save button on the Client Master record.