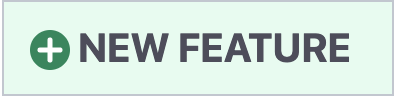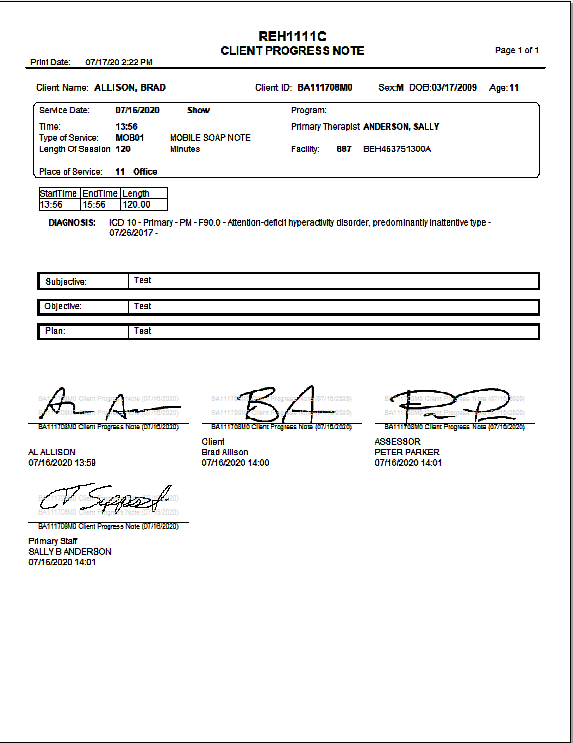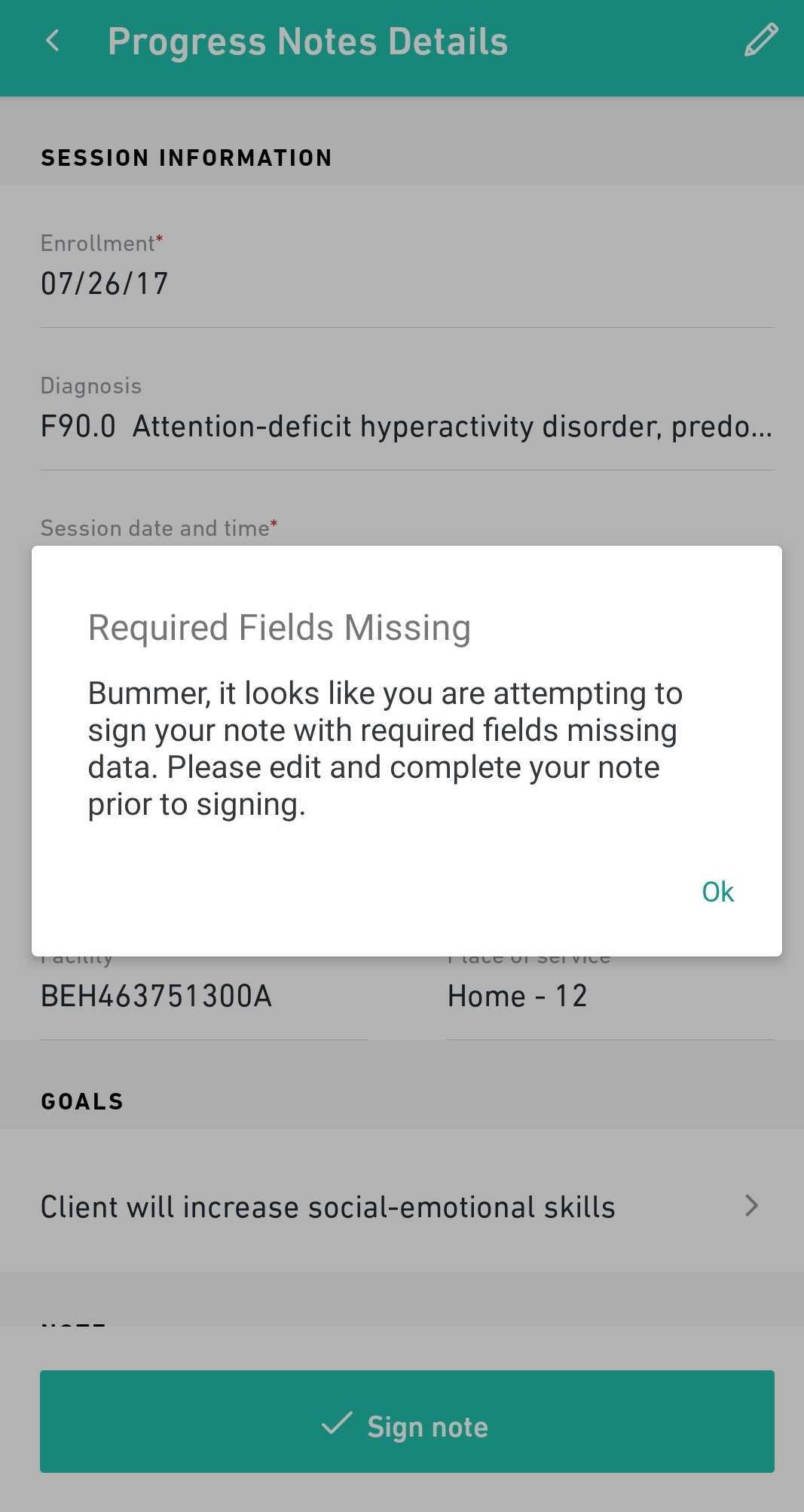Smart Signature Template Flow
Great news, the Mobile companion application is now configured for smart signature flows! Users now have the capability to capture multiple Client and/or other Staff wet signatures to attach to their progress notes.
This feature is consistent across ALL mobile enabled note templates (SOAP, BIRP, PIE, DAP, General, Performance Tracking)
Steps in the process:
1. Configuration in CTONE required, per mobile enabled service type prior to user note creation
2. Completion of all required fields via Session Information page
3. Goal/Objective selection page
4. Note pages based on selected template (varies for each template)
5. At completion of all clinical note pages, user will be presented with a Progress Note Preview screen
- User can view all the note details prior to signing so that changes to the draft can be complete prior to signature capture
6. Prompt for Client and/or Client contacts signatures (based on requirements billing requirements)
- User can by-pass the Client signature capture if not required/needed
.jpg)
- If client contacts are NOT configured to sign the progress note, then the user will see the following message and 'Client/individual Signature' flow will be bypassed
7. Client and/or Client contacts (parents, etc.) signatures captured and saved
- Note: Client is locked in a secure device mode while signing, so that they cannot access any other screen but the select signee and signature pad pages
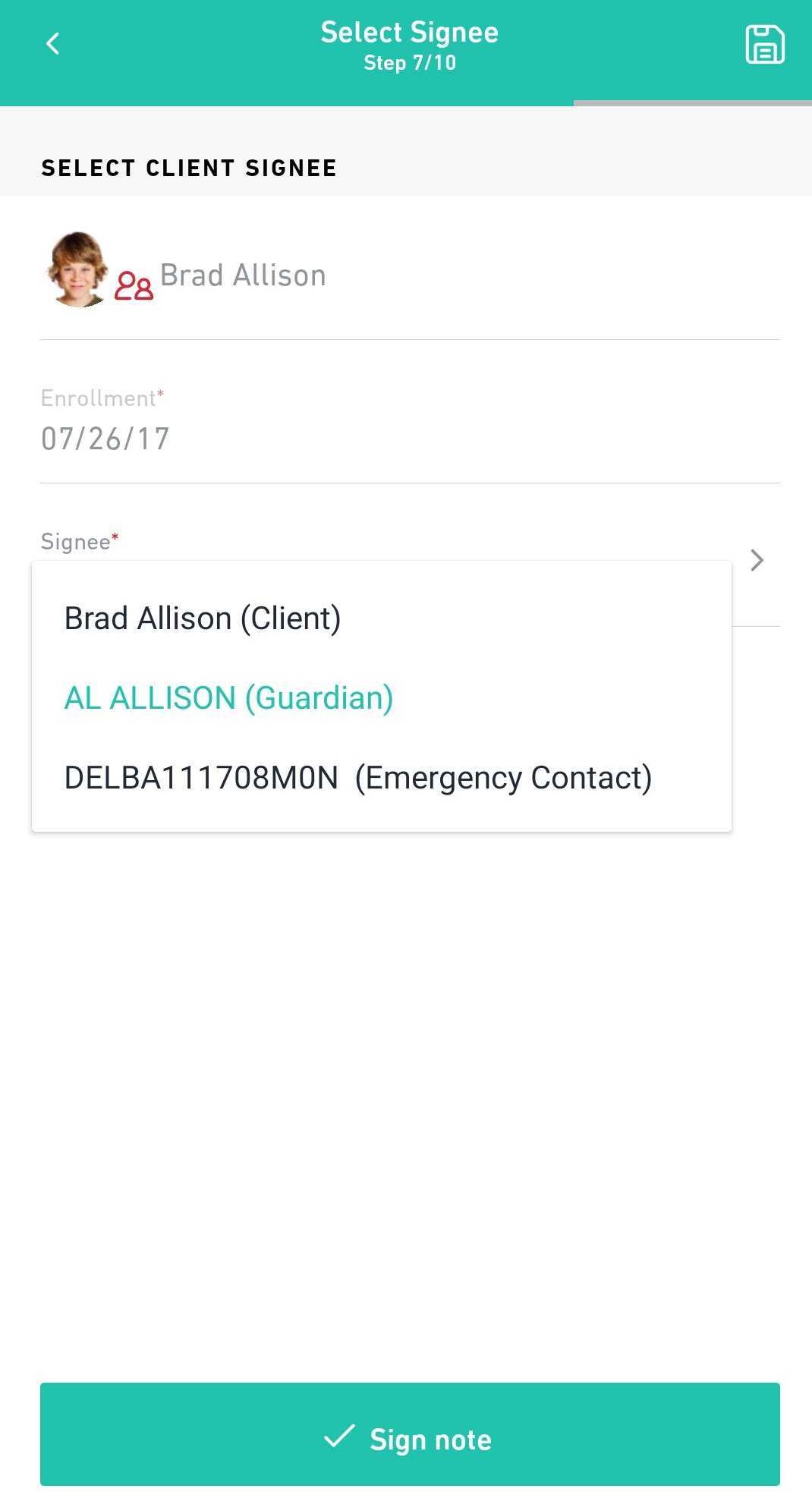
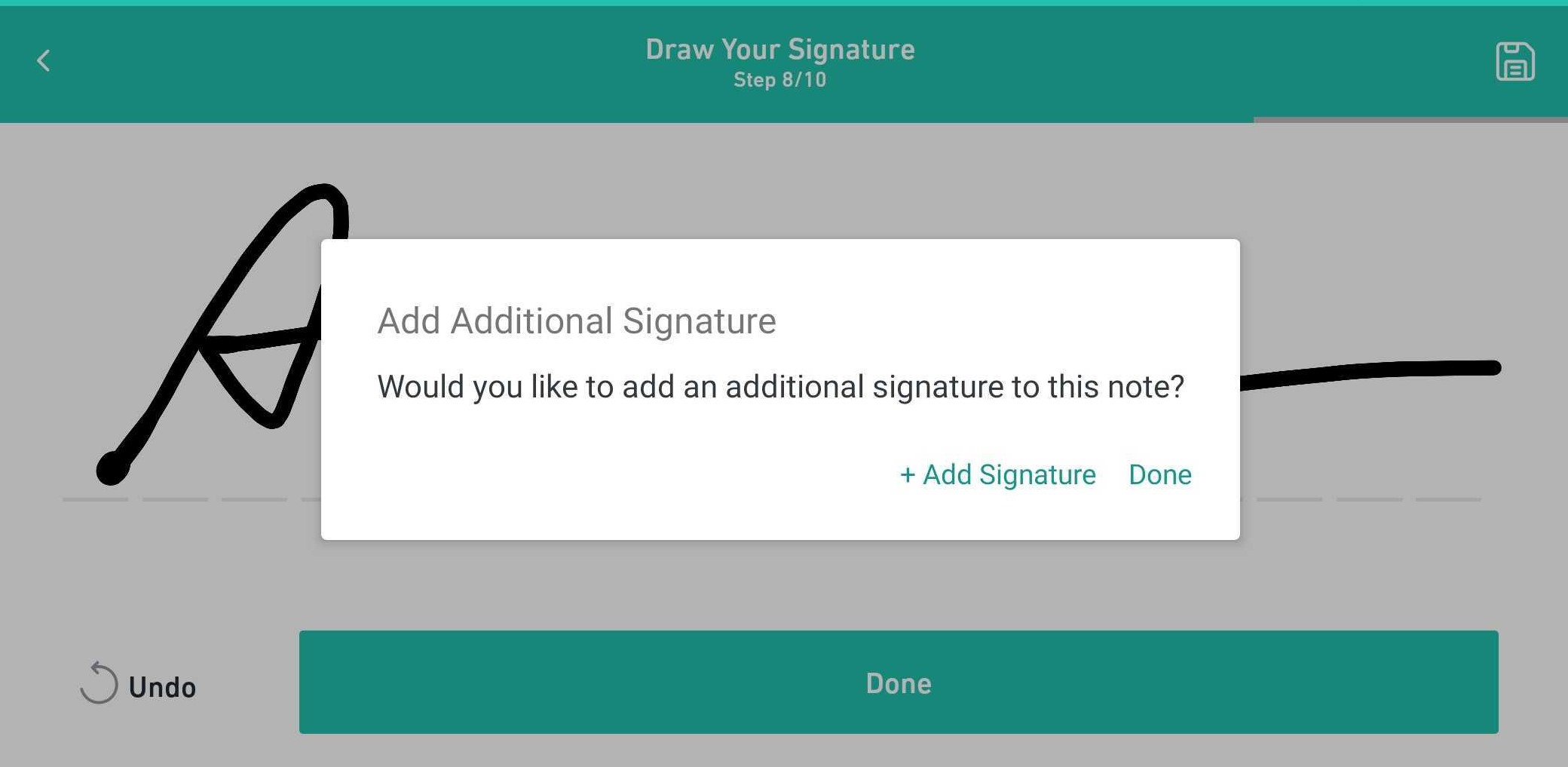
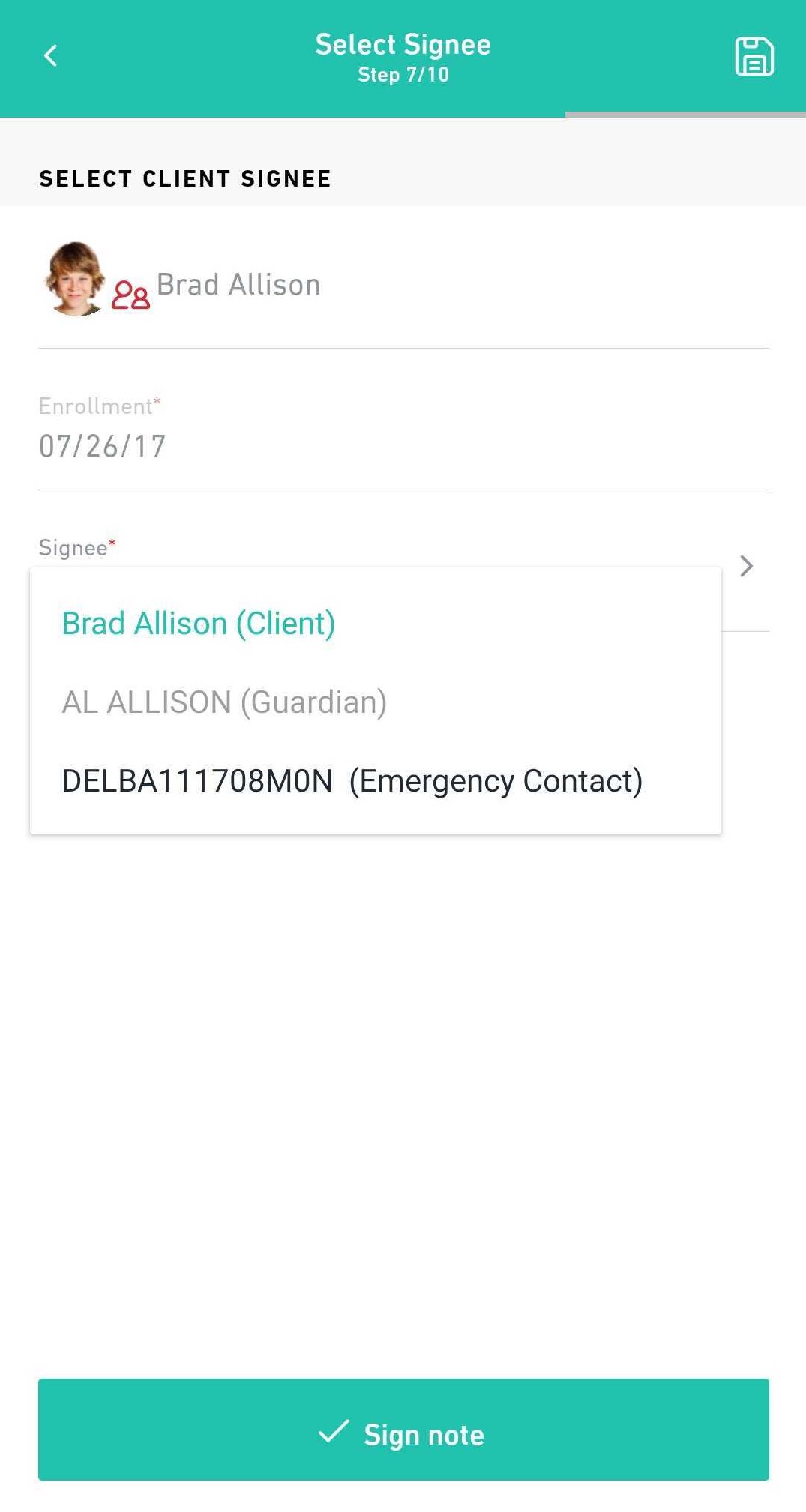
8. After Client/Client Contact signatures are captured (if needed) user is given back the device to enter App PIN to gain/unlock application access
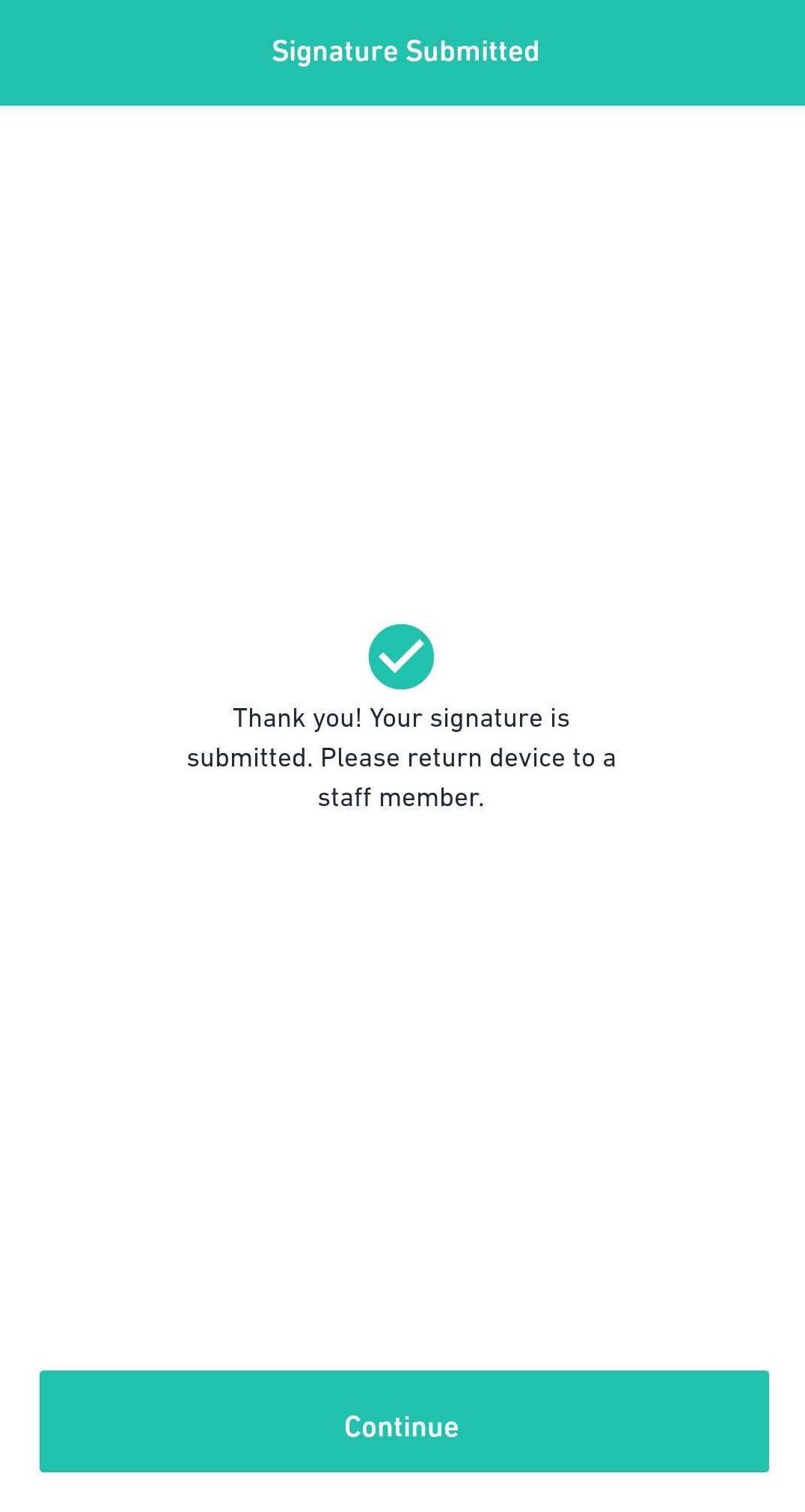
9. User is then prompted for any additional Staff member signatures ("additional" meaning staff other than the logged in clinician)
- User can by-pass the additional Staff signature capture if not required/needed
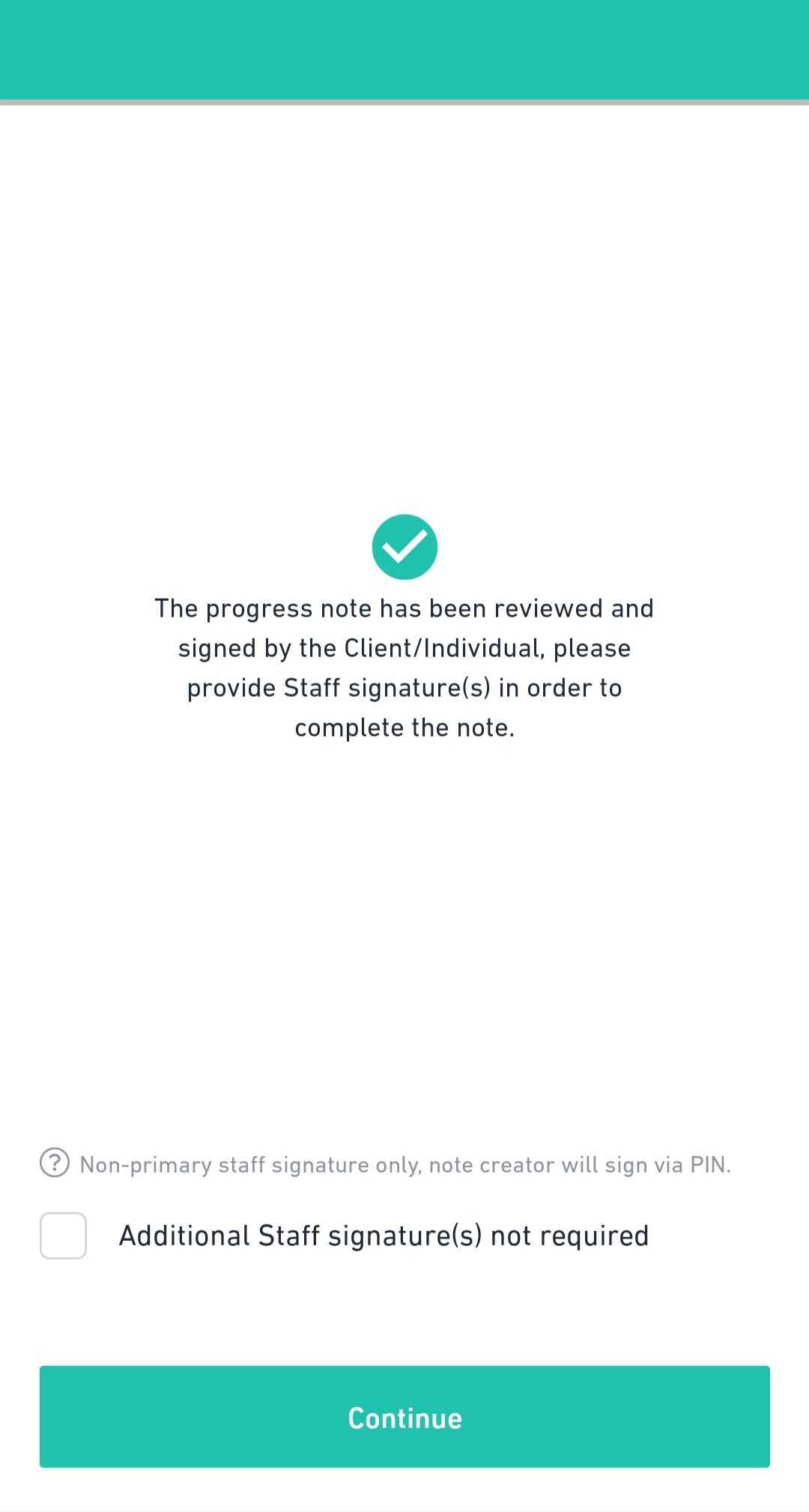
- If additional Staff members are NOT configured to sign the progress note, then the user will see the following message and 'Additional Staff Signature' flow will be bypassed
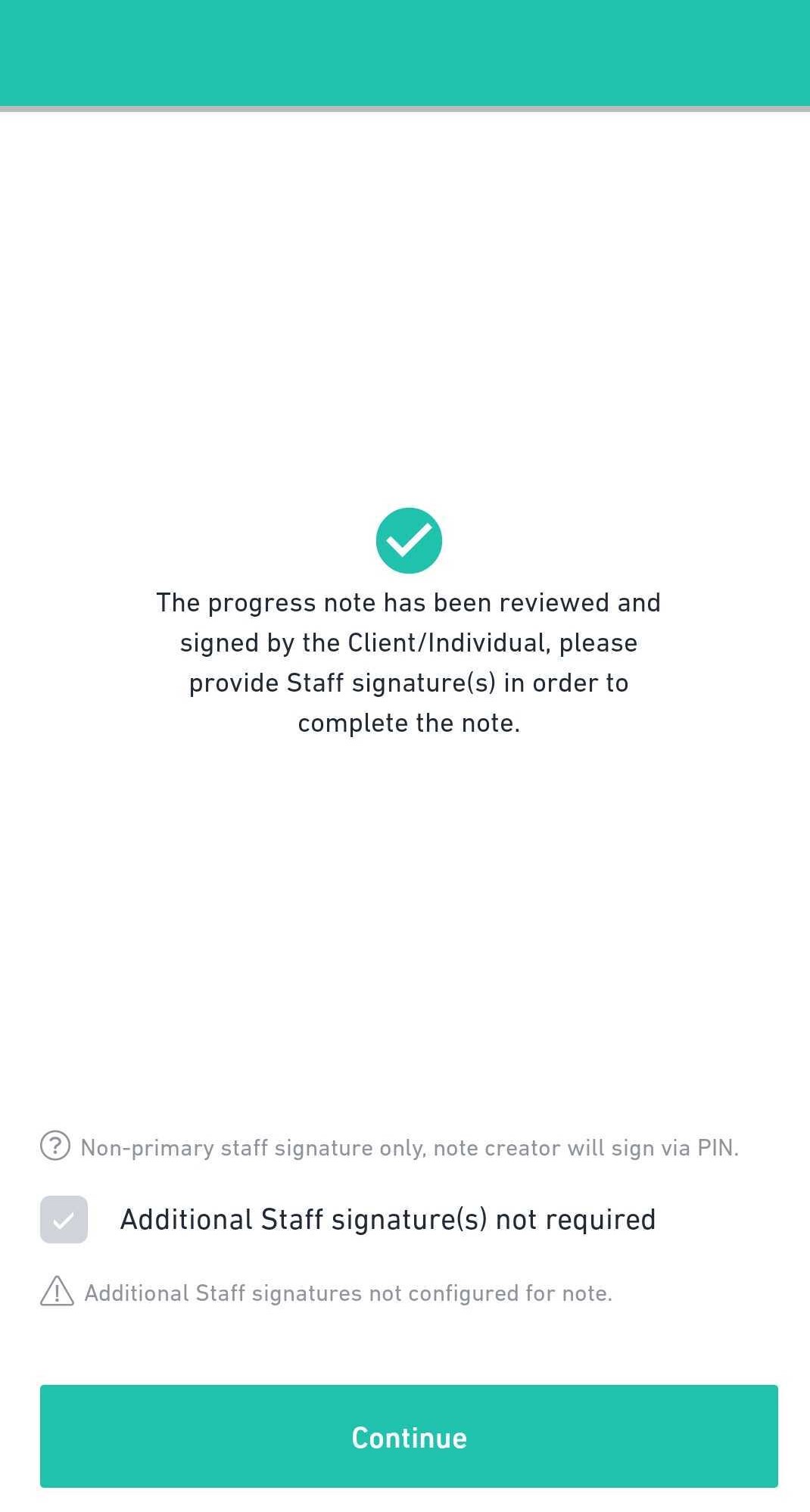
10. Additional Staff signatures captured and saved
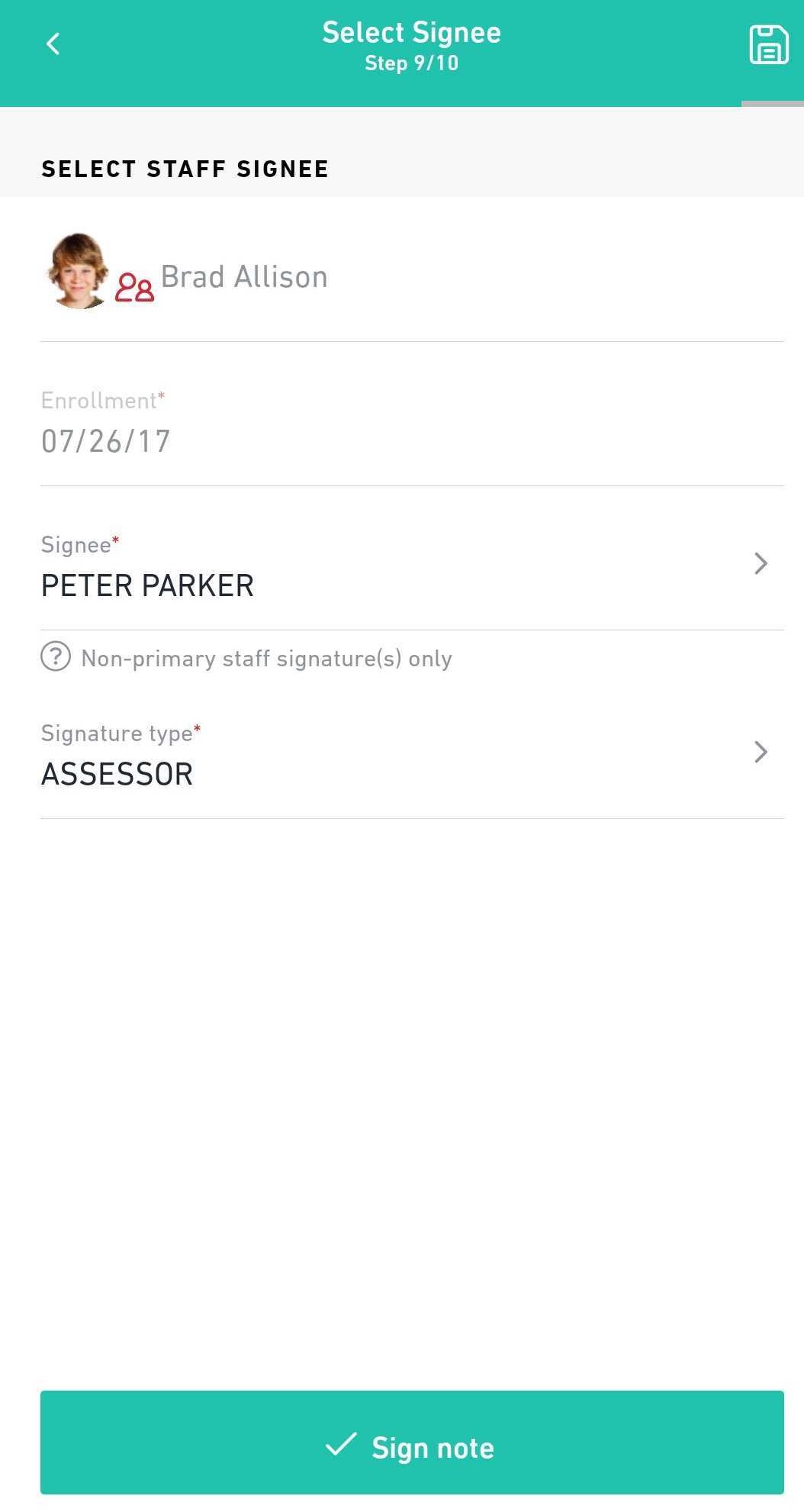
.jpg)
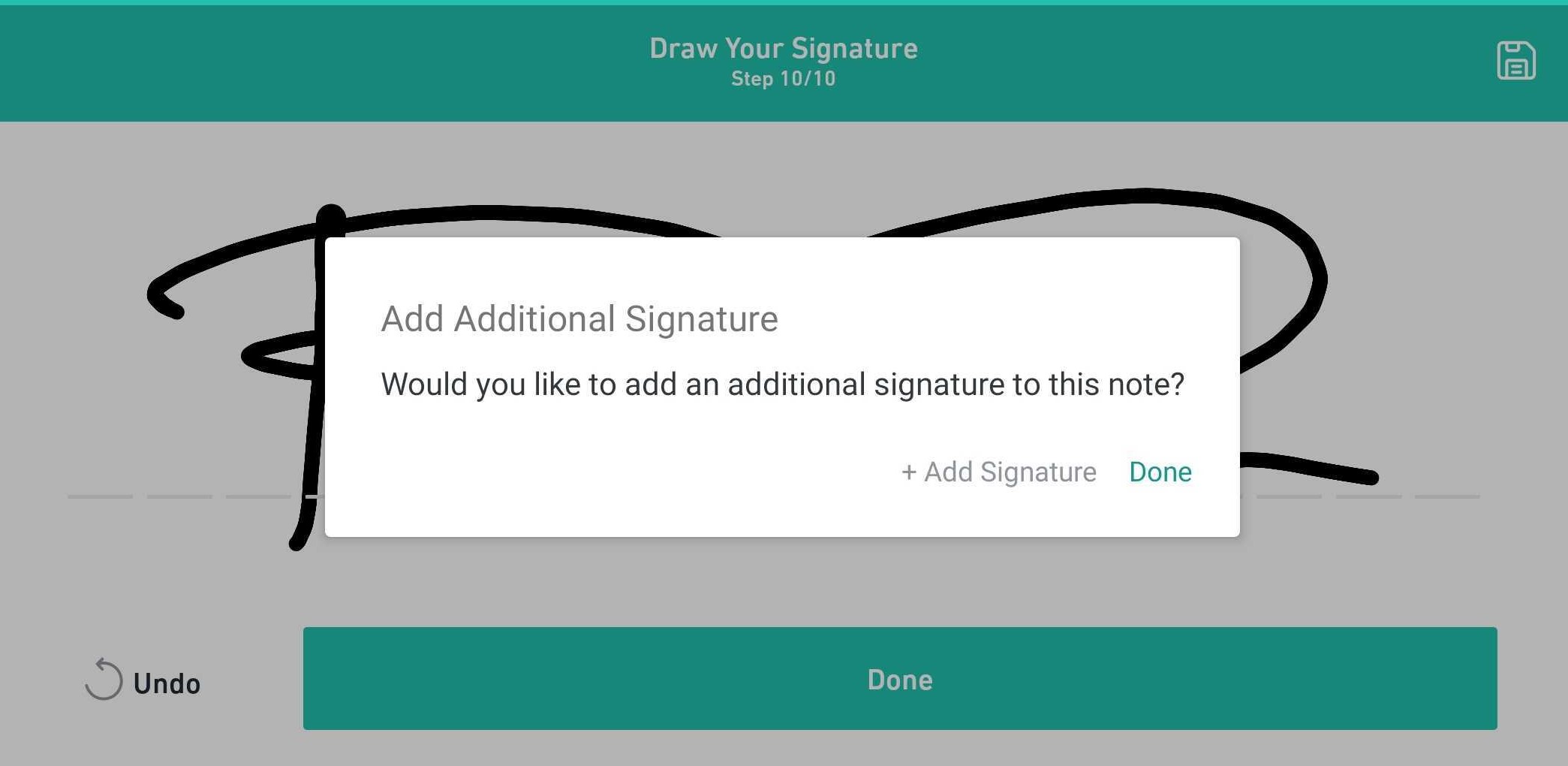
11. After all signatures have been captured per configuration, the user is provided with a final confirmation screen prior to PIN signature and officially completing the note
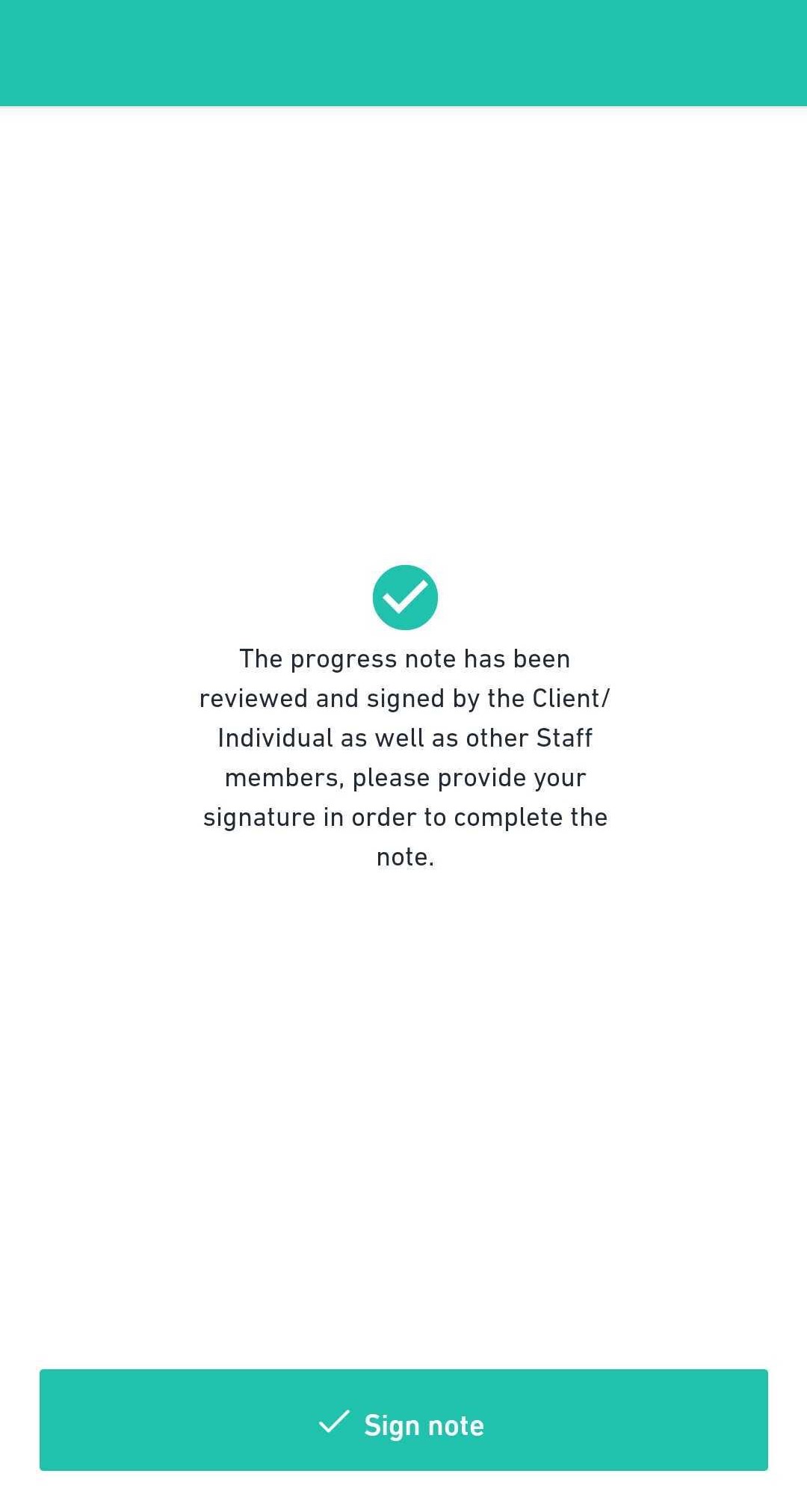
12. Note is signed via App PIN (by Primary Staff) and note is complete/signed
MOBILE PREVIEW
Samrt Sig Workflow
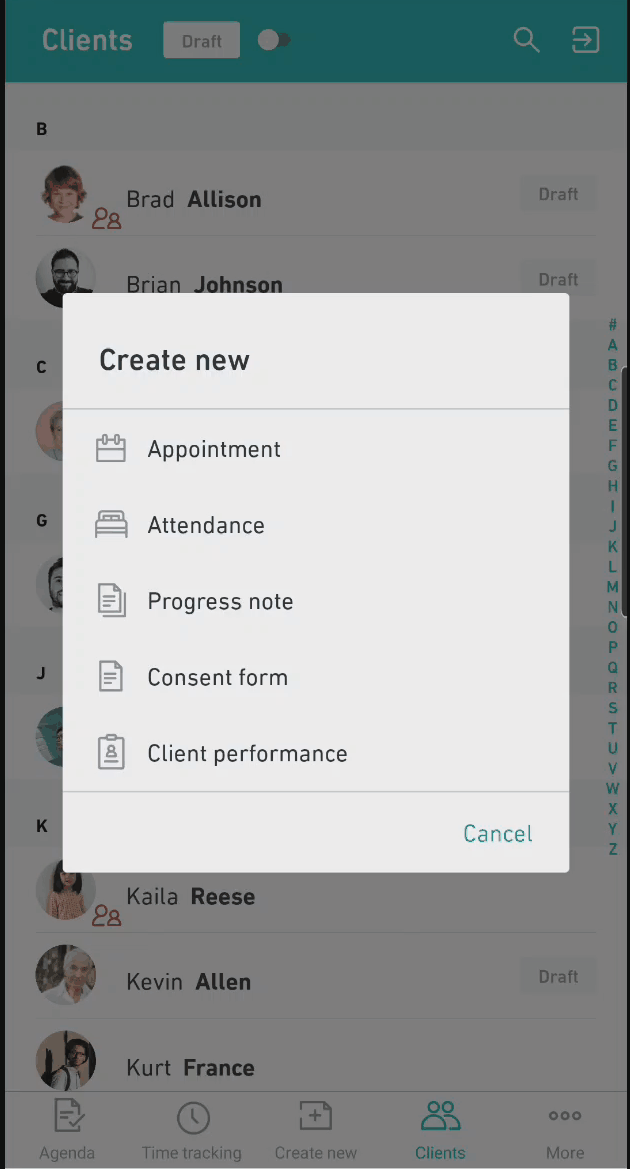
Data Extractor
In an effort to better our triage process for failed/error data (unable to sync from Mobile to CTONE) we have created a simple push of a button to save and export data securely. This data extractor will allow users to click on the button to save their local data to a file sent to the Mobile back-end for IT to triage and determine route cause of sync issue.
This feature will not only help streamline the triage process, but it will also decrease the amount of User data loss. User may still be required to uninstall/re-install to clear the local data storage, but their data (in most cases) will be saved from having to re-enter.
Steps in the process:
1. User's data errors/failed to sync
2. User navigates to the More > Settings Screen
3. User clicks the 'Extract Data' option > Upload Data button
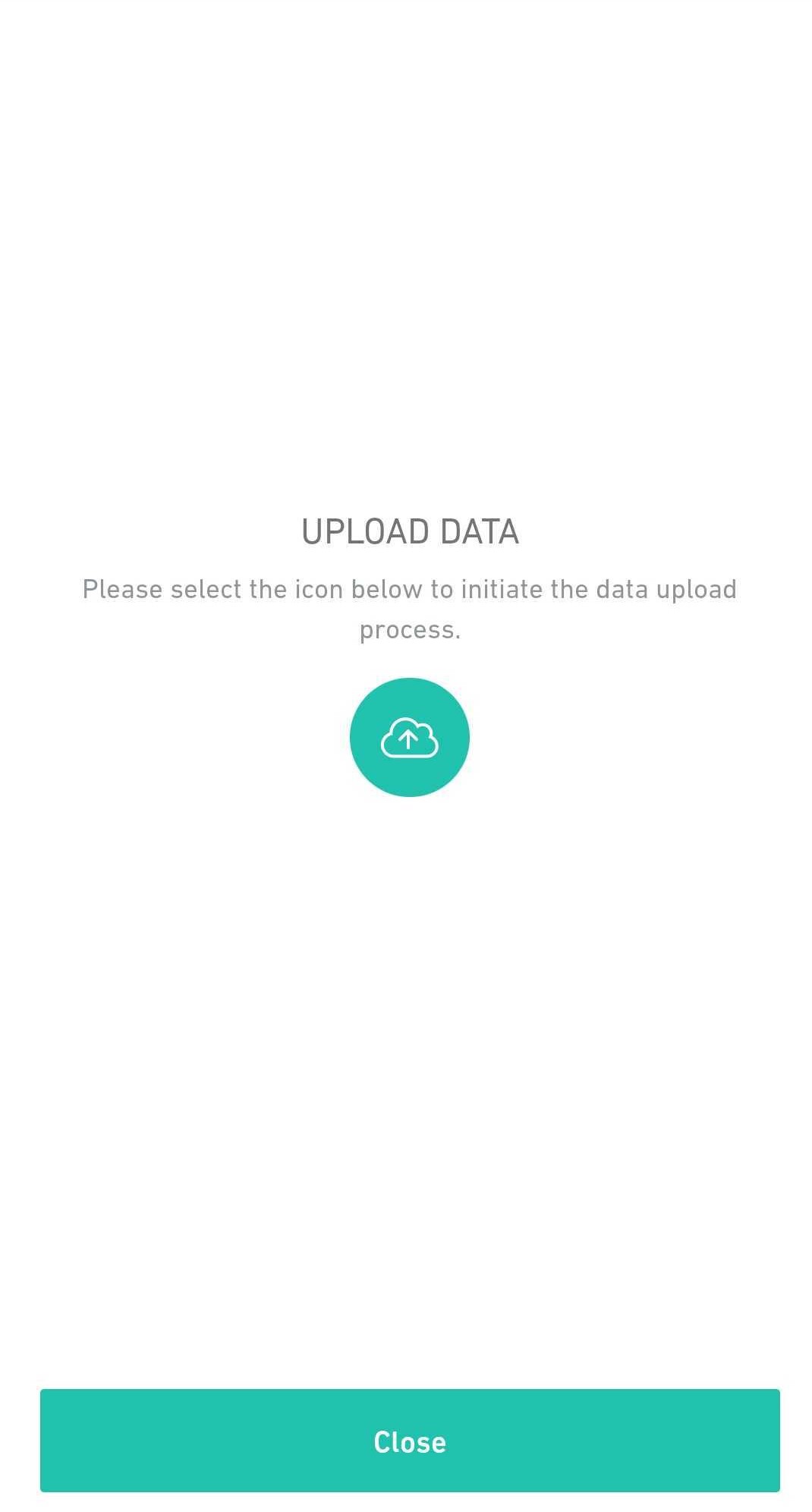
4. They will receive a message and an ID that they will need to share with their issue reporter
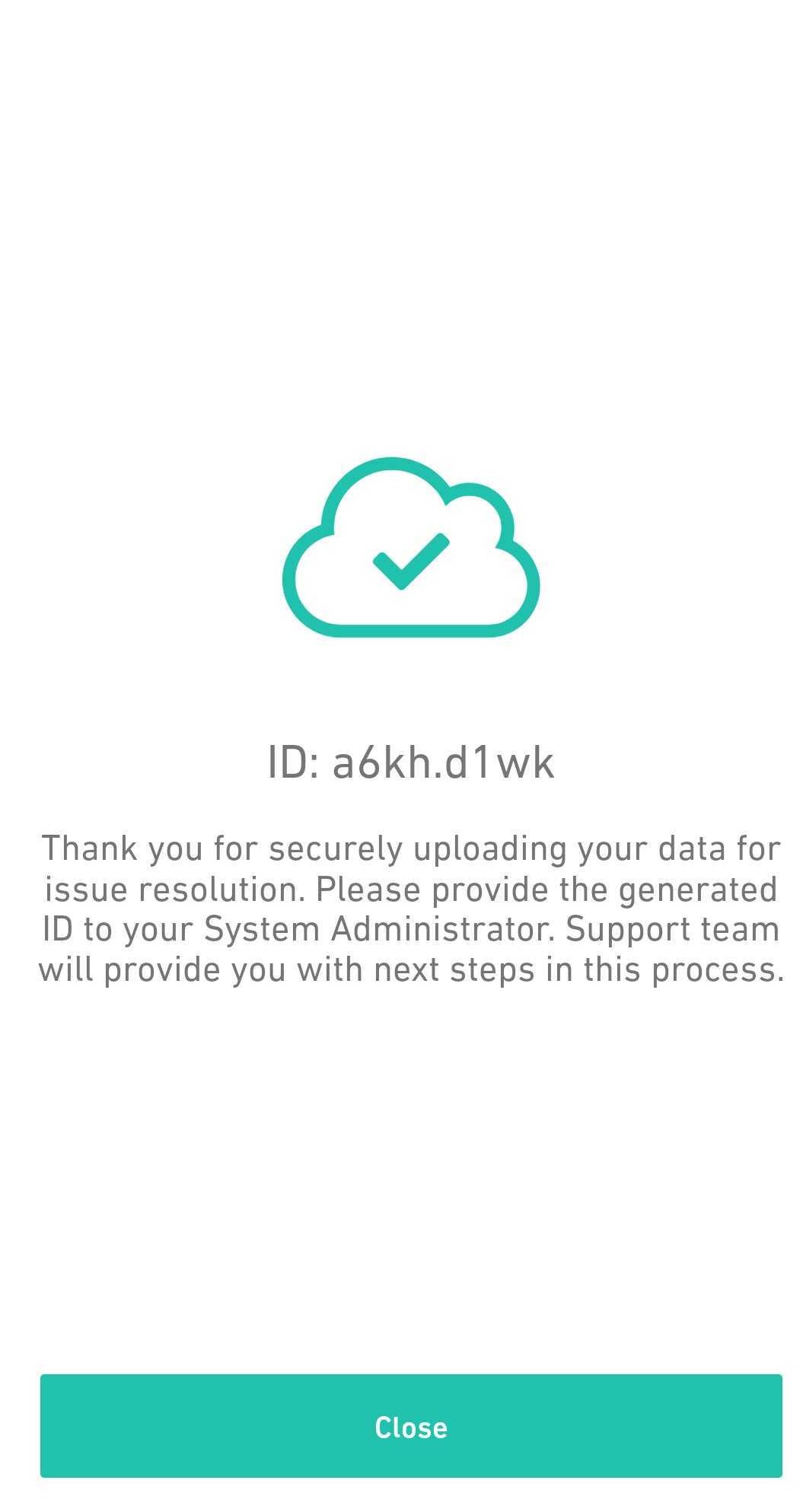
5. When issue is reported, the CS/PS team will need to ensure they capture the ID as it is needed for the IT dept to locate the associated file with Users encrypted data
6. Failed/error data will be reviewed
- Either the route cause will be found and fixed accordingly
- Or, at the very least, IT Dept will manually upload the users un-synced data to CTONE
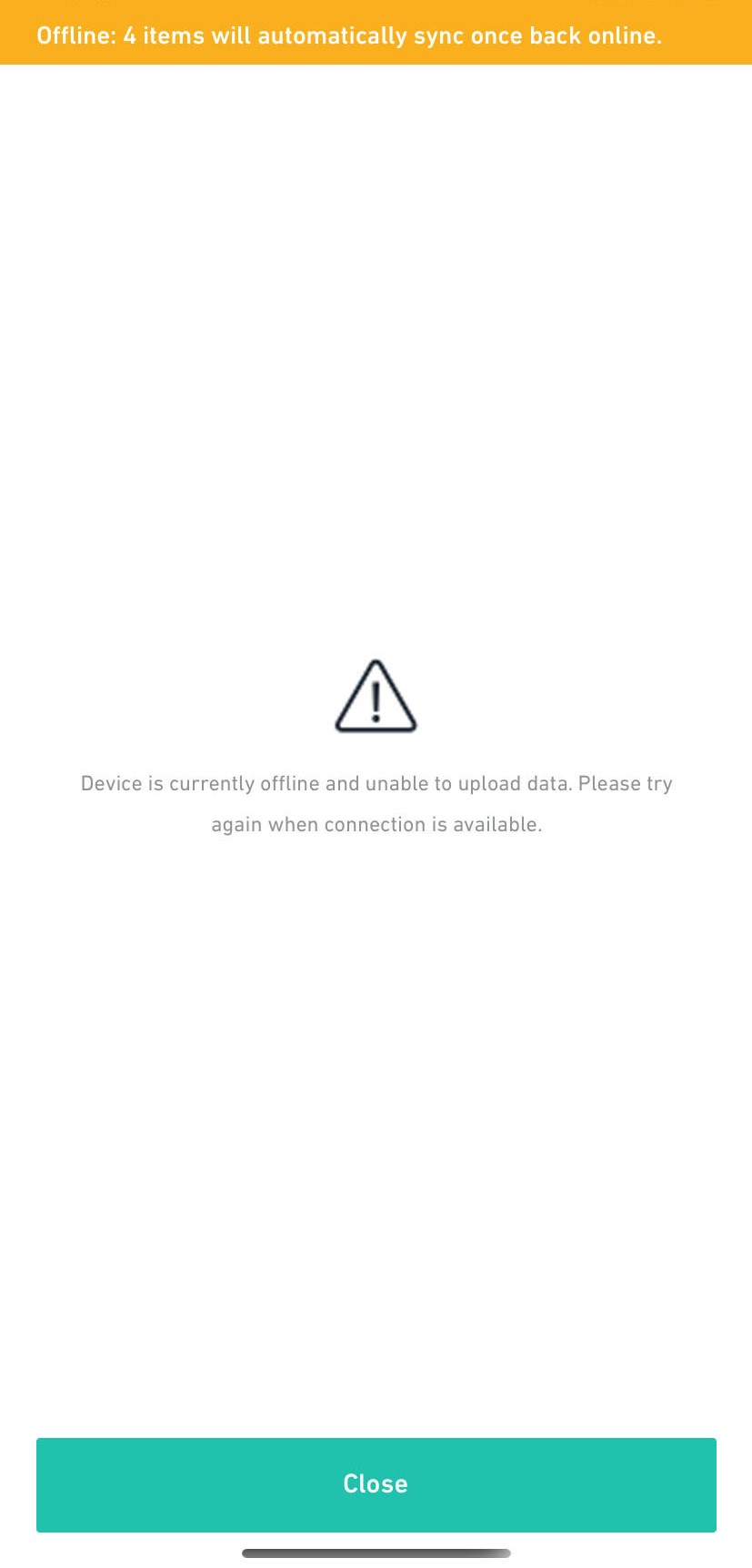
MOBILE PREVIEW
Data Extractor
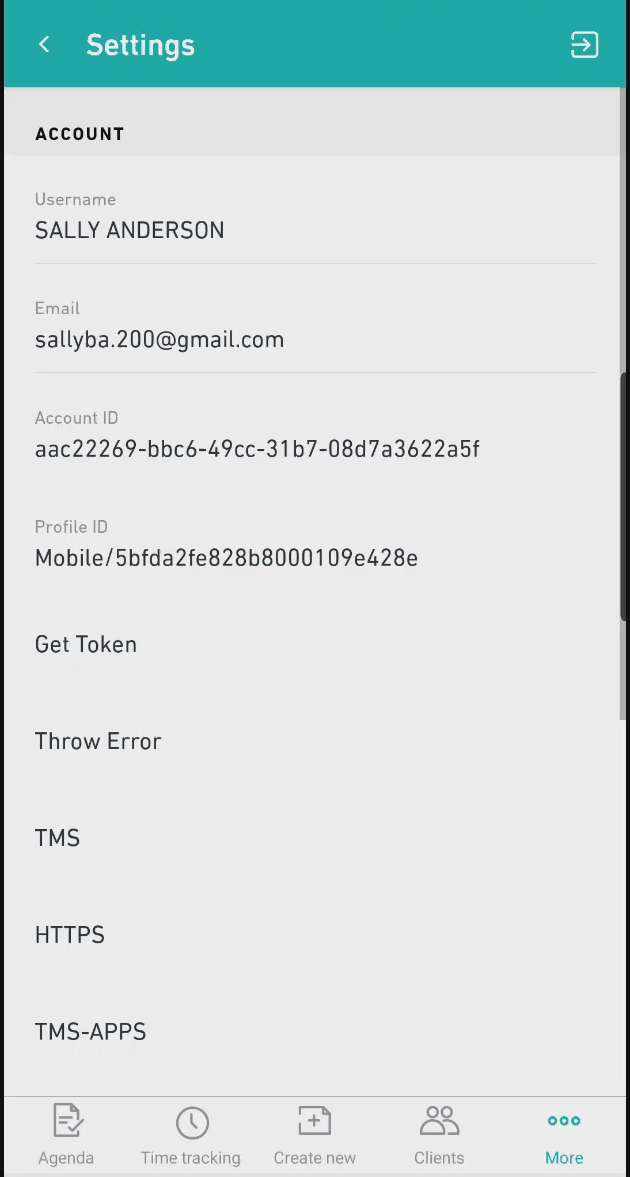
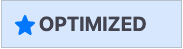
Progress Note Updates
Note Template field - No longer editable
The progress note template field via the Session Information page is now longer editable. This field will auto-populate with the template configured via the agency as it corresponds to the Service Type + Show Status.
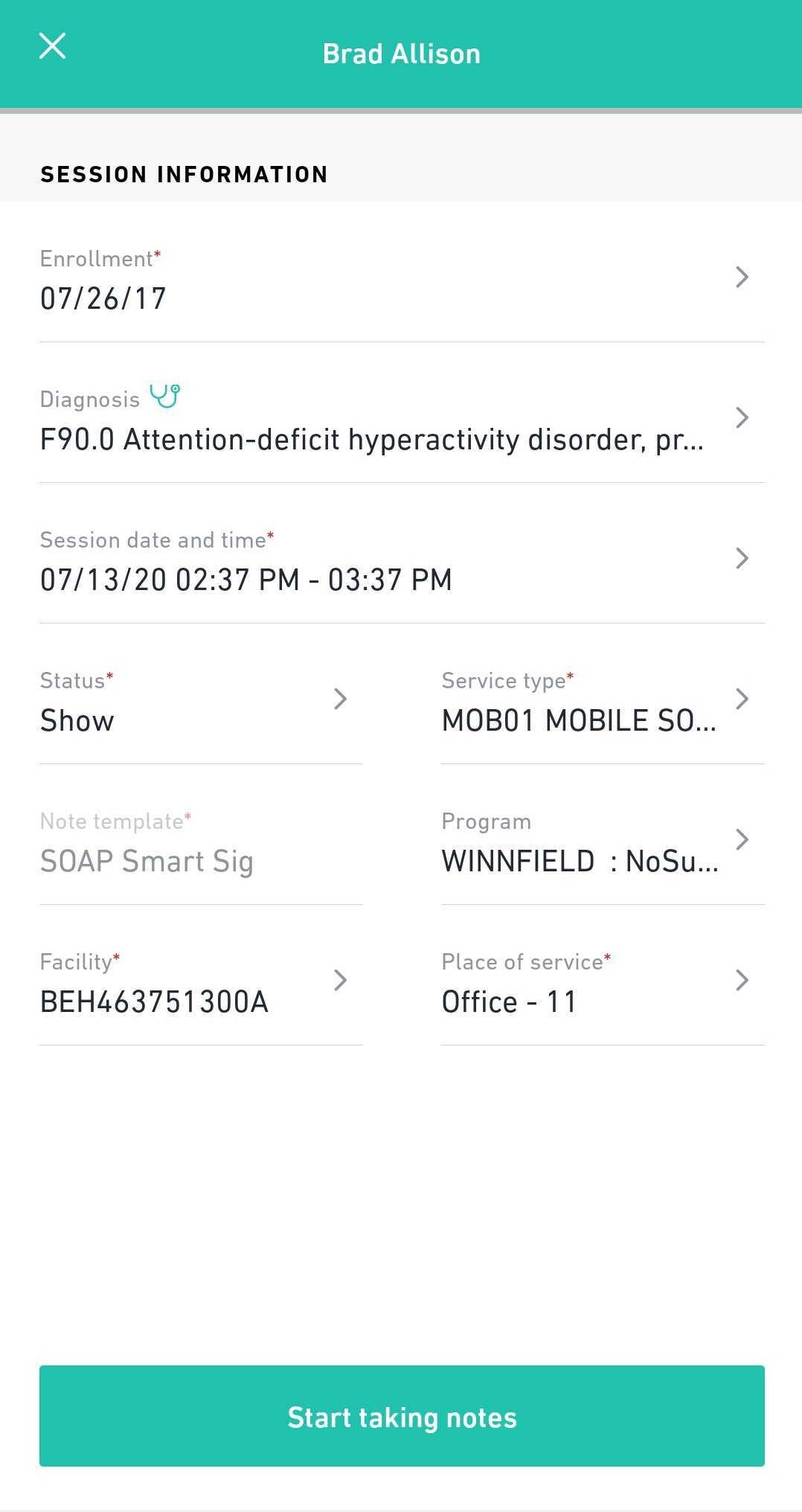
Place of Service - Limited based on Agency configuration
The progress note Place of Service field can only be edited to place of service values consistent with the Agency's configuration.
1. Logic to look at Place of Service options based on Agency Configuration and Service Type selected
-
In CTOne - If "limit Place of Service" field = Yes
- Then limit the PoS options based on selected PoS from the check boxes
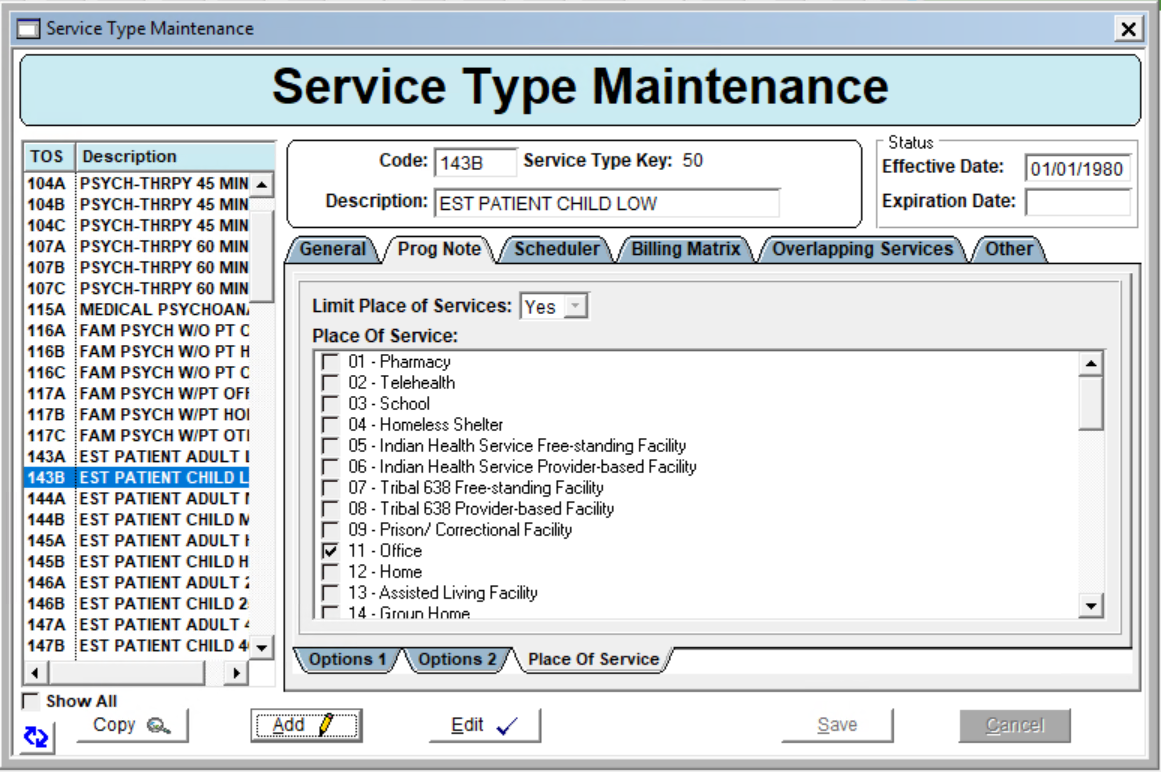
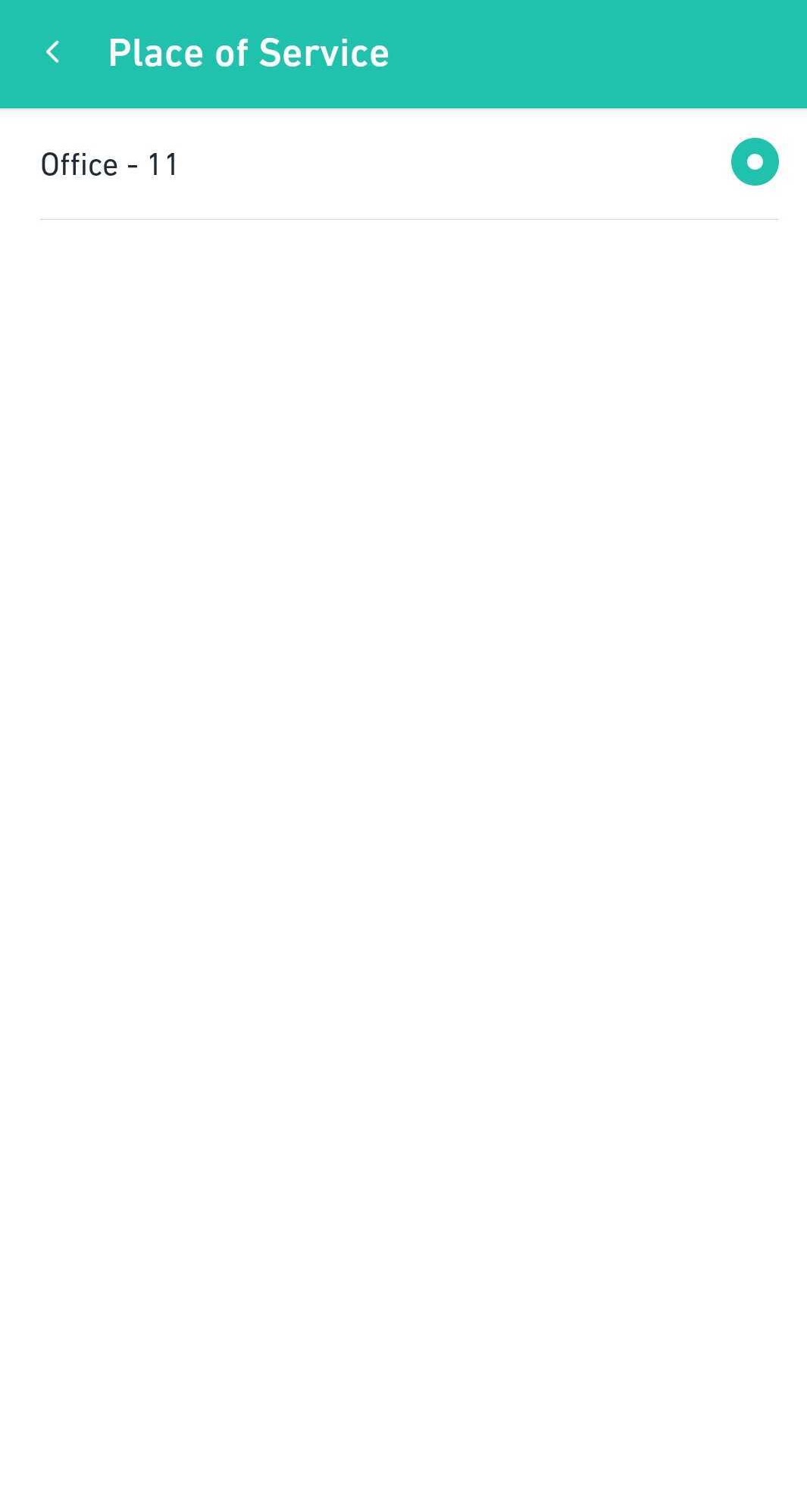
-
In CTOne - If "limit Place of Service" field = No or Null
- Then limit the PoS options to all Agency enabled PoS
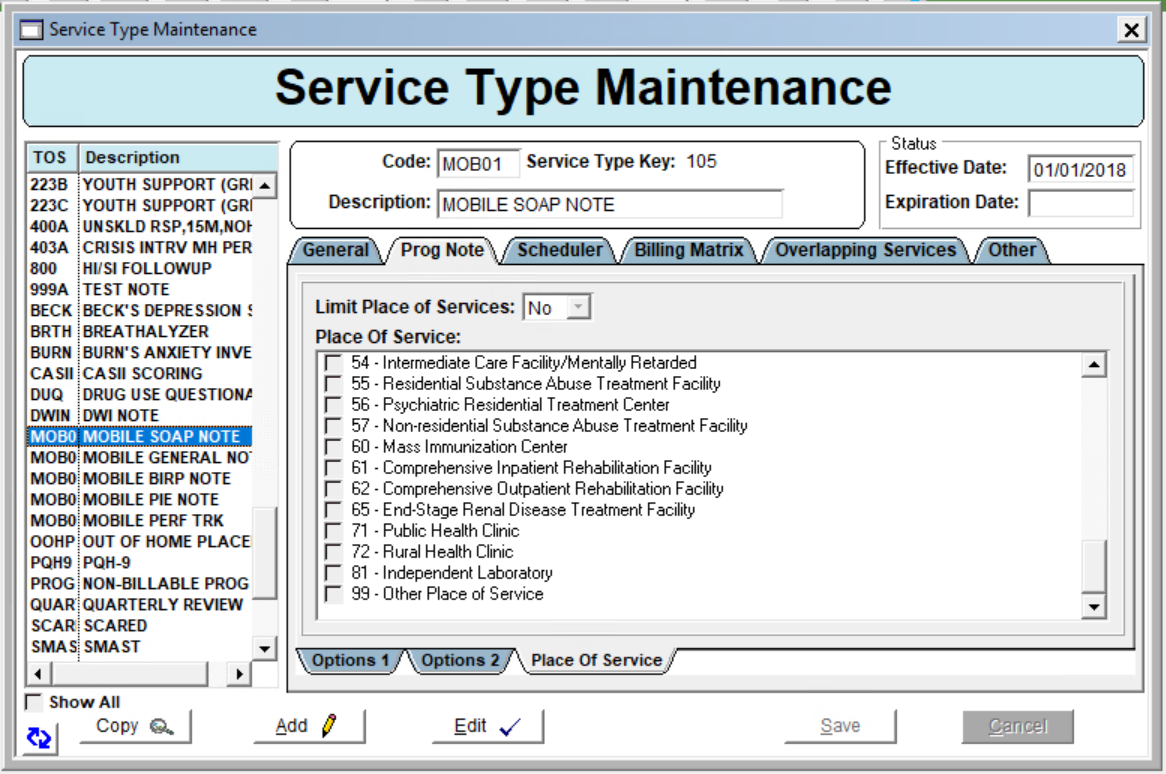
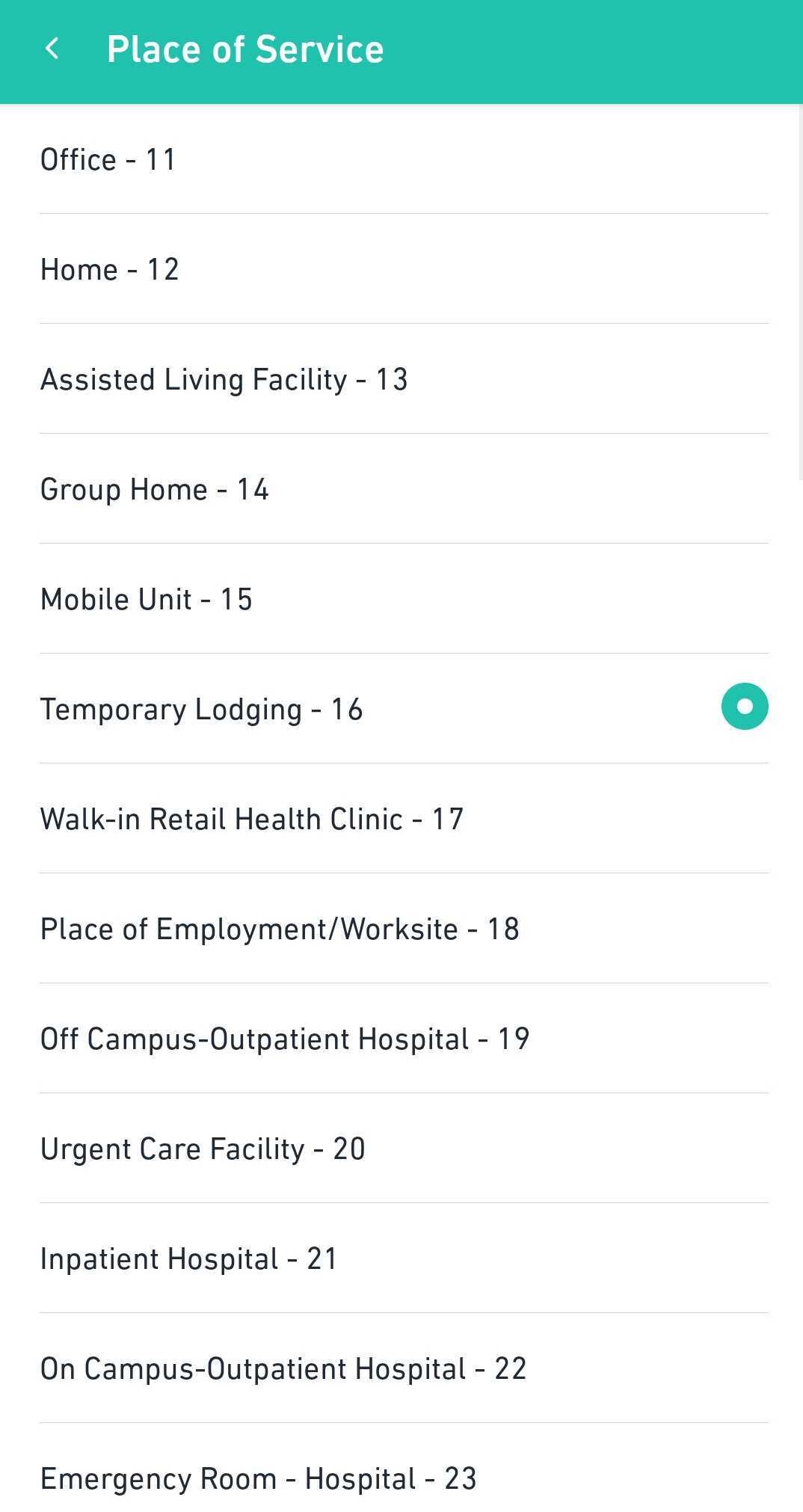
2. Place of Service options only reflect what is configured per agency (above logic)
3. System will Auto-populate the PoS if there is only one item in the selected list, per the Service Type selected
Performance Tracking - Process Alert
Progress notes for the Performance Tracking note template will no longer be created without the Client having at least 1 goal/objective. Pre release, the user was able to create a performance tracking note without the Client having at least 1 goal/objective, this caused a draft note to be created, but essentially blocked from updating as at least 1 goal/objective is needed for this specific note template.
Added a system check at "Start taking notes" button selection:
1. When the 'Start taking notes' button is selected - (all required fields are populated)
-
Client DOES NOT have any goals/objectives on file for the selected Enrollment
-
Present a warning modal screen to the user - "invalid note template"
- User is able to change the service type to update the note template to a different template
-
Present a warning modal screen to the user - "invalid note template"
-
Client DOES have goals/objectives on file for the selected Enrollment
- Proceed with the normal performance tracking not process as in current system
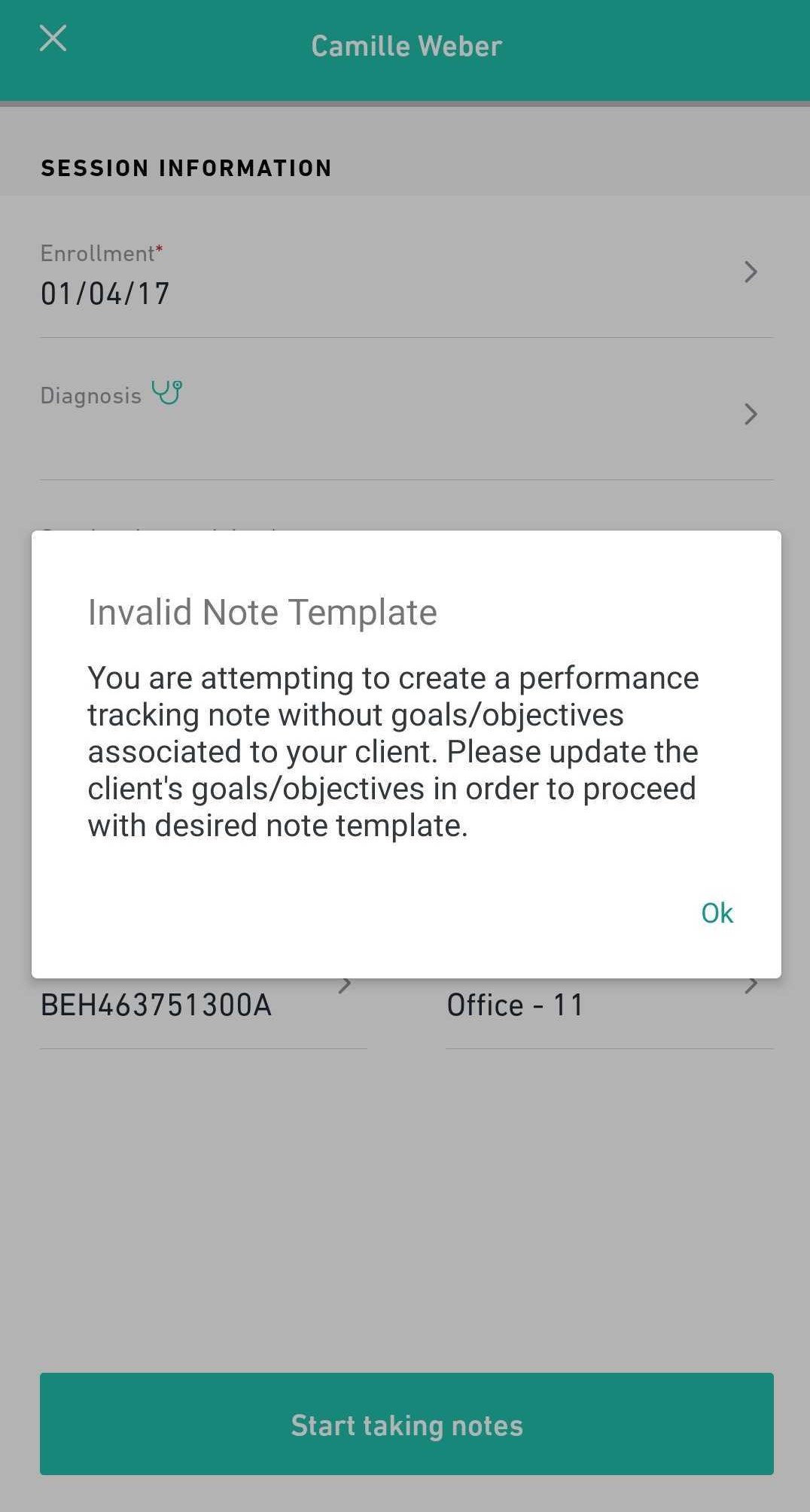
Preview Draft Note Details Screen
User are now presented with a preview screen of their draft note prior to any action taking place on the draft note.
What's new on the draft?
1. The Preview note details page is displayed when user selects either the "View signed note" button per progress note via the associated appointment OR navigation from the Client Record > Progress Notes list
- This updated content will be for Smart Sig and Normal Core Note Templates
2. The Preview note details page is presented in a "read-only" state
-
Presented note contains the following sections with sub headers to break up the page
- Session Information
- Note page sections with content (Example: SOAP, DAP, ect.)
-
Client Signature details - 'Wet' sig indicator
- Name
- Date/Time stamp
- Signature indicator (wet)
-
Staff Signature details - 'Wet' sig indicator
- Name
- Date/Time stamp
- Signature indicator
- User can scroll through all sub sectioned information
3. Logged In staff Name = Primary app color
- This will help distinguish the logged in Staff sig from 'other' staff signatures (if captured)
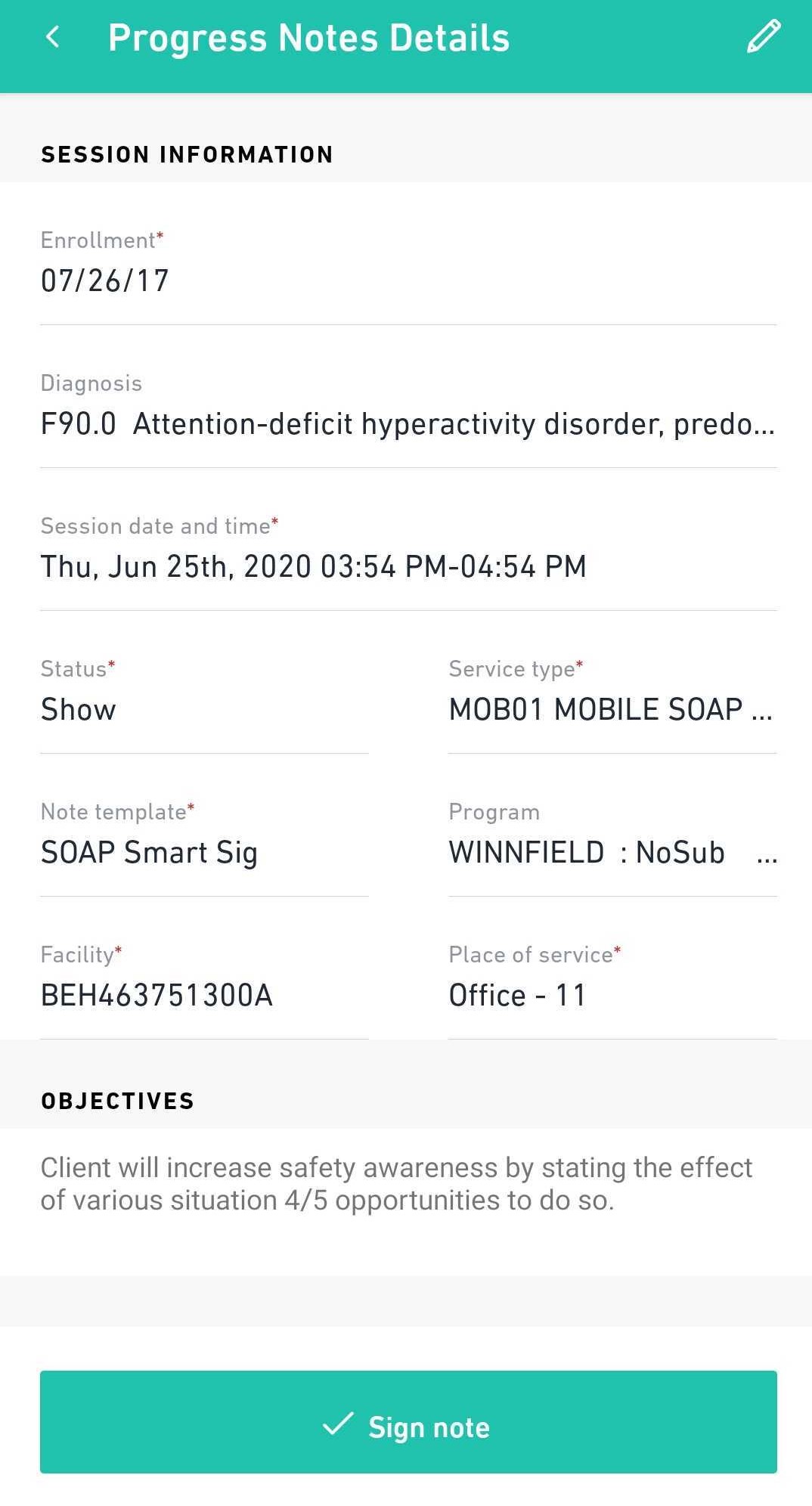
.jpg)
MOBILE PREVIEW
Draft Note
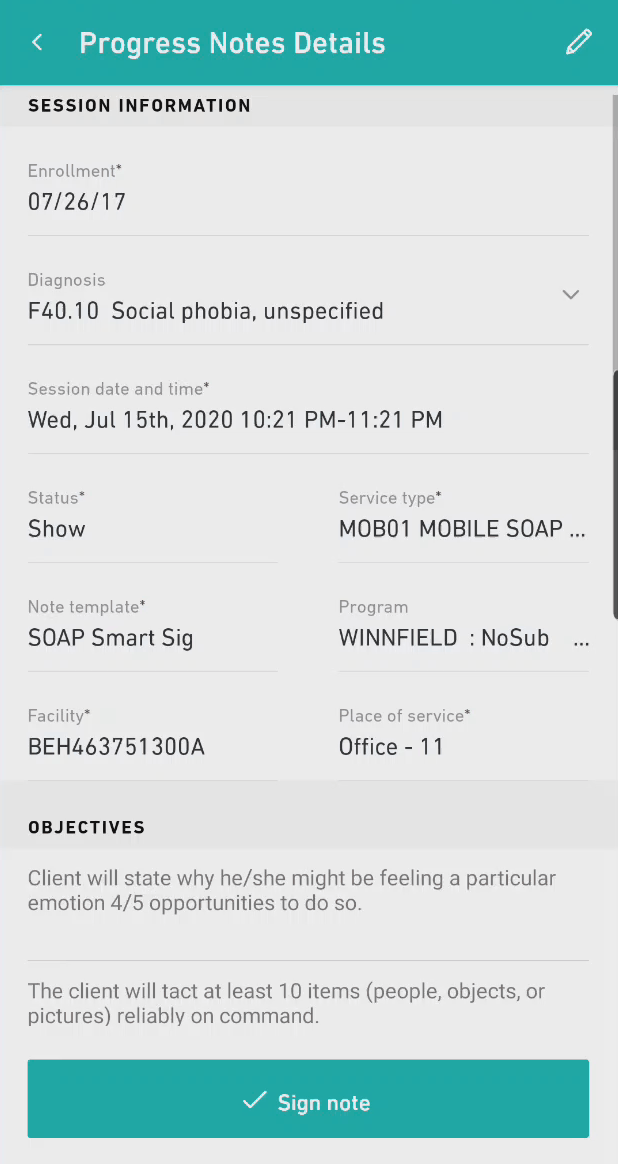
This will be the same Preview Note Details page throughout the note taking process.
- Note Creator will see this when entering the draft note
- Note Creator will see this when doing a final preview prior to signing with their PIN
- Client/Individual will see this when they are reviewing the note prior to capturing their wet signature(s)
- Other associated staff members will see this when they are reviewing the note prior to capturing their wet signature(s)
Edit Draft Note
Take a look! We made editing a draft note more streamlined!!
The user is now provided with a preview note details screen before jumping right into editing. This has created some initial benefits:
1. User can review the note in its entirety prior to making a update to the draft.
2. User is able to jump right to signing the note if there are no note updates needed on the documentation pages/sections.
3. For Smart Sig Flow - User has the the option to select a variety of options to streamline the completion process.
Process Updates:
1. Updated button text for 'Continue editing note' to now state 'View draft note' (reasoning for this is, the user is viewing the note prior to selecting edit)
2. Non-Smart Sig Template:
-
User clicks on 'view draft note'
- Once clicked, user is presented with the Preview note screen of that selected draft
-
On this preview note screen there will be two options:
-
Call to action - 'Sign note'
-
At click of Sign note
- Sign note - After confirmation, user is navigated to the staff sign note PIN or Biometric screen and can sign/complete note
-
At click of Sign note
-
Edit draft (option in the top right hand corner)
- Once selected, User is in edit mode starting with Session Information page
-
User can navigate the note to edit as needed - move freely from page/screen to page/screen
-
Call to action - 'Sign note'
3. Smart Sig Template:
-
User clicks on 'view draft note'
- Once clicked, user is presented with the Preview note screen of that selected draft
-
On this preview note screen there will be two options:
-
Call to action - 'Sign note'
-
At click of Sign note
-
User is presented with a few different options pertaining to the part of the process they are in with their draft note:
-

-
Add client signature
-
Navigates the user to the 'Client Ready to Review Screen' to continue in the smart sig flow process through prompts on the screen
 Note: this flow will NOT require the user to go threw the void signature flow (even if there is one already associated to the note)
Note: this flow will NOT require the user to go threw the void signature flow (even if there is one already associated to the note)
-
Navigates the user to the 'Client Ready to Review Screen' to continue in the smart sig flow process through prompts on the screen
-
Add staff signature
-
Navigates the user to the 'Staff Prompt for Select Additional Staff Sig' to continue in the smart sig flow process through prompts on the screen
 Note: this flow will NOT require the user to go threw the void signature flow (even if there is one already associated to the note)
Note: this flow will NOT require the user to go threw the void signature flow (even if there is one already associated to the note)-
 If the user clicks this option, but no client signatures have been captured for the note at that point, then provide an alert modal as follows:
If the user clicks this option, but no client signatures have been captured for the note at that point, then provide an alert modal as follows:-

User will still have the option to obtain other staff signatures and then come back to the Client signature option if deemed necessary, as long as the note is still in a draft status
-
-
Navigates the user to the 'Staff Prompt for Select Additional Staff Sig' to continue in the smart sig flow process through prompts on the screen
-
Primary staff signature
- User is navigated to the staff sign note PIN or Bio metric screen and can sign/complete note
-
 If the user clicks this option, but no other signatures have been captured for the note at that point, then provide an alert modal as follows:
If the user clicks this option, but no other signatures have been captured for the note at that point, then provide an alert modal as follows:
-
Cancel
- Cancels the action and user stays on the preview screen
-
-
Added validation check for prior captured signatures on the note:
-
If all client/individuals have already signed the note
- Then "Add client signature" option is disabled
-
If all additional staff have already signed the note
- Then "Add staff signature" option is disabled
-
If all client/individuals have already signed the note


-
Added validation check for prior captured signatures on the note:
-
Added validation to the Performance Tracking template as there are required fields within that template
-
System checks for empty required fields
- If no empty required field(s) allow for continue of process without validation warning
-
If yes, empty required field(s) on the draft, then trigger alert message when 'Sign note' is selected
- User is unable to sign note until all required fields have been successfully filed out

-
System checks for empty required fields
-
Added validation to the Performance Tracking template as there are required fields within that template
-
User is presented with a few different options pertaining to the part of the process they are in with their draft note:
-
At click of Sign note
-
Edit draft (option in the top right hand corner)
- Once selected, User is in edit mode starting with Session Information page
- User can nav the note to edit as needed - move freely from page/screen to page/screen
-
If edit is clicked and there is at least one signature already captured for the draft note
- Then the user will be presented with a message to void the signatures already captured. See - Void signature message.jpg
-
Call to action - 'Sign note'
Delete Draft Note
As a way to continue to allow for removal of unwanted draft notes, a user is still able to delete their draft notes (as long as they are the creator).
User can Delete note (swipe to delete functionality) from the Client Record > Progress Note page (list of all progress notes per client)
1. If Draft is created in Mobile App and creator of draft 'user' elects to hard delete the draft - no signatures yet obtained
- Draft is removed from the table when delete job runs
-
Continue to display original alert message prior to delete
- Note - this is the final confirmation prior to deletion of draft
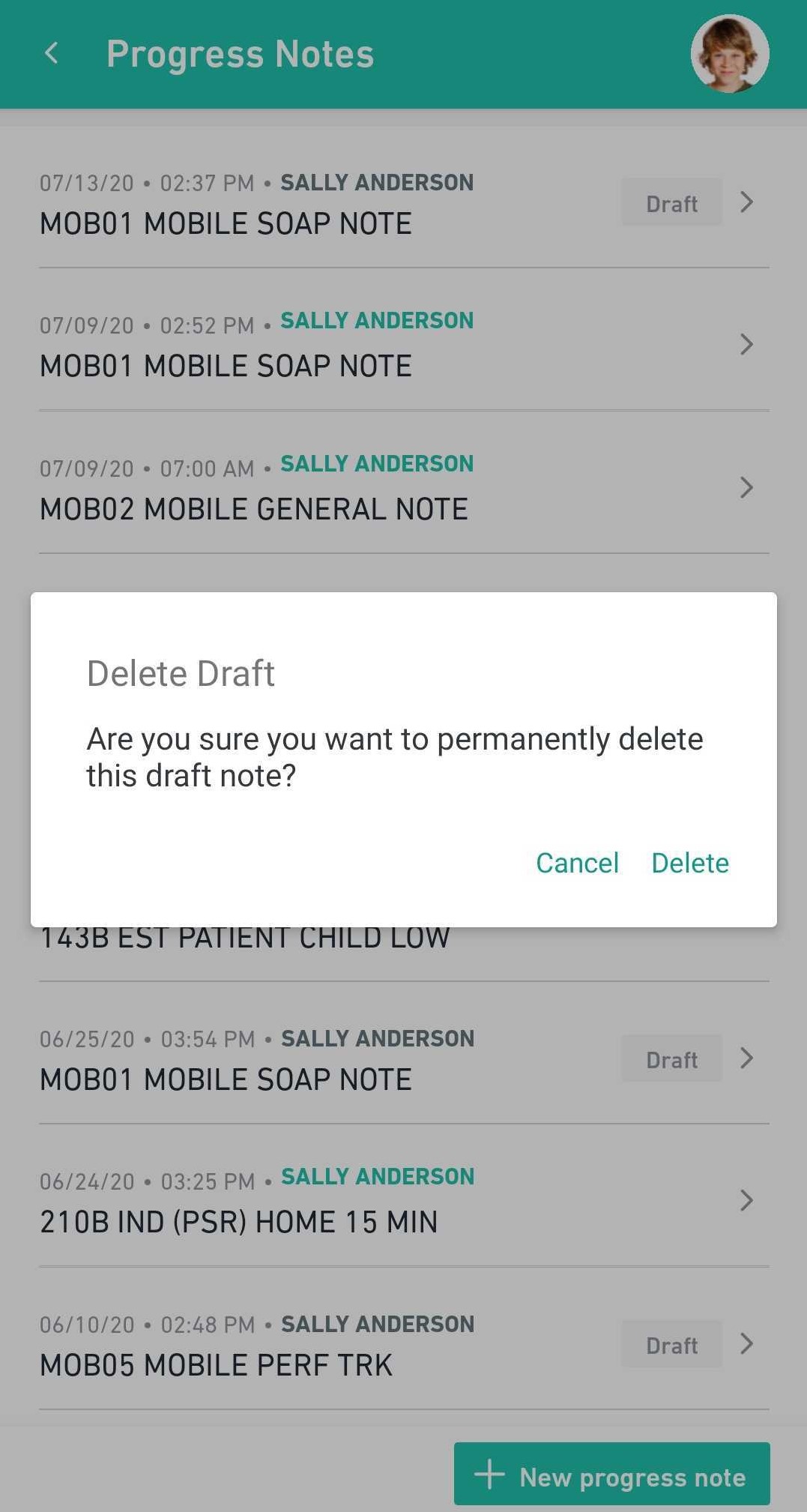
2. If Signatures obtained on the draft note (exclude logged in staff member)
- Note - This could happen in the Smart Sig Flow
-
If user elects to Delete a draft note with obtained Signatures (client or other associated staff members)
- Then the user is presented with an updated alert message
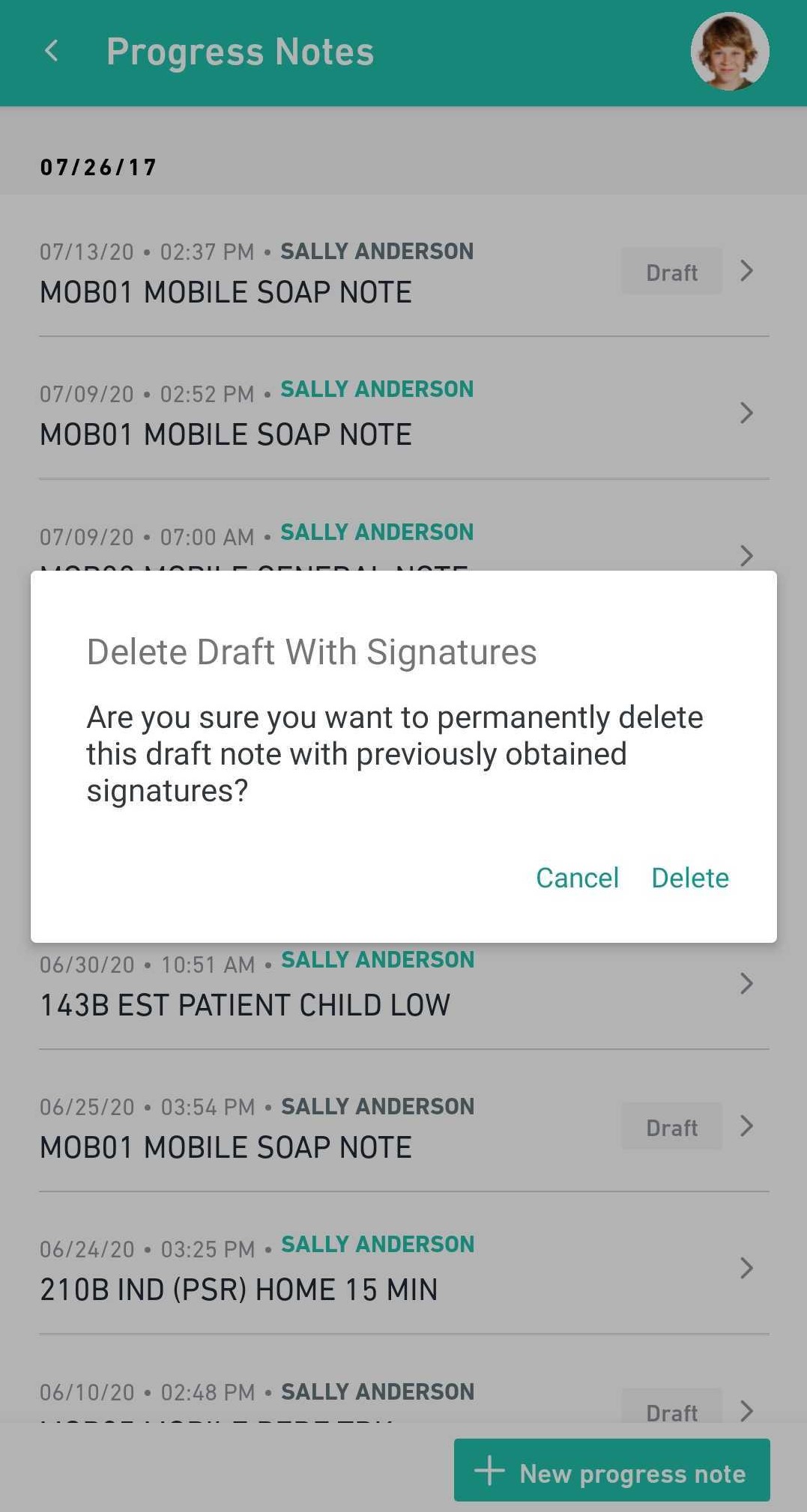
This message replace the one already present when at least one signature is already captured for that particular note.
Void Signature from Smart Sig Draft Note
Users have the ability to void out signatures captured (client related or other associated staff members) on their draft notes, so that I may be able to make necessary edits for my client's documented session.
User selects the edit icon from the preview note screen once they enter draft note through the 'view draft note' flow:
1. When edit icon is clicked and no client/individual signature is currently associated to the draft note
- NO CHANGE - user can edit as desired
2. When edit icon is clicked and there is at least one client/individual signature or another staff signature currently associated to the draft note, then the following message is presented:
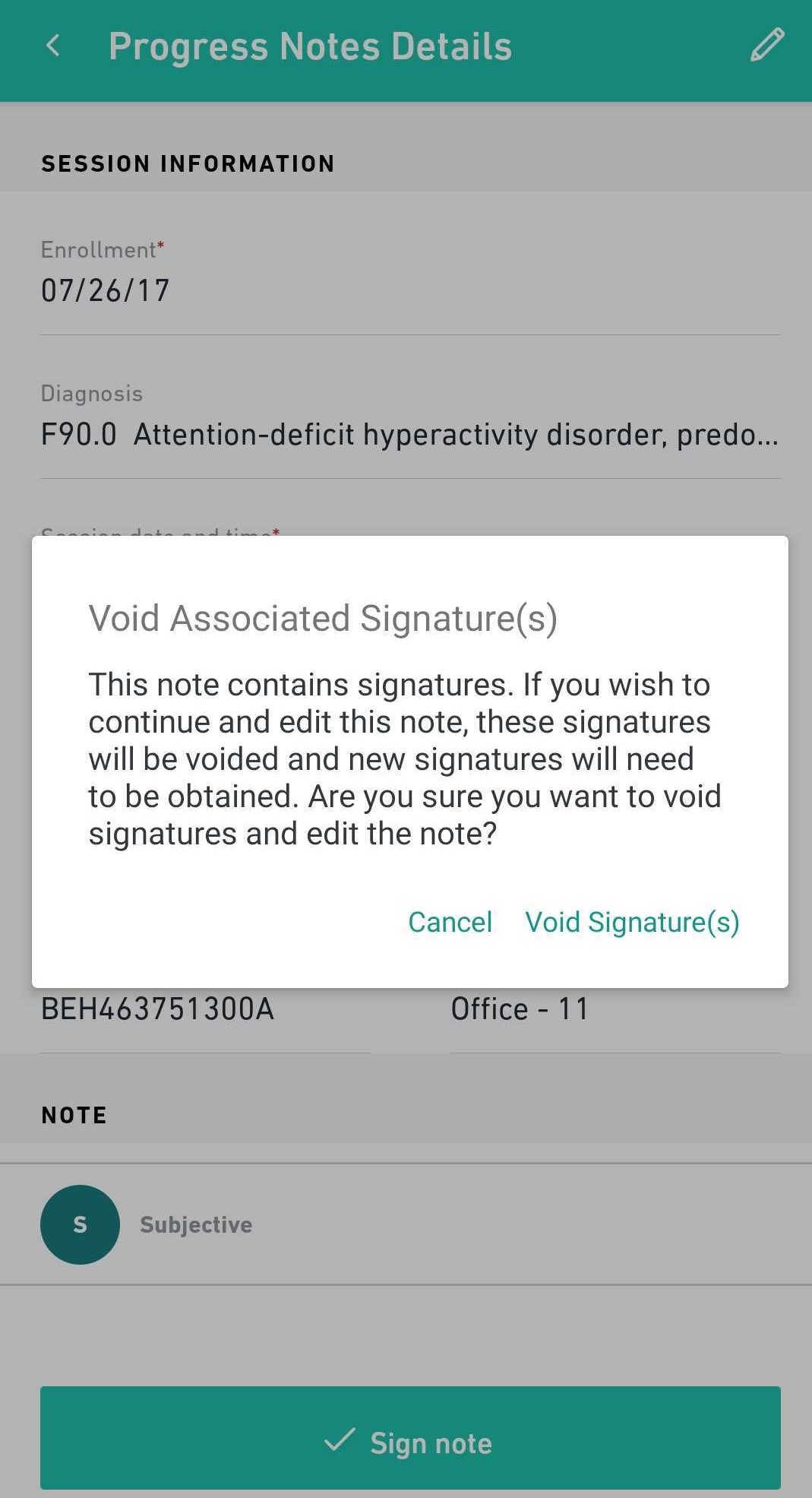
-
Buttons: Void signature(s); Cancel
-
Void signature(s)
- If edit icon was clicked from Preview note screen, then user is presented with the Session Information screen in "edit mode"
-
If edit icon was clicked from a particular note page, then user is presented on that page/screen they where on in "edit mode"
- User can edit page contents as necessary
-
Signature(s) obtained for the client/individual and/or additional Staff are no longer saved to the note
- New signatures can be added by the user and clients/individuals/staff are no longer disabled from selecting them on the signee page as it is a fresh signature flow at this point
-
Cancel
- User does not enter into "edit mode" of the draft note and stays on current page they were on
-
Void signature(s)
3. Note: if the user is still in the current draft and has not left original creation of note we will allow for edits of note pages as normal - no void of signatures.
In App Upgrade Alert Screen
In an effort to notify users of new updates available for the Mobile application, we have added a user prompt message to alert user of new update available. With one click, the user can be navigated to their device app store to download the latest version of the application. If for some reason they are two versions behind the most current, we will disable the ability to "show me later" and actually force them to update the application. This will ensure they are on the latest version and ensure they are up to date on all technology upgrades.
Once a new version of the application is released:
1. The User is presented with a modal screen after the next successful login attempt
2. Once user is successfully logged in - alert message is populated
- New Update Available!
- Message: "Great news! Update (date and version number) is available to download. Downloading the latest update will provide access to the latest features, improvements and bug fixes of the CT|One Mobile Companion."
-
Buttons:
-
Update now
-
At click - user is directed to the Google Play or iOS App store page of the Companion App so they can update to the current version.
- If they get to the app store and don't update, then at next successful login attempt, user will see this message
- User will not see this message again if they have successfully downloaded newest version
-
At click - user is directed to the Google Play or iOS App store page of the Companion App so they can update to the current version.
-
Show me later
-
At click - modal is closed and will be presented at the next successful login attempt
- This will continue to present until user has successfully downloaded the latest version
- If app is more than 2 versions behind, then disable this option of 'show me later' and only present 'Update now'
-
At click - modal is closed and will be presented at the next successful login attempt
-
Update now
.jpg)
Updated the Mammoth Authentication Screen
We have decreased the Mammoth Authentication on-screen message. There is still a message notifying/reminding the users to utilize their CTOne login credentials, but now it fits on one line. Sort, simple, and to the point!