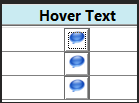Staff Role Workflow
Configuration>Agency Configuration>Staff Role
Create and expire Staff Roles
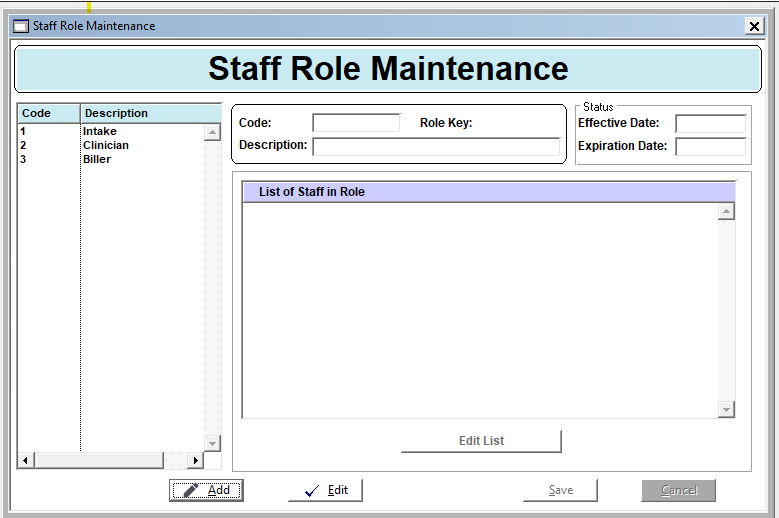
To Add a Role:
-
Click Add
-
Enter a Code i.e., 4
-
Enter a description of the Staff Role you are creating.
-
Enter an Effective Date of the Staff Role
-
You may also add staff to this role by clicking on Edit List > Finding the Staff in the left column and moving them over to the right column.
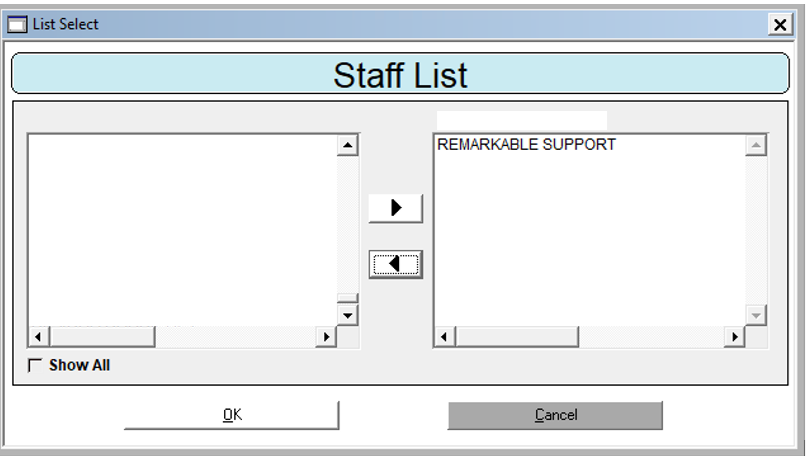
-
If you no longer need the role you may expire the role by clicking Edit and entering and Expiration Date
Workflow Dock:
This adds the modules to each Staff Role.
-
Click Edit
-
Select the Staff Role
-
Check each module that the Staff Role will be shown in the Staff Workflow Dock
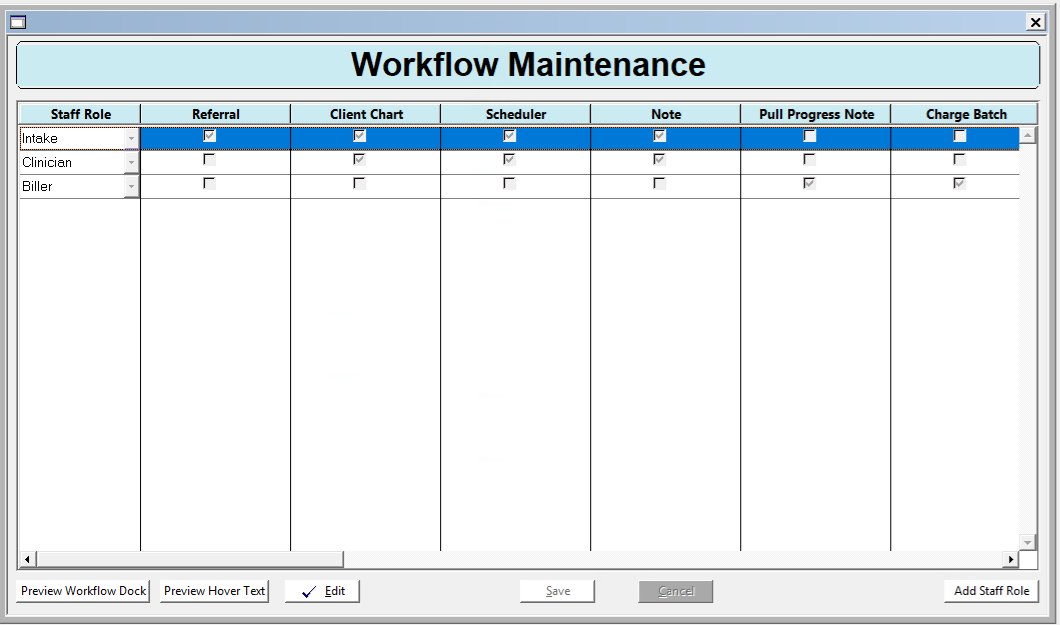
-
Preview Workflow Dock – This will give you a preview of the dock for the role that is highlighted.
-
Preview Hover Text – Allows you to preview the text staff will see when hovering over the module.
-
Add Staff Role button this will open the Staff Role Maintenance Window.
Hover Text:
This allows you to add text that staff will see when hovering over a module.

-
To add Hover Text to a module, scroll to the right of the Staff Role and click on the Blue Speech Bubble under the Hover Text column.